Linux でターミナル エミュレータのスクロールバック バッファ サイズを増やす


端末の履歴をスクロールしているときに、探していた重要な情報が表示されなくなってしまったことはありませんか? これは、多くの端末エミュレータのデフォルトのスクロールバック バッファ サイズが制限されていることが多いためです。バッファ サイズを増やすと、簡単に上にスクロールして、以前のコマンドとその出力を参照できます。
このガイドでは、さまざまなターミナル エミュレーターでスクロールバック バッファ サイズを調整する方法を学習します。
ターミナル設定でスクロールバックを調整する
ほとんどのターミナル エミュレーターには、設定を通じてスクロールバック バッファ サイズを直接調整するオプションが用意されています。これは、Linux でスクロールバック バッファ サイズを微調整する最も簡単な方法です。
たとえば、GNOME ターミナルを使用している場合は、[設定]メニューに移動してバッファ サイズを増やすことができます。ハンバーガー メニュー ボタンをクリックし、 [設定]オプションを選択すると、このメニューが開きます。
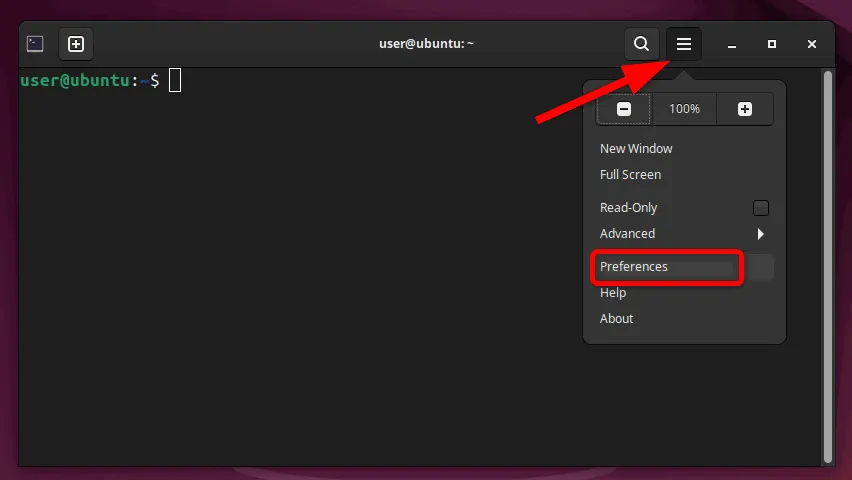
次に、プロファイル設定に移動し、[スクロール]タブに移動します。そこから、ターミナルがスクロールバック バッファに保持する行数を変更できます。必要に応じてこの数を調整します。

また、「出力時にスクロール」や「キーストローク時にスクロール」オプションなど、スクロール関連の他の設定を調整して、スクロールエクスペリエンスを微調整することもできます。
[閉じる]をクリックして変更を保存します。これで完了です。GNOME ターミナルのバッファ サイズを正常に増加できました。
さらに、他の一般的なターミナル エミュレーターのバッファ サイズも同様の方法で変更できます。たとえば、Konsole のスクロールバック バッファ サイズを調整するには、ターミナルの任意の場所を右クリックし、 [スクロールバックの調整]オプションを選択するだけです。
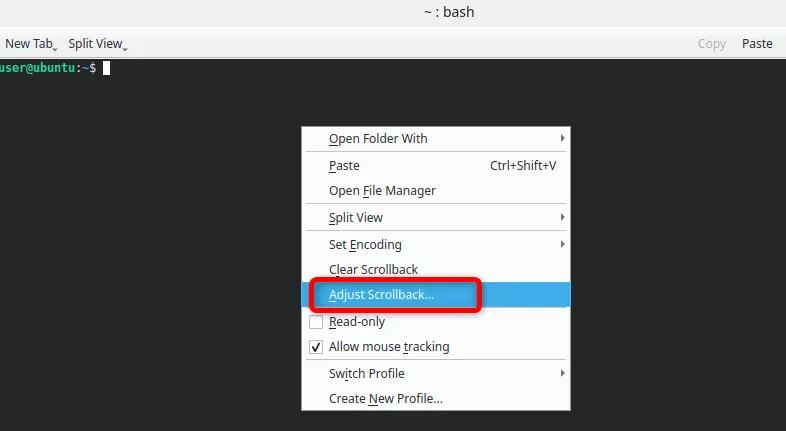
ここで、スクロールバック行の設定を希望の値に調整できます。Konsole には無制限のスクロールバックオプションも用意されており、すべての端末出力の記録を保持したい場合に便利です。

ターミナルによっては、スクロールバック バッファ サイズを増やす方法が異なります。たとえば、Alacritty を使用している場合は、バッファ サイズを増やすために YAML 構成ファイルを編集する必要があります。
出力をlessコマンドにパイプする
スクロールバック バッファ サイズを増やさずに、より大きな出力を表示および確認する別の方法は、コマンド出力をコマンドにパイプすることですless。
less コマンドを使用すると、データを失うことを心配することなく、自分のペースで長いコマンド出力をスクロールできます。出力を一度に 1 ページずつ表示できるため、すべてのコンテンツのナビゲートと検索が簡単になります。
たとえば、 などの大量の出力を生成するコマンドを実行する場合ls -lR、次のように出力を less にパイプできます。
このコマンドを使用すると、出力を一度に 1 画面ずつ表示できます。さらに、矢印キーを使用して上下に移動できます。スクロールバック バッファを使用するのと似ていますが、さらに制御性が向上しています。
検索語に続けて出力を検索することもできるため/、必要な情報を正確に見つけやすくなります。
さらに、出力をページごとに表示するのではなく、出力全体をターミナルにダンプしたい場合は、 コマンドを使用することもできますcat。たとえば、前述のコマンドのlessコマンドを に置き換えます。cat
grep を使用して出力内を検索する
コマンドを使用して特定の文字列を検索するオプションがありますless。ただし、出力を にパイプしたくない場合は、ターゲット テキストと一緒に にパイプして、コマンド出力内で見つけることlessができます。grep
grep コマンドを使用すると、大きな出力から特定の情報を見つけることができます。さらに、テキスト内のパターンを検索したり、コマンド出力から関連情報をフィルタリングして抽出したりすることもできます。
たとえば、出力をフィルタリングして、単語fileを含む行のみを表示する場合は、次のコマンドを実行します。
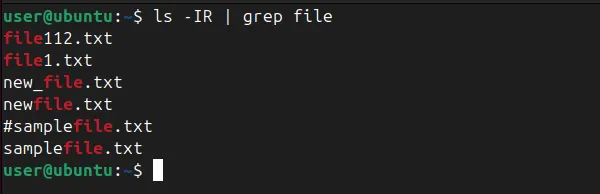
さらに、grep大文字と小文字の区別を無視する (-i)、行番号を表示する (-n)、複数のパターンを一度に検索する (-e) など、検索をカスタマイズできるオプションが多数あります。
さらに、正規表現をコマンドに使用して、より複雑な検索を実行することもできますgrep。たとえば、数字で始まるすべての行を検索するには、次のコマンドを実行します。
これにより、output.txt の数字で始まるすべての行が表示されます。
まとめ
ターミナル エミュレータで直接設定を調整する場合でも、 や などの強力なコマンドを使用する場合でもless、grepこれらのテクニックにより、情報が失われることはありません。また、さまざまなオプションを使用してターミナルをカスタマイズしたり、デフォルトのターミナルを他のターミナルに変更したりすることもできます。
画像クレジット: Unsplash。すべての変更とスクリーンショットはHaroon Javedによるものです。



コメントを残す