Windows 11 では、Microsoft はアニメーション化されたウィジェット アイコンをテストしています。それらを有効にする方法は次のとおりです。
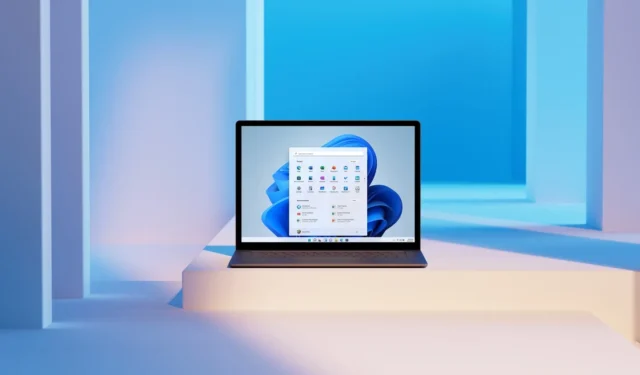
Windows 11 のモーションと微妙なアニメーションは、気を散らすことなくユーザー エクスペリエンスを向上させます。それらは、通知領域、Windows 設定、クイック設定など、オペレーティング システム全体のさまざまな場所にあります。Microsoft は新機能を追加し続けており、最新の Canary ビルドではアニメーション アイコンが Windows ウィジェットに追加されています。
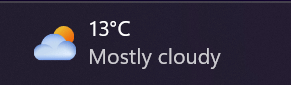
Microsoft は、タスク バーでの絶え間ないアクティビティが集中を困難にすることを理解しています。その結果、Windows 11 は、[ウィジェット] ボタンにカーソルを合わせるかクリックしたときにのみアニメーションを再生します。
また、すべてのアニメーションがモーションをサポートしているわけではないことにも注意してください。Microsoft のデザイナーがよりアニメーション化されたバリアントを作成するまで、一部は静的なままになります。当分の間、いくつかの天気アイコンと金融アイコンのみがサポートされています。
Windowsウィジェットのアニメーション アイコンは段階的にリリースされているため、ビルド 25324 をインストールした後、すべてのインサイダーがそれらをテストできるわけではありません。 .3 には ARM64 のサポートとその他の変更が加えられています。
ViveTool を使用する前に、重要なデータのバックアップを作成してください。また、初期の Windows 11 ビルドで隠し機能または実験的機能を有効にした後は、潜在的なバグや不安定性に備える必要があります。
Windows 11 ビルド 25324 でアニメーション化された Windows ウィジェット アイコンを表示する方法
- ViveTool はGitHubからダウンロードして、便利で見つけやすいフォルダーに展開できます。
- Win + X (管理者) を押して、ターミナルを選択します。
- Ctrl + Shift + 2 キーボード ショートカットを使用するか、ウィンドウの上部にある下矢印ボタンをクリックして、Windows ターミナルのコマンド プロンプト プロファイルに切り替えます。
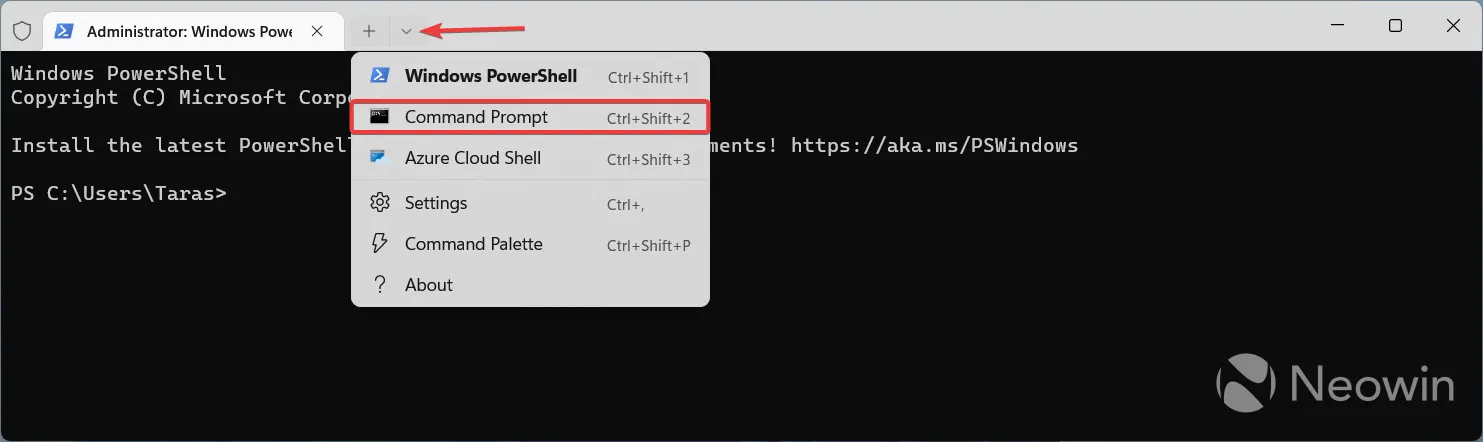
- CD コマンドを使用して、ViveTool ファイルを含むフォルダーに移動します。たとえば、ViveTool を C:Vive にインストールした場合は、「CD C:Vive」と入力します。
- コマンド ラインに vivetool /enable /id:42934589 と入力します。
- コンピュータを再起動します。
NeoWinによる画像


コメントを残す