iMessage 通知が iPhone で機能しない場合 11 簡単な修正
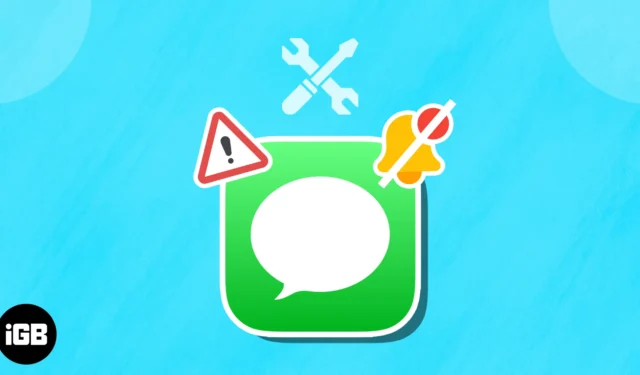
私たちは、受信メッセージなどの重要なアプリの更新情報を常に把握するために通知を利用しています。iPhone で iMessage 通知が機能しないとき、特に重要なアップデートを予期しているときにイライラすることがあります。幸いなことに、この問題は多くの場合一時的なものであり、問題を解決するための簡単な修正がいくつか存在します。
- iMessage が有効になっていることを確認してください
- メッセージアプリを強制終了する
- 通知設定を確認する
- 連絡先がミュートになっていないことを確認してください
- 不明な送信者のフィルターを無効にする
- iPhoneがサイレントモードまたはフォーカスモードになっているかどうかを確認する
- Bluetooth デバイスを切断する
- カスタムテキストトーンをチェックする
- メッセージ転送をオフにする
- iPhoneのすべての設定をリセットする
- その他の基本的な修正
1. iMessage が有効になっていることを確認します
最初のステップは、iMessage が有効になっていることを確認することです。最近新しい iPhone に乗り換えた場合、新しい SIM カードを交換した場合、またはデバイスを工場出荷時設定にリセットした場合は、この機能がオフになっている可能性があります。チェックする:
- 設定アプリを開きます→ [メッセージ]まで下にスクロールします。
- iMessage が有効になっているかどうかを確認します。
- 「アクティベーションを待機中」が表示された場合は、iPhone をネットワークに接続して iMessage を有効にするのに十分なクレジットがデバイスにあることを確認してください。
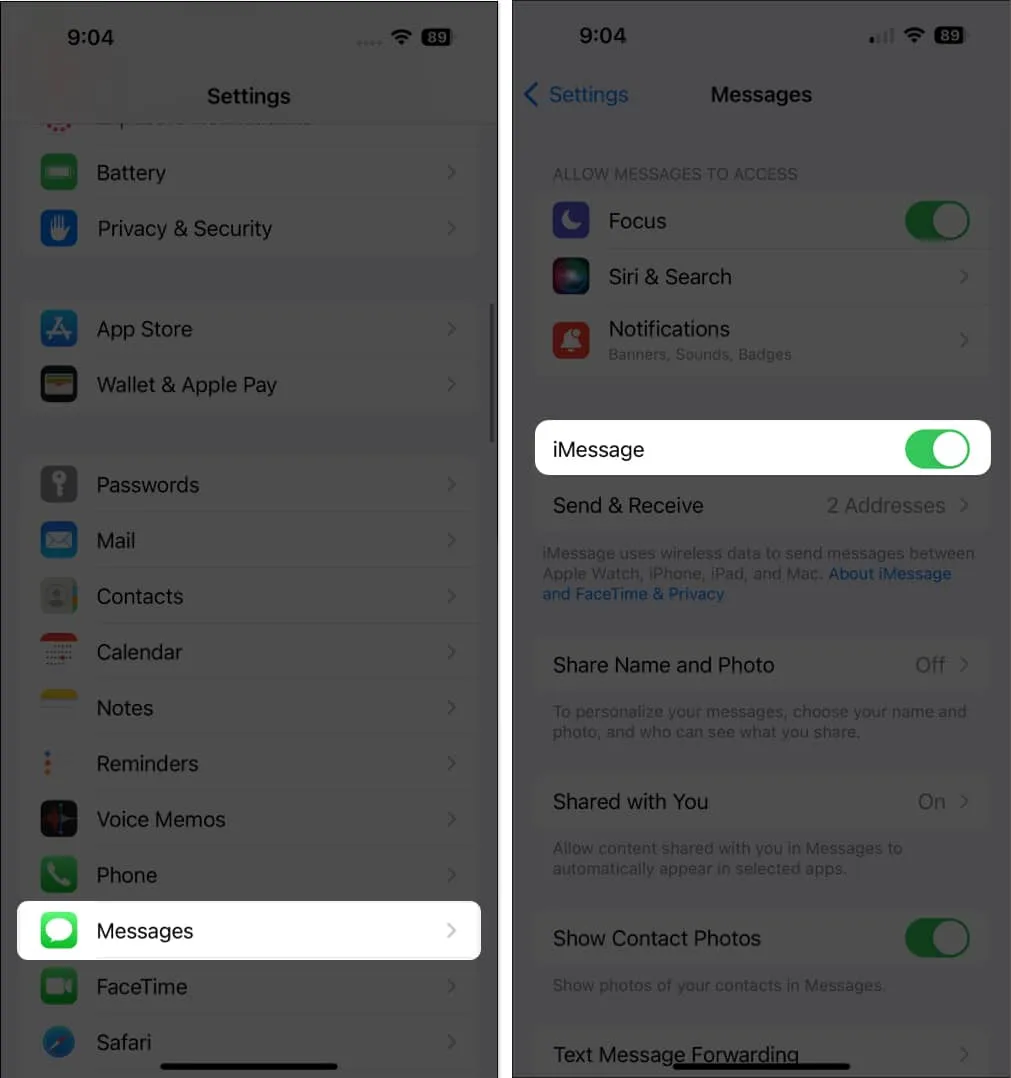
- 「アクティベーションを待機中」が表示された場合は、iPhone をネットワークに接続して iMessage を有効にするのに十分なクレジットがデバイスにあることを確認してください。
2.メッセージアプリを強制終了する
バグや不具合によりメッセージが誤動作する可能性があります。通常、アプリを強制終了して再度開くと問題が解決します。
アプリドロワーに移動し、メッセージアプリを上にスワイプするだけです。
3. 通知設定を確認する
iPhone のロック画面または通知センターに iMessage の通知が表示されない場合は、アプリの通知を誤ってオフにした可能性があります。オンに戻すには:
- 「設定」 → 「通知」を開きます。
- 「メッセージ」を探して入力します。
- [通知を許可]をオンにします。
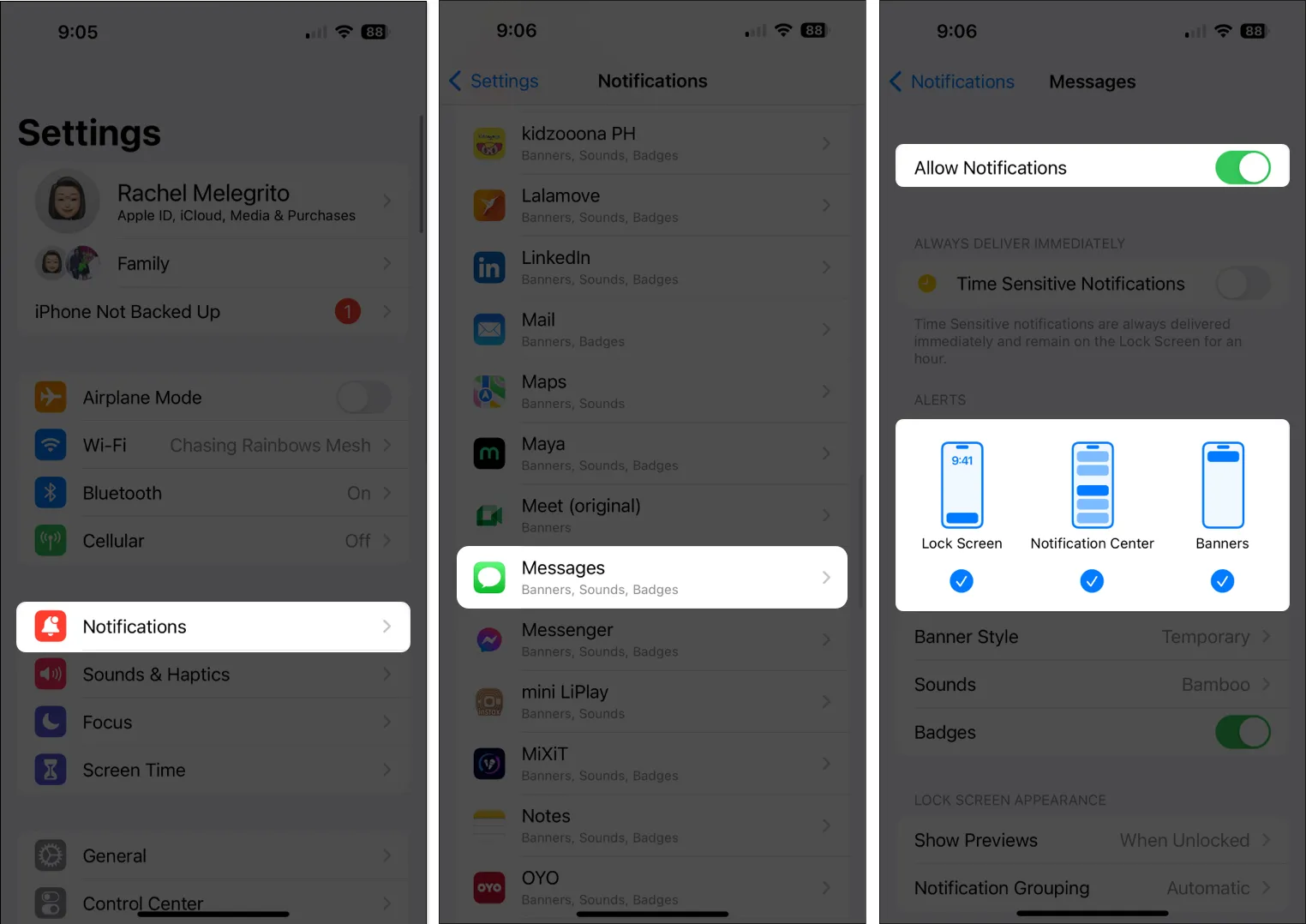
アラートがオンになっているかどうかを確認します。メッセージを見逃さないようにするには、すべてのロック 画面、通知センター、およびバナーをオンにします。
4. 連絡先がミュートになっていないことを確認します
特定の個人から通知を受け取っていないことに気付いた場合は、連絡先の設定を確認し、個々の通知アラートが無効になっているか、ミュートになっていないかを確認してください。
- 「メッセージ」に移動→その相手との会話を選択します。
- 名前をタップ→ 「情報」を選択します。
- アラートの非表示をオフに切り替えます。
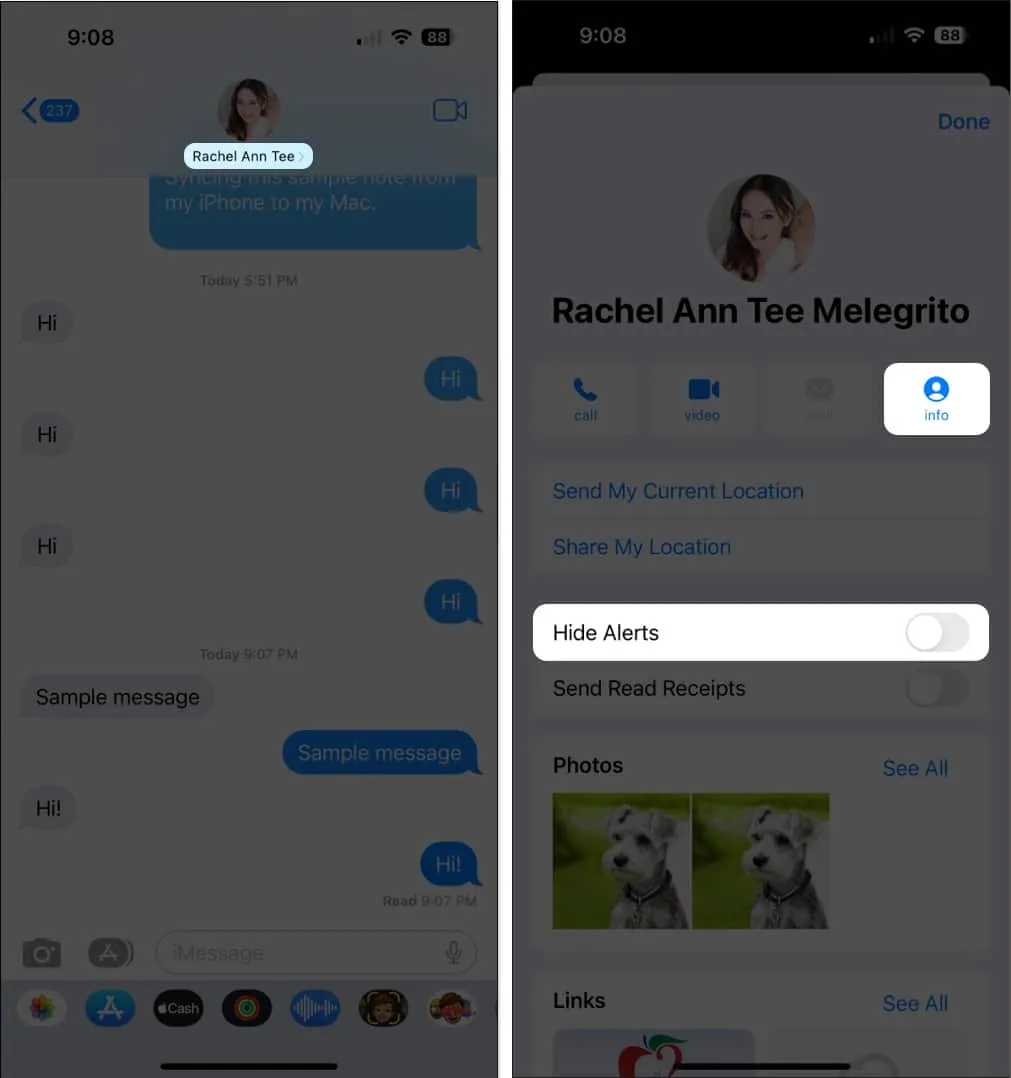
会話をミュートしていても、メンションを受け取ったときに通知を受け取りたい場合は、「通知を受け取る」を有効にします。[設定] → [メッセージ] → [通知をオンにする]に進みます。
![[設定]、[メッセージ] に移動し、[通知する] を切り替えます [設定]、[メッセージ] に移動し、[通知する] を切り替えます](https://cdn.thewindowsclub.blog/wp-content/uploads/2023/08/head-to-settings-messages-and-toggle-notify-me.webp)
5.不明な送信者のフィルターを無効にする
不明な送信者のフィルターは、不明な番号 (基本的には連絡先リストに載っていないすべての人) によるメッセージの送信をブロックする機能です。これは、知り合いが別の番号を使用している場合、またはその番号をデバイスに保存するのを忘れた場合に問題になる可能性があります。
この機能をオフにするには:
- [設定] → [メッセージ]に移動します。
- 不明な送信者のフィルターを無効にします。
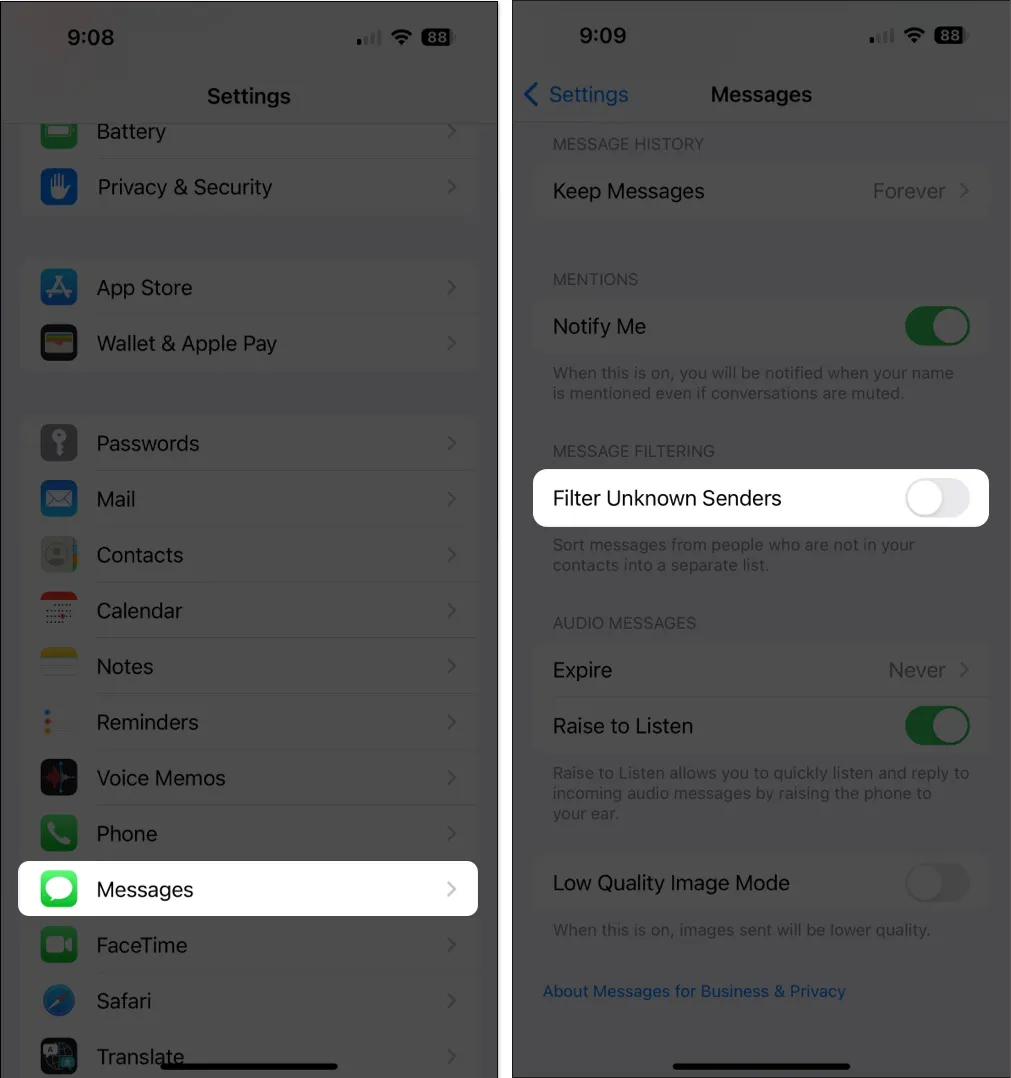
6. iPhoneがサイレントモードまたはフォーカスモードになっているかどうかを確認します
デバイスをサイレント モードにすると、サウンドと音声が自動的にオフになります。これが、メッセージの音声通知が聞こえなくなる原因である可能性があります。
- iPhoneの左側を見て、ミュートスイッチが有効になっているかどうかを確認してください。サイレント モードでは、オレンジ色の背景が表示されます。上に押すとサイレントモードが無効になります。
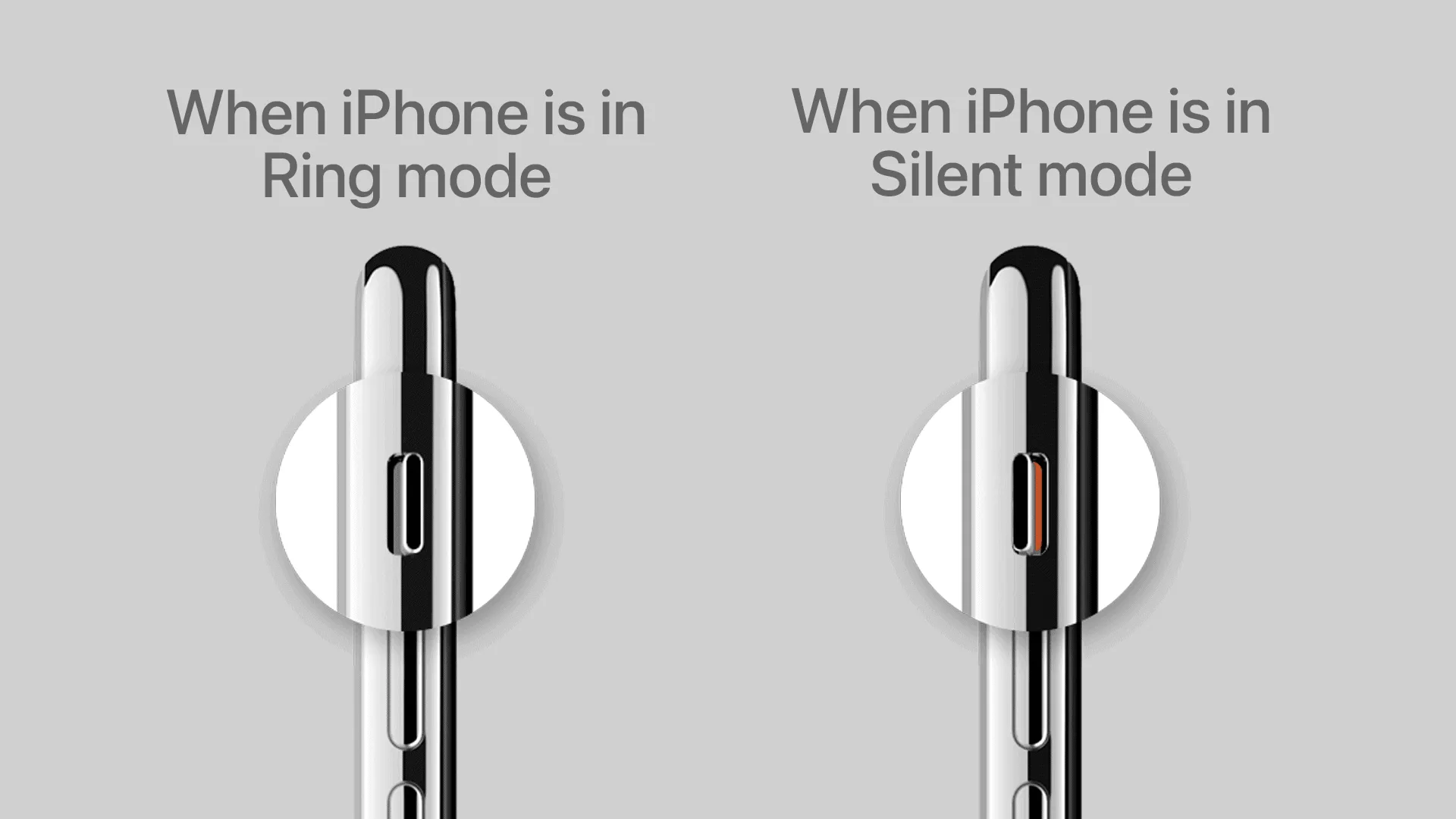
- iPhone がサイレント モードではない場合は、コントロール センターに移動して、特定のフォーカスが有効になっているかどうかを確認します。有効にすると、特定の例外を設定しない限り、デバイスはメッセージやその他の通知に対して振動したりサウンドを鳴らしたりしません。アイコンが強調表示されている場合、フォーカスが有効になっています。
同じ Apple ID を使用して他のデバイスにサインインしている場合、他のデバイスでフォーカス モードを有効にすると、iPhone でもフォーカス モードが有効になります。他の Apple デバイスのフォーカス モードが iPhone に影響を与えたくない場合は、[デバイス間で共有]を無効にすることができます。これをする:
- 「設定」を開き、「フォーカス」をタップします。
- [デバイス間で共有] をオフに切り替えます。
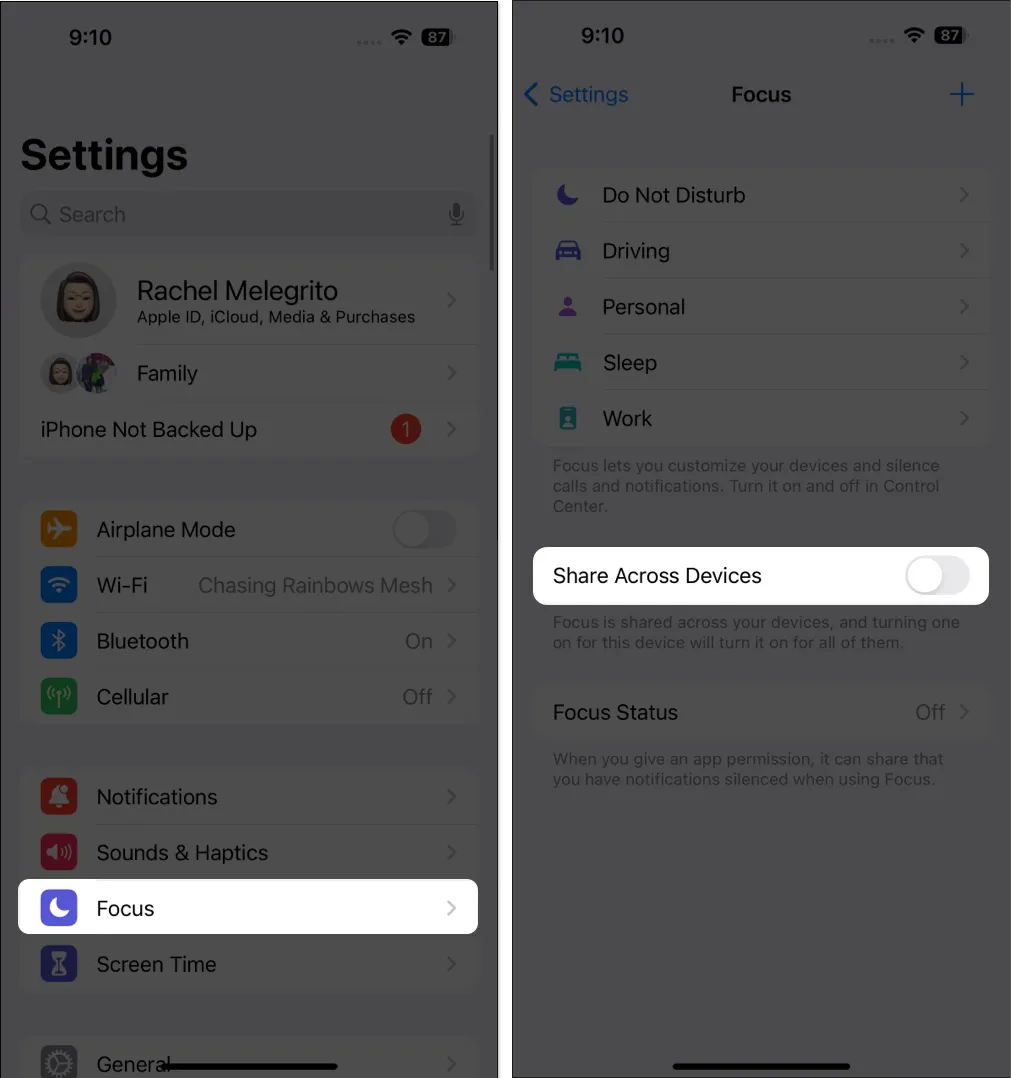
7. Bluetooth デバイスを切断します
Bluetooth デバイスを iPhone にペアリングすると、テキスト アラートが iPhone スピーカーではなくそのデバイスに送信されます。
- 確実に、「設定」 → 「Bluetooth」に移動して、iPhone と現在ペアリングされているすべてのアクセサリを確認してください。
- Bluetooth をオフにするか、iPhone に接続されているデバイス (通常はスピーカーやワイヤレスイヤホン) のペアリングを解除します。
8.カスタムテキストトーンを確認する
問題が特定の連絡先に限定されている場合は、連絡先のカスタム テキスト トーンを誤って [なし] に設定した可能性があります。
- 確認するには、連絡先を開き、通知を受け取っていない人を探します。
- [編集] をタップし、 [テキスト トーン]まで下にスクロールします。
- [なし] に設定されている場合は、アラートを別のトーンに変更します。
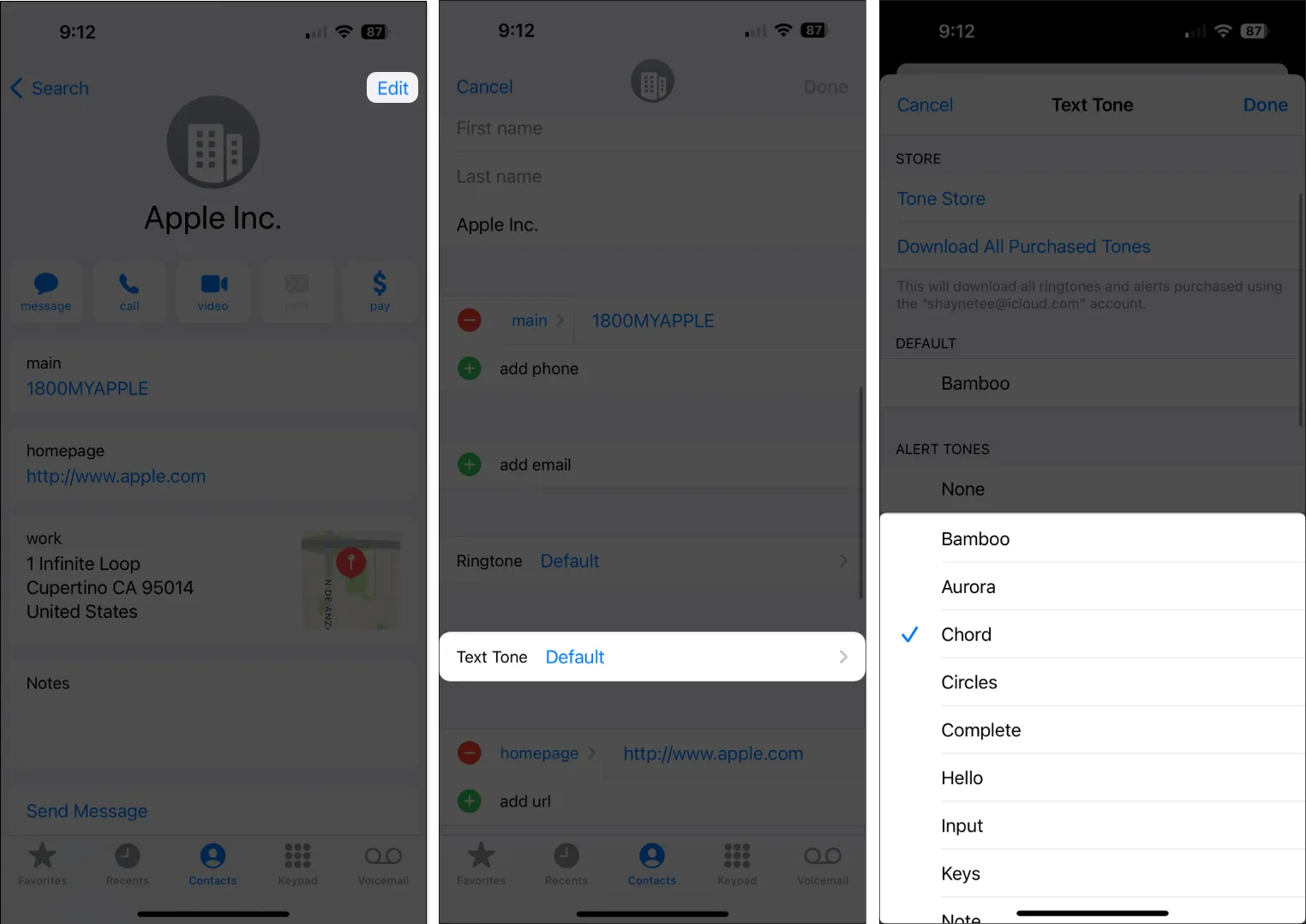
9. メッセージ転送をオフにする
他の Apple デバイスではまだメッセージやメッセージ通知を受信していますが、iPhone では受信していませんか? これはメッセージ転送が原因である可能性があります。この機能を使用すると、iMessage アカウントにサインインしている他のデバイスに iPhone メッセージを送信できるようになります。オフにすると問題が解決する可能性があります。そうするために:
- [設定] → [メッセージ]を開きます。
- [テキスト メッセージの転送]をタップします。
- 通知を受信している他のデバイスのスイッチをオフにします。
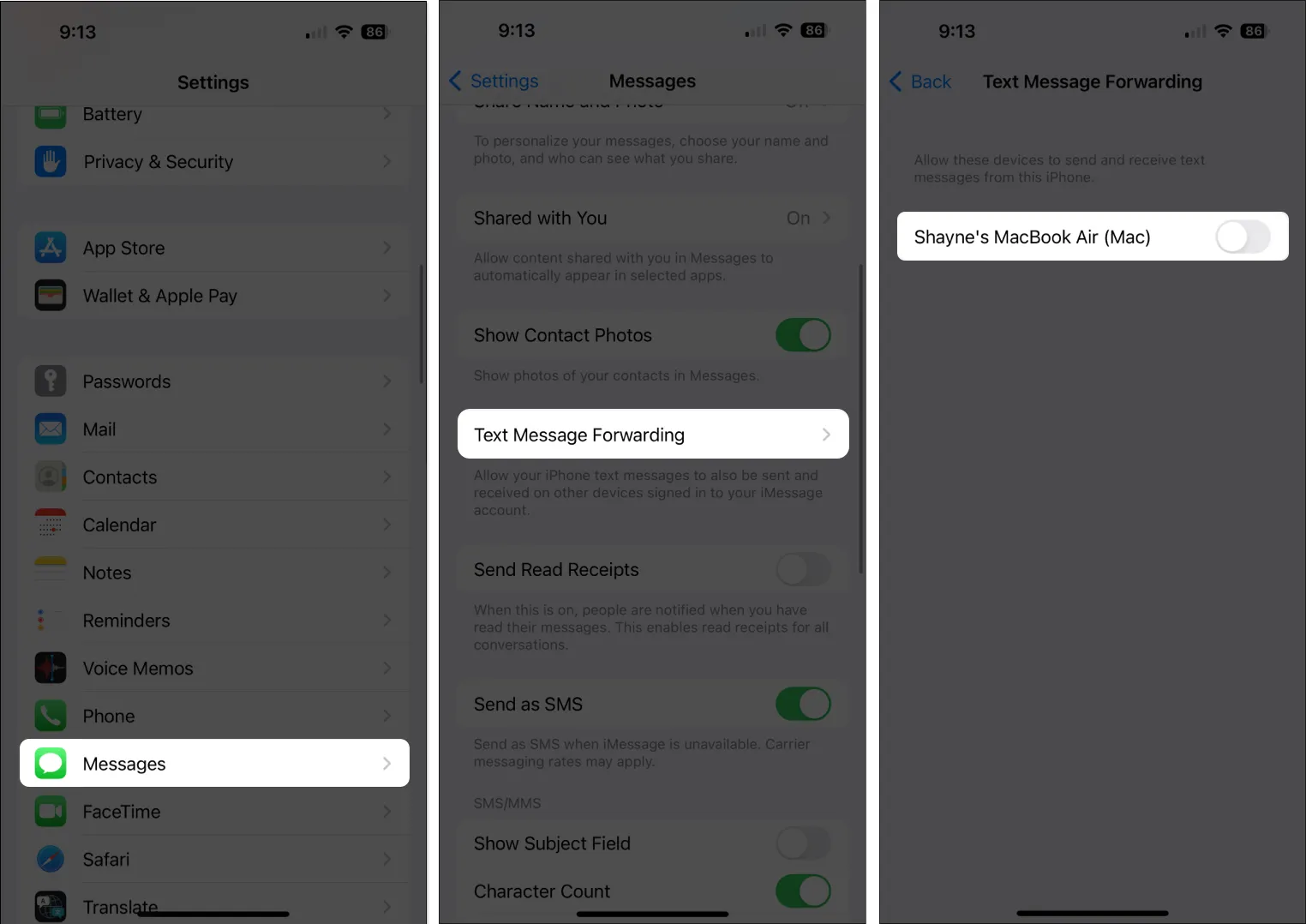
10. iPhoneのすべての設定をリセットする
何も解決しない場合は、すべての設定をリセットすると解決する可能性があります。すべての設定をリセットすると、Bluetooth、Wi-Fi、VPN 構成を含むすべての設定が消去されます。でも心配しないでください。すべての個人データはそのまま残ります。
- [設定]に移動→ [一般]をタップします。
- 「iPhone の転送またはリセット」を選択し、「リセット」をタップします。
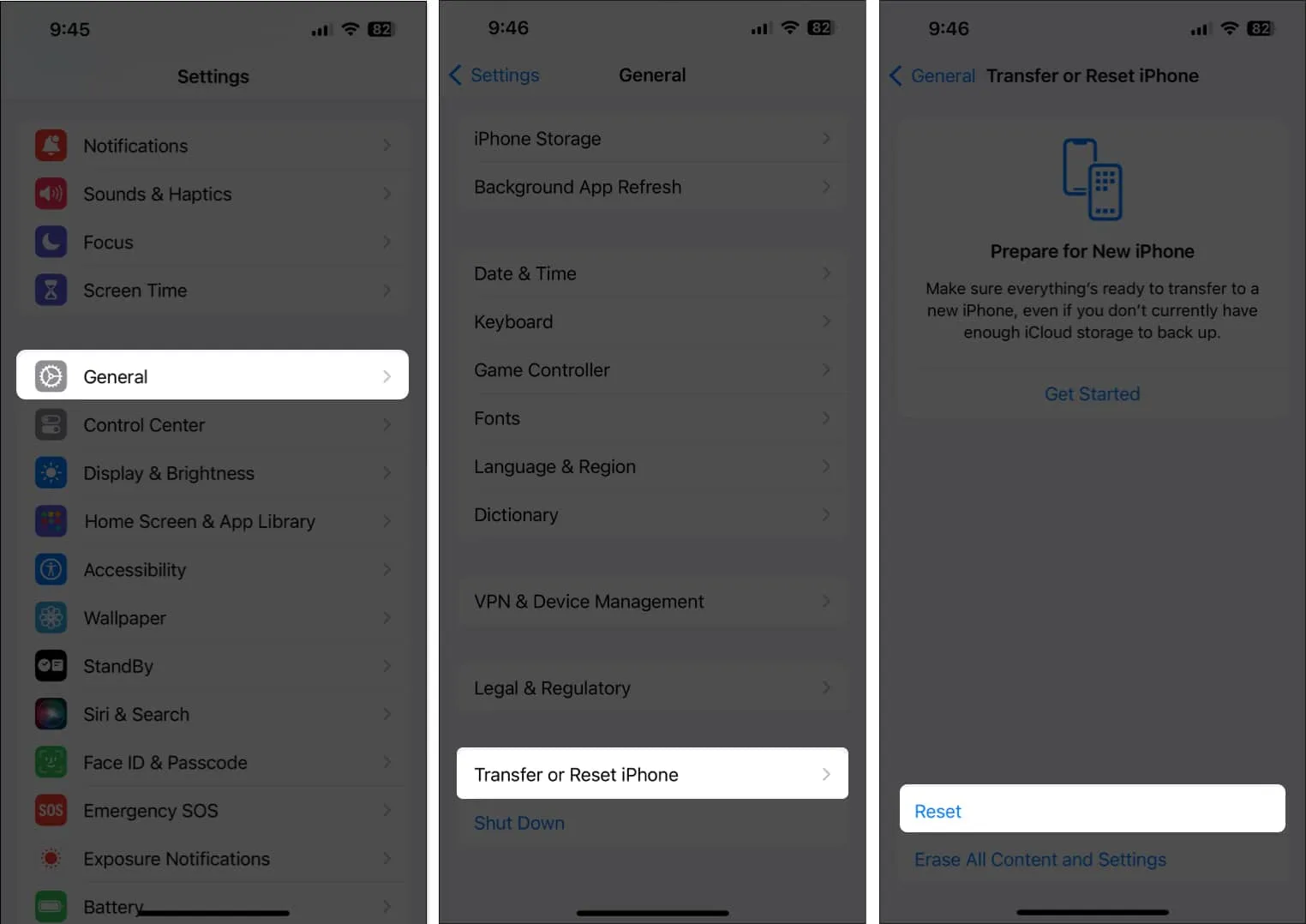
- 「すべての設定をリセット」 → 「パスコードを入力」をタップします。
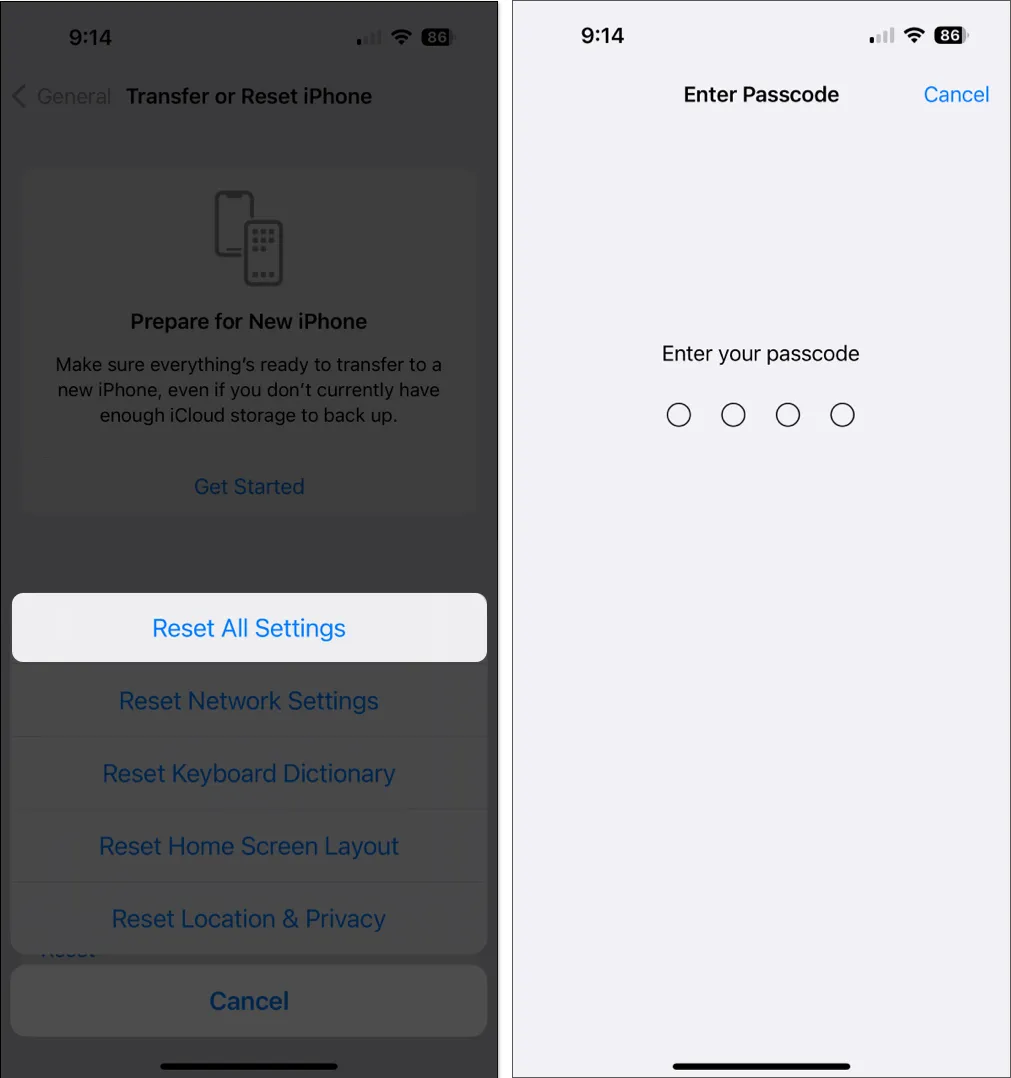
11. その他の基本的な修正
- iPhone を再起動する: 場合によっては、iPhone を再起動するだけで、アプリの正常な動作を妨げるバグや不具合をすべて取り除くことができます。iPhone を再起動し、iMessage 通知が表示されない問題が修正されるかどうかを確認します。
- 最新の iOS にアップデートする: この問題は古い iOS で発生するようですので、デバイスを最新の iOS にアップデートすると、iPhone でテキスト通知が届かない問題を解決できる可能性があります。
まとめ…



コメントを残す