Mac のメール アプリに画像が読み込まれませんか? 9つの解決方法!
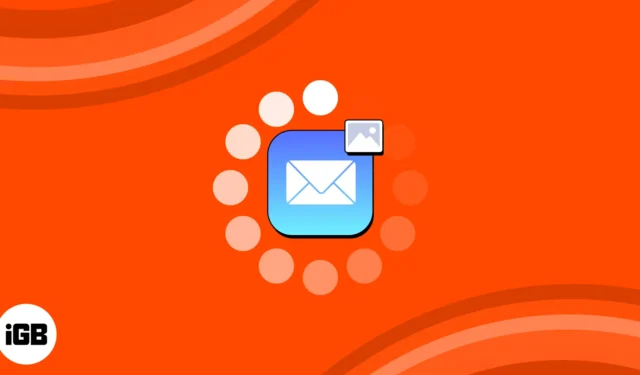
Mac のメール アプリに画像を読み込む際に問題が発生していますか? もしそうなら、あなたは一人ではありません。最近、私もアプリの使用中に電子メールの添付ファイルの問題に直面しました。特に、電子メールでの会話から重要なビジュアルや必要な添付ファイルを奪いたくない場合には、この状況はイライラさせられます。
そこで、このブログ投稿では、この問題を解決するための簡単な修正方法をいくつか紹介します。読み続けて、シームレスで手間のかからない電子メール エクスペリエンスを取り戻してください。
1. インターネット接続を確認します
メール アプリで画像が表示されない場合は、まずインターネット接続が原因です。Mac に安定したインターネット接続があることを確認してください。
- Wi-Fi 名をクリックして接続を切断することもできます。
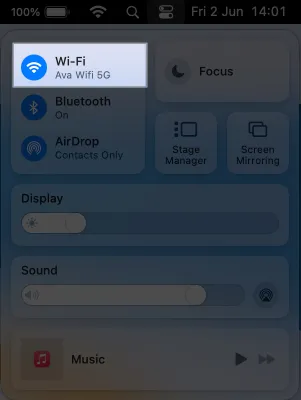
- その後、Mac を再起動し、Wi-Fi ネットワークに再度接続します。
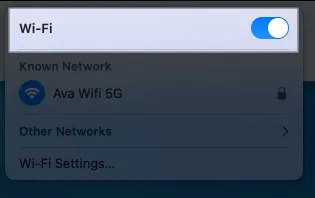
2.メールアプリを強制終了する
場合によっては、一時的な不具合によりメール アプリの機能が妨げられることがあります。したがって、アプリを終了して再起動してみてください。ただし、Mac では、アプリ ウィンドウを閉じても、コンテンツが更新されるようにバックグラウンドで実行されることに注意してください。したがって、アプリを終了する必要があります。
- Mac ドックで、メール アプリを右クリックします。
- [終了]を選択します。
メール アプリが停止して応答しない場合は、強制終了します。

数分待ってからアプリを再度起動します。
3. プライバシー設定を確認する
デフォルトのプライバシー設定が、メールに画像が表示されない主な原因である可能性があります。これらの設定により、アプリが身元不明の送信者からファイルをダウンロードするのを防ぎます。したがって、画像のリモート読み込みを無効にして、メール添付画像にアクセスするオプションを取得します。
- メールアプリを起動→メニューバーから
「メール」をクリックします。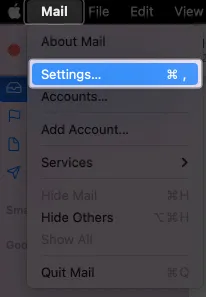
- タイトルバーから「設定」→ 「プライバシー」を選択します。
- [メールアクティビティを保護]のチェックを外します。
- また、[すべてのリモート コンテンツをブロック] がオフになっていることを確認します。
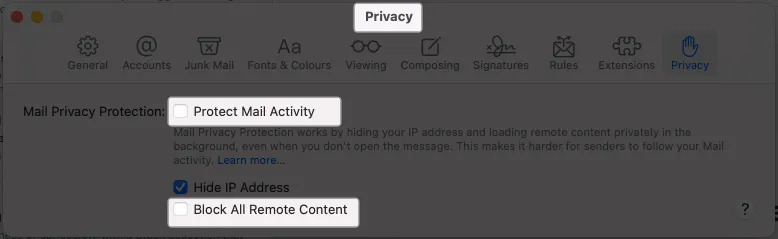
- ウィンドウを閉じて、画像付きのメールを開きます。
- [リモート コンテンツのロード]をクリックします。
同じメール設定でIP アドレスの非表示機能を無効にして、問題が解決するかどうかを確認することもできます。
4. iCloudプライベートリレーを無効にする
iCloud+ を使用すると、iCloud プライバシー リレーと呼ばれる追加のセキュリティ機能が利用できます。トラッカー、広告、さらには Apple からオンライン アクティビティを隠すのに役立ちます。そのため、メール アプリが不明な送信者からのコンテンツを読み込むことが禁止される場合があります。
そこで、 iCloud プライベート リレーを一時的にオフにして、Mac メール アプリに写真が表示されない問題を解決しようとしました。
5. メールのダウンロード設定を確認する
デフォルトでは、メール アプリは添付ファイルを自動的にダウンロードします。ただし、設定が間違っていると、Mac のメール アプリで画像が読み込まれない問題が発生する可能性があります。
- メールアプリを開きます→メニューバーの「メール」をクリック→ 「設定」を選択します。
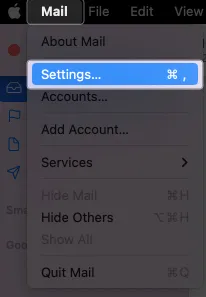
- [アカウント]をクリックし、 [添付ファイルのダウンロード] → [すべて選択]の横にあるドロップダウン メニューを選択します。
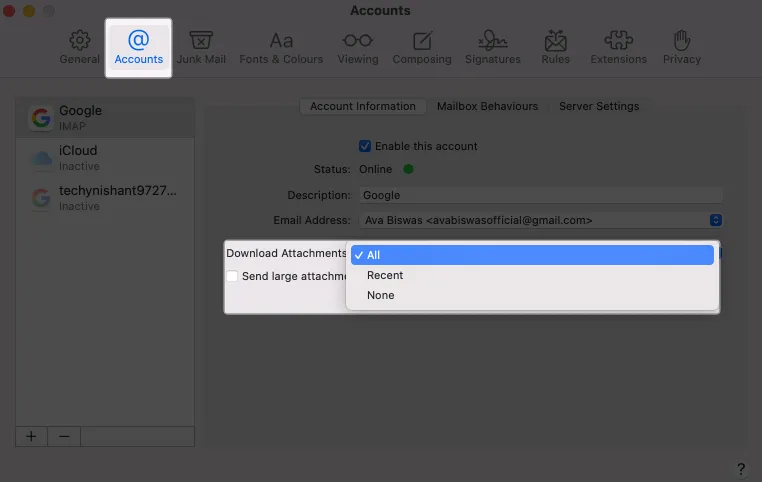
6. メールアカウントを削除して再追加する
特定のメール ID で問題が発生していることに気付いた場合は、そのメール ID を削除し、再度設定してください。
- メール アプリ ウィンドウがアクティブなときに、メニュー バーの[メール] → [設定] → [アカウント]をクリックします。
- マイナス(-) 記号をクリックします。
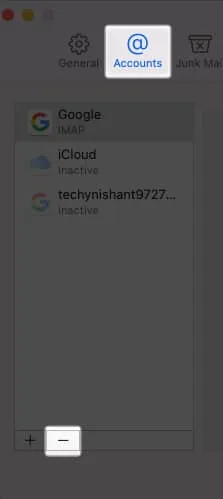
- [インターネット アカウント]を選択します。
メール アカウントが他のアプリに関連付けられている場合、このオプションが表示されます。Mac の設定にリダイレクトされます。
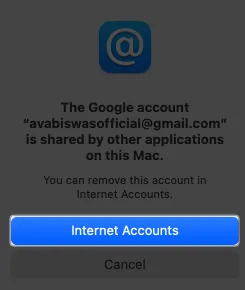
- [アカウントの削除]をクリックします。

- [OK]を選択して選択を確定します。
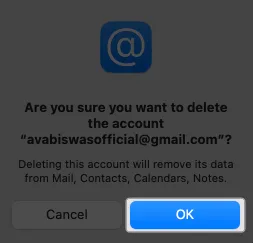
アカウントを削除したら、メール アプリを終了します。次に、もう一度メール アカウントをメール アプリに追加します。
7. ウイルス対策ソフトウェアを無効にするかアンインストールする
サードパーティのウイルス対策アプリは、システムを保護するために不明な送信者からの画像をブロックする場合があります。したがって、ウイルス対策を無効にして、メールで画像を取得できるかどうかを確認することをお勧めします。
8.VPNを無効にする
Mac で VPN を使用すると、メール アプリで画像が表示されなくなる場合があります。お使いの Mac は、離れたサーバーからリモート コンテンツをダウンロードできない場合があります。
そのため、アクティブな VPN 接続をすべて切断し、メールの添付ファイルへのアクセスを使用してみてください。
VPN アプリがインストールされている場合は、次の手順を実行します。
- [システム設定]に移動し、左側のサイドバーから[VPN]を選択します。
- VPN サービスを無効にするには、サービスをオフに切り替えます。
9.macOSをアップデートする
macOS が古いとバグが発生し、メール アプリの機能に干渉する可能性があります。そのため、Mac をアップデートして問題が解決したかどうかを確認してください。
- これを行うには、「アップルメニュー」 → 「システム設定」に移動します。
- [一般] → [ソフトウェア アップデート]を選択します。

- 利用可能なアップデートがある場合は、
「今すぐアップデート」をクリックします。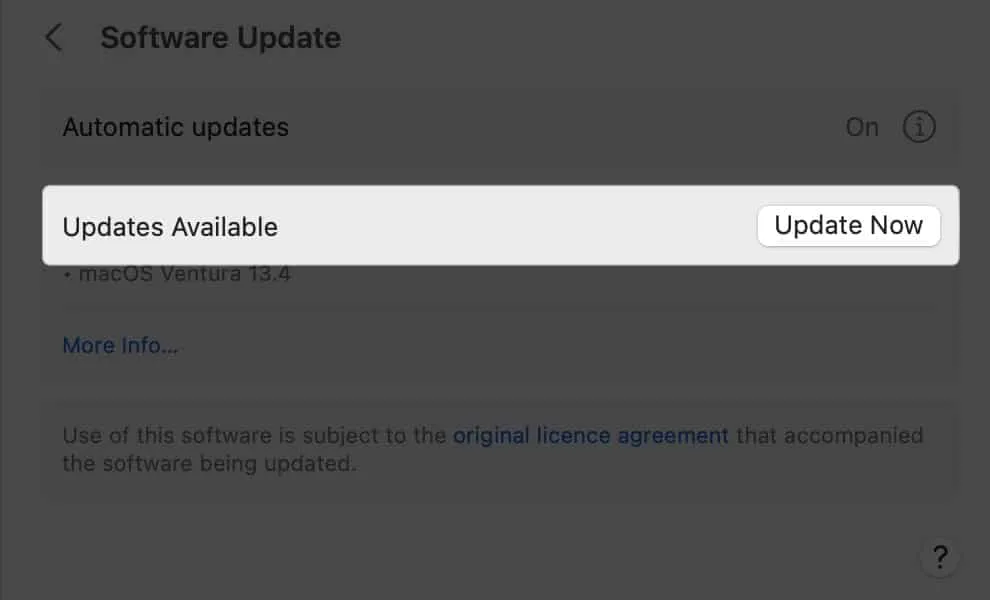
メールの画像に再度アクセスしてください。
Mac のメール アプリに画像が読み込まれないとイライラすることがありますが、それが続く必要はありません。上記の方法に従って、この問題を効果的にトラブルシューティングして解決できます。何も問題が解決しない場合は、Apple サポートにお問い合わせください。
したがって、画像の欠落に別れを告げて、Mac でシームレスな電子メール体験をお楽しみください。



コメントを残す