iCloud ストレージがいっぱいの通知: 修正方法
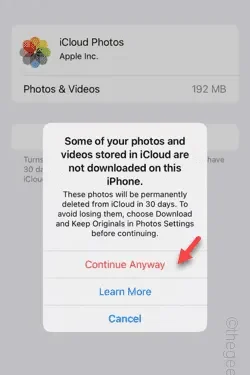
iPhone でファイルをダウンロードしたり、エアドロップしたりするたびに「 iCloud ストレージがいっぱいです」と表示されますか? iCloud ストレージの無料レベルの制限は 5GB に制限されています。そのため、最初に確認すべきことは、お使いの携帯電話の iCloud の現在のストレージ状況です。十分なストレージが残っているのに通知が表示される場合は、これらの解決策がトラブルシューティングに役立ちます。
修正1 – iCloudバックアップを削除する
携帯電話の設定から既存のバージョンの iCloud バックアップを削除します。
ステップ 1 –設定を開きます。
ステップ 2 –設定パネルの上部にApple ID が表示されます。それをタップして開きます。
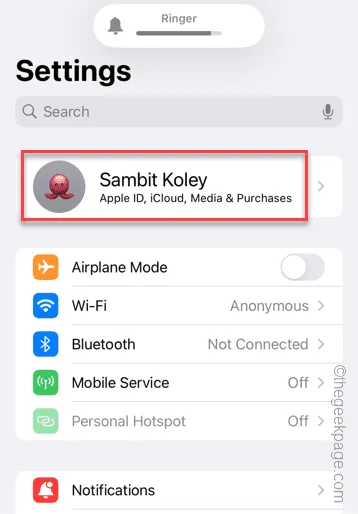
ステップ 3 –「iCloud」を開いて iCloud 設定を開きます。
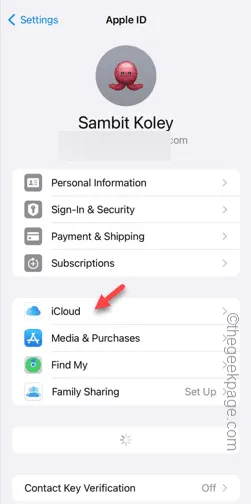
ステップ 4 –少し下にスワイプして、「iCloud バックアップ」を開きます。
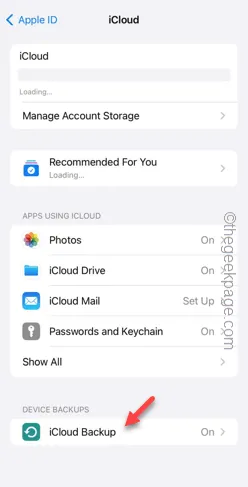
ステップ 5 –バックアップ設定には、すべてのデバイスのバックアップが表示されます。
ステップ 6 –最初のバックアップを開いて開きます。
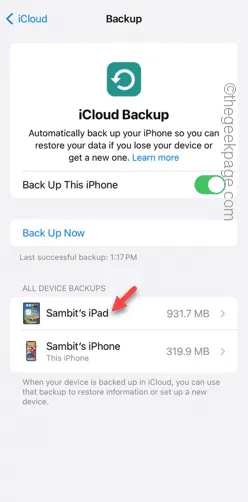
ステップ 7 –次のページで、「オフにして iCloud から削除」オプションをタップします。
ステップ 8 –プロンプトで「オフにして削除」をタップしてバックアップを削除します。
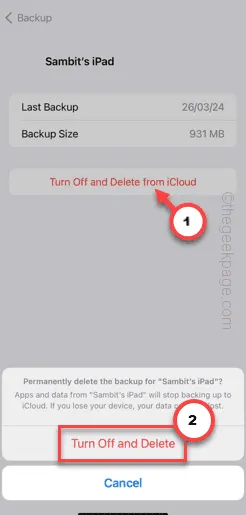
ステップ 9 –この方法で、iCloud ストレージからすべてのバックアップを削除します。
iCloudストレージにバックアップがない場合は、次の操作を行ってください。
ステップ 10 –「この iPhone をバックアップ」モジュールをオフにします。
ステップ 11 –これを無効にするには、 「オフにする」をタップします。
ステップ 12 – 「モバイル データ経由でバックアップ」オプションが利用可能な場合はオフにします。
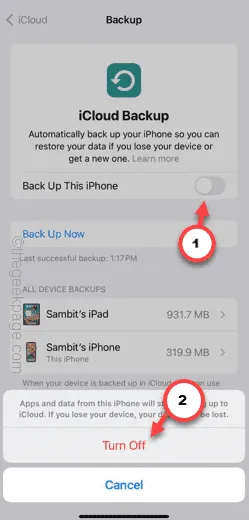
さて、いくつかのファイルを転送するか、何かをエアドロップするだけです。
これが実際に機能するかどうかをテストします。
修正2 – iCloudデータを削除する
割り当てられた iCloud スペースが完全にいっぱいになった場合は、iCloud アカウントから一部のデータを削除してスペースを解放してください。
ステップ 1 –携帯電話の設定に移動します。
ステップ 2 – Apple ID をタッチして開きます。
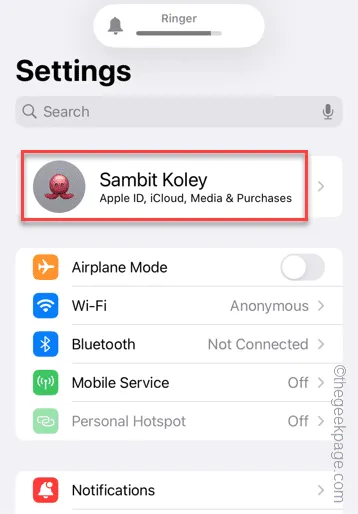
ステップ 3 – Apple ID ページで、「iCloud」設定を開きます。
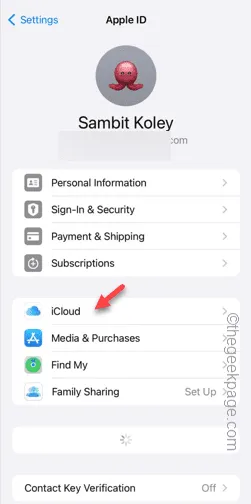
ステップ 4 –「アカウントストレージの管理」設定をタッチして開きます。
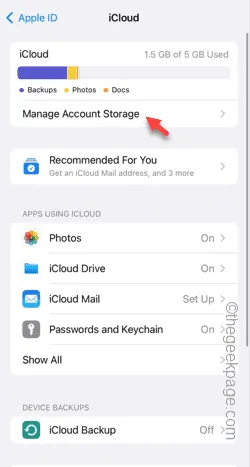
ステップ 5 – iCloud 設定のストレージ状況の包括的なビューが表示されます。
ステップ 6 – Google フォトに写真をバックアップしてある場合は、「iCloud フォト」をクリーンアップできます。それでは、それを開きます。
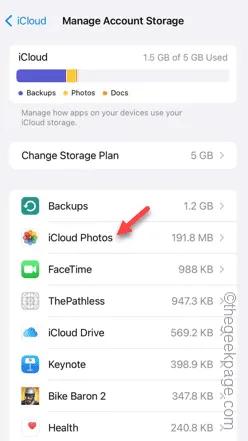
ステップ 7 –「オフにして iCloud から削除」オプションを開きます。
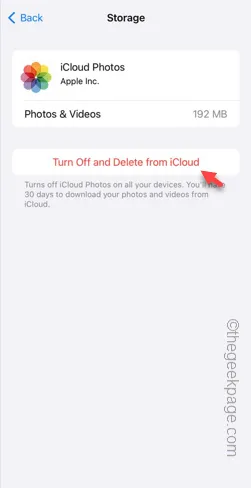
ステップ 8 –警告メッセージが表示されます。「とにかく続行」をタップしてデータを削除します。
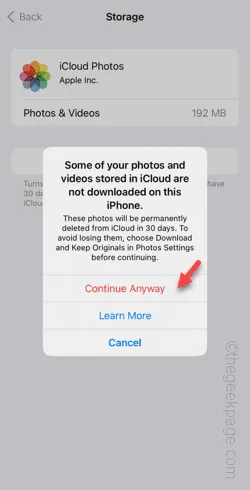
同じことをして、iCloud をできるだけクリーンアップします。十分なストレージがあれば、転送中に画面に「 iCloud ストレージがいっぱいです」というメッセージが表示されなくなります。



コメントを残す