WinpilotとOFGBのアプリを試してみましたが、Windows 11で広告をブロックするのが簡単になりました。

- Winpilot アプリと OFGB アプリは、スタート メニュー、ロック画面、ファイル エクスプローラー、およびオペレーティング システムの他の部分から数回クリックするだけで、Windows 11 上の広告をブロック (または無効にする) できるオープン ソース ツールです。
Microsoft が Windows 11 にさらに多くの広告を挿入し続ける中、一部の開発者は、ユーザーがオペレーティング システムのさまざまな広告戦術を無効にしやすくする方法を考え出そうとしており、Winpilot アプリや OFGB アプリもその例です。
このソフトウェア大手がユーザーに広告を表示するためにあらゆる方法を検討していることは秘密ではありません。私はこの問題について、またインストール時に不要な広告のほとんどを無効にするさまざまな方法について論説を書きましたが、今では、スタート メニュー、ファイル エクスプローラー、検索、およびオペレーティング システムの他の部分から迷惑な広告のほとんどを数回クリックするだけでブロックできるサードパーティ アプリもあります。
GitHub で入手できるサードパーティ アプリのWinpilot は、広告ブロックだけではありません。主に Windows 11 の肥大化を解消するツールとして設計されています。さらに、プライバシー、システム、ゲーム、タスク バーの設定をすばやく有効または無効にするオプションも提供しており、Windows 11 エクスペリエンスをより細かく制御できます。
OFGBアプリも GitHub から入手できますが、これはスタート メニュー、ファイル エクスプローラー、ロック画面などのおすすめを含む、Windows 11 上の広告と見なされる特定の機能を無効にするために特別に設計されたツールです。
このガイドでは、これら 2 つのサードパーティ ツールを使用して Windows 11 上の広告の数を制御する手順を説明します。
Windows 11 で Winpilot を使用して広告をブロックする
Windows 11 で Winpilot アプリを使用して広告をブロックするには、次の手順に従います。
-
「アセット」セクションのWinpilot.zipオプションをクリックします。
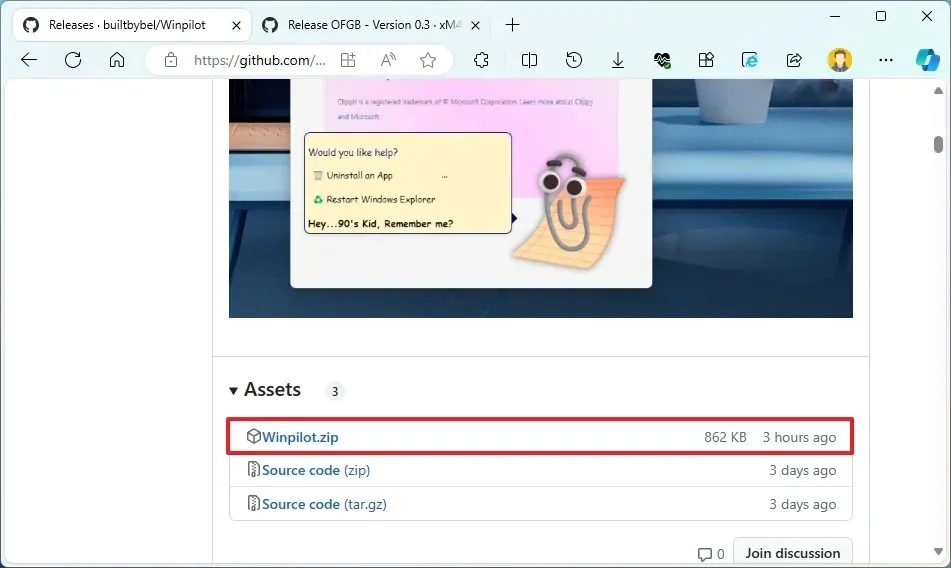
-
ファイルをコンピュータに保存します。
注意:このツールはオペレーティング システムの内部部分を変更するため、ブラウザーがダウンロードに関してエラーを発する場合があります。 -
Winpilot.zip ファイルが含まれているフォルダーを開きます。
-
ファイルを選択し、コマンド バーから[すべて抽出]ボタンをクリックします。
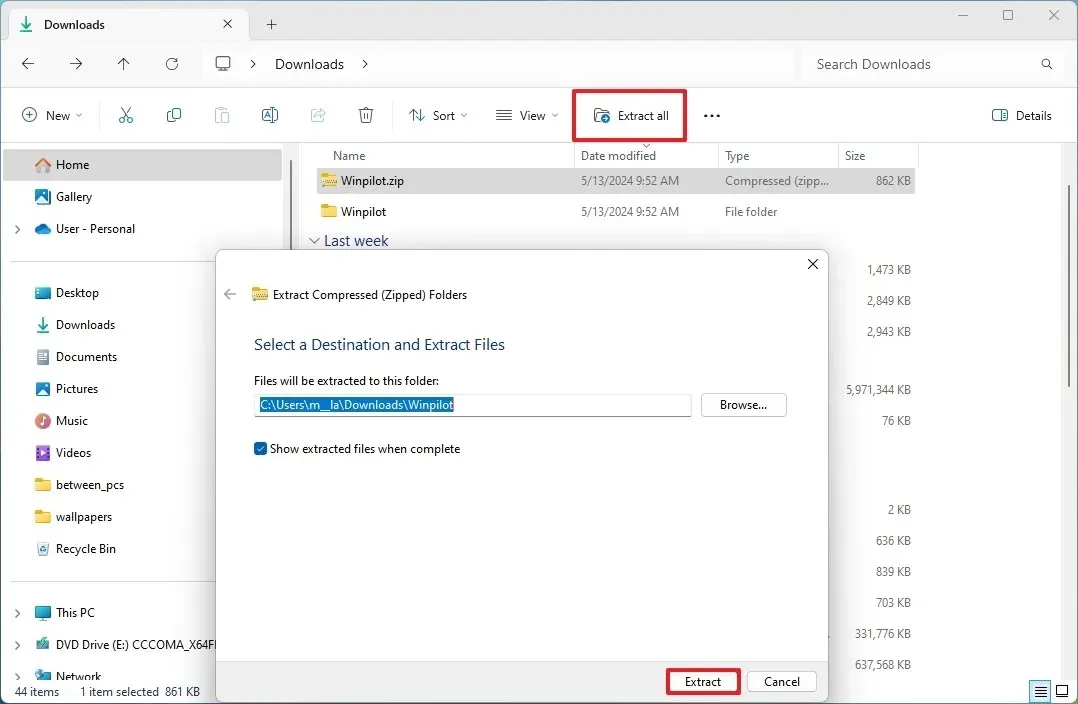
-
抽出ボタンをクリックします。
-
[とにかく実行]ボタンをクリックします(該当する場合)。
-
アプリケーションを昇格するには、[はい]ボタンをクリックします。
-
[設定]タブをクリックします。
-
「Windows 11 用 Adblock」セクションで広告をブロックするオプションをオフにします。
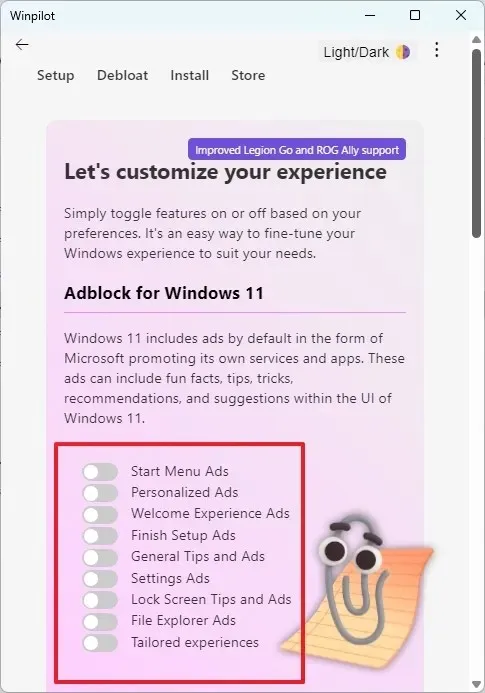
手順を完了すると、スタート メニュー、ロック画面、ファイル エクスプローラーからの広告を停止できるようになります。コンピューター上の広告をカスタマイズする機能、カスタマイズされたエクスペリエンス、一般的なヒント、およびセットアップの完了とウェルカム エクスペリエンスからの広告をオフにできるようになります。
Windows 11でOFGBを使用して広告をブロックする
OFGB アプリを使用して広告をブロックするには、次の手順に従います。
-
「資産」セクションのOFGB.exeオプションをクリックします。

-
ファイルをコンピュータに保存します。
注意:これはオペレーティング システムの内部部分を変更するツールであるため、ブラウザーがダウンロードに関してエラーを発する場合があります。 -
実行可能ファイルを含むフォルダーを開いて実行します。
注意:このアプリケーションには、.NET デスクトップ ランタイム パッケージが必要です。デバイスにこのパッケージがインストールされていない場合は、[今すぐダウンロード]ボタンをクリックして入手してください。 -
オペレーティング システムのさまざまな部分からの広告を停止するオプションをオンにします。
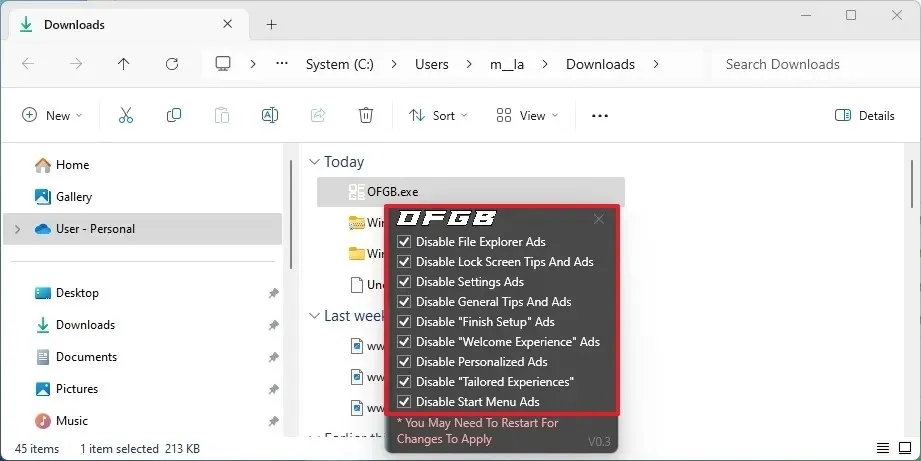
手順を完了すると、ファイル エクスプローラー、ロック画面、設定、セットアップの完了、ようこそエクスペリエンス、スタート メニューからの広告を無効にできるようになります。また、一般的なヒントやカスタマイズされたエクスペリエンスをオフにすることもできます。
これらのツールは、システム ファイルを置き換えたり、広告をブロックするための他のアプリをインストールしたりするのではなく、主にレジストリを変更してオペレーティング システムの特定の機能を無効にします。
気づいたことの 1 つは、設定アプリから広告を削除すると約束されているにもかかわらず、アプリ全体、特にホーム ページで特定の広告が引き続き表示されることです。ホーム ページが役に立たない場合は、次の手順に従って無効にすることができます。
Windows 11 の広告にはどのように対処していますか?コメントで教えてください。



コメントを残す