Windows 11 で HyperX Cloud Stinger マイクが動作、検出、または認識されない
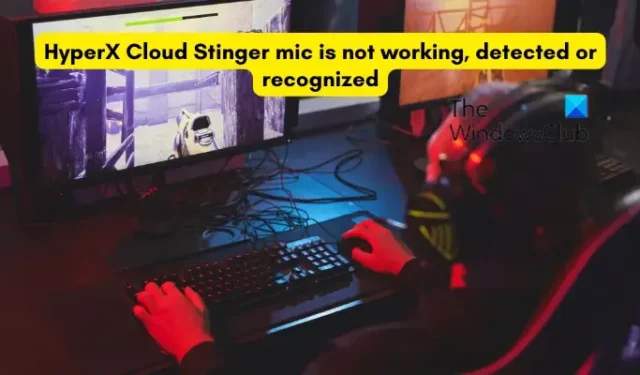
HyperX Cloud Stinger mic が Windows 11/10 PC で動作、検出、または認識されない場合は、投稿が役に立ちます。HyperX は、ヘッドセット、マウス、キーボードなどを含む高品質のゲーム製品を作成する人気のブランドです。そのヘッドセット シリーズの 1 つは、HyperX Cloud Stinger と呼ばれ、より優れた音質の軽量ヘッドセットです。
HyperX ヘッドセットを Windows 11 に接続するにはどうすればよいですか?
ヘッドフォン ジャックとマイク ジャックを備えた HyperX Cloud2 Mic を Windows 11/10 PC に接続するには、ヘッドセットの 3.5 mm プラグを PC 延長ケーブルのメス ジャックに接続する必要があります。また、オーディオ ケーブルとマイク ケーブルを延長ケーブルのそれぞれのポートに接続します。ヘッドセットを接続したら、サウンド コントロール パネルで既定のデバイスとして設定します。
コンピューターが HyperX Cloud マイクを検出しないのはなぜですか?
コンピューターが HyperX Cloud マイクを検出できない場合、接続が緩んでいるために問題が発生している可能性があります。ケーブルがヘッドセットとコンピュータのポートに正しく差し込まれていることを確認します。それに加えて、オーディオドライバーが古くなっている場合にも問題が発生する可能性があります。HyperX Cloud Stinger マイクが正しく機能しないもう 1 つの理由は、サウンド設定が正しくないことが原因です。たとえば、マイクへのアクセスを許可していない場合や、マイクがデフォルトの入力デバイスとして設定されていない場合、正しく機能しません。それとは別に、ゲーム内の設定やバックグラウンド アプリもこの問題を引き起こす可能性があります。
Windows 11 で HyperX Cloud Stinger マイクが動作、検出、または認識されない
HyperX Cloud Stinger マイクが Windows 11/10 PC で動作、検出、または認識されない場合は、以下の方法を使用してこの問題を解決できます。
- HyperX Cloud Stinger マイクが正しく接続されていることを確認してください。
- ヘッドセットにマイクの許可を与えます。
- サウンド設定を確認してください。
- ヘッドセットのドライバーが古い?すぐに更新してください。
- マイクにアクセスできるバックグラウンド アプリを終了します。
- ゲーム内の設定を確認してください。
- ヘッドセットの製造元に問い合わせてください。
これらの解決策を試す前に、ヘッドセットが物理的に損傷していないこと、システムに保留中の Windows 更新プログラムがすべてインストールされていることを確認してください。
1] HyperX Cloud Stinger マイクが正しく接続されていることを確認してください
最初にすべきことは、HyperX Cloud Stinger マイクが PC に正しく接続されていることを確認することです。そのため、すべての物理的な接続を確認し、接続が緩んでいないことを確認してください。ヘッドセットのプラグを抜いてから別のポートに差し込んで、問題が解決するかどうかを確認することもできます。
確認すべきもう 1 つのことは、マイクがミュートになっていないことです。また、音量が聞こえないほど小さく設定されていません。右耳の音量ノブをチェックして、音量が高く設定されていることを確認してください。
ヘッドセットを別のコンピュータまたはデバイスに接続してみて、正常に動作するかどうかを確認することもできます。正常に動作しない場合、問題はヘッドセットにある可能性があります。デバイスの製造元に直接問い合わせて、何ができるかを確認できます。
ヘッドセットのコントローラー ボックスを使用している場合は、ミュート スイッチが有効になっているかどうかを確認します。その場合は、ミュート スイッチを無効にしてから、問題が解決するかどうかを確認してください。
2]ヘッドセットにマイクの許可を与える
故意または無意識のうちに、PC でマイクへのアクセスを許可していない可能性があります。その結果、HyperX Cloud Stinger マイクを使用できません。したがって、シナリオが該当する場合は、設定を変更し、コンピューターでマイクへのアクセスを有効にします。
その方法は次のとおりです。
- まず、Win+I を使用して設定アプリを開きます。
- 次に、左側のペインから[プライバシーとセキュリティ]タブに移動します。
- 次に、[アプリのアクセス許可] セクションまで下にスクロールし、[マイク] オプションをクリックします。
- その後、[マイク アクセス]オプションに関連付けられているトグルをオンにします。
- 次に、HyperX Cloud Stinger マイクを使用しているアプリまたはゲームのマイク アクセスが有効になっていることを確認します。
- 完了したら、設定アプリを終了し、問題が解決したかどうかを確認します.
3]サウンド設定を確認してください

PC の既定のサウンド設定が、この問題の主な原因である可能性があります。以前に PC に他のヘッドセットが接続されていて、HyperX Cloud Stinger がデフォルトの入力デバイスとして設定されていない場合、この問題に直面するとします。したがって、シナリオが当てはまる場合は、サウンド設定を変更して、問題が解決するかどうかを確認してください。
これを行う手順は次のとおりです。
- まず、Win+I を使用して設定を開き、[システム] > [サウンド] セクションに移動します。
- 次に、[その他のサウンド設定]オプションをクリックします。
- 次に、[録音]タブに移動し、HyperX Cloud Stinger マイクが有効になっていることを確認します。
- その後、マイクを選択し、[デフォルトに設定]ボタンを押してデフォルトの入力デバイスとして設定します。
- 次に、マイクを右クリックし、表示されたコンテキスト メニューから[プロパティ]オプションを選択します。
- 次に、[レベル]タブに移動し、マイクの音量スライダーを最大値にします。
- 最後に、[適用] > [OK] ボタンを押して変更を保存します。
この方法がうまくいくかどうかを確認してください。
4] 古いヘッドセットドライバー?すぐに更新する
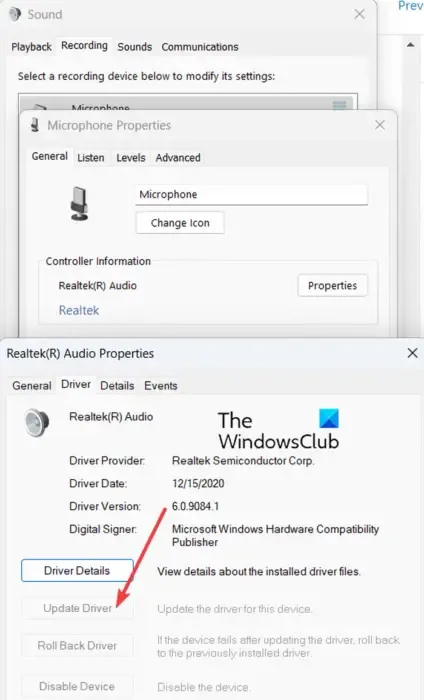
古いデバイス ドライバーは、ハードウェア デバイスの機能に問題を引き起こすことが知られています。ヘッドセットまたはサウンド ドライバが古い場合、この問題が発生する可能性があります。したがって、Windows 11/10 でヘッドセット ドライバーを更新して問題を解決してください。方法は次のとおりです。
- まず、[設定] を開き、[システム] > [サウンド] に移動し、[その他のサウンド設定]オプションを押します。
- 次に、[録音]タブに移動し、HyperX Cloud Stinger マイクを右クリックして、[プロパティ] オプションを選択します。
- 次に、[General] タブの[Controller Information]セクションで、[Properties] オプションを押します。
- その後、開いたダイアログ ウィンドウの[ドライバー]タブに移動し、 [ドライバーの更新]ボタンをタップします。
- 次に、指示に従って更新プロセスを完了します。
- 完了したら、コンピューターを再起動し、問題が解決したかどうかを確認します。
オーディオ ドライバを更新する方法は他にもいくつかあります。うまくいけば、オーディオ ドライバーを更新した後、同じ問題に直面することはありません。ただし、そうする場合は、次の修正を使用できます。
5]マイクにアクセスできるバックグラウンドアプリを終了する
また、マイクにアクセスしている Discord、Skype などのバックグラウンド アプリを閉じて、Windows OS がヘッドセットをデフォルトで制御できるようにすることもできます。サードパーティ製のオーディオ ソフトウェアを使用している場合は、それを閉じて、問題が解決したかどうかを確認してください。
6] ゲーム内設定を確認する
ゲーム内の設定が原因で問題が発生する場合があります。特定のゲームで HyperX Cloud Stinger マイクを使用できない場合は、ゲーム内の設定が正しく構成されていない可能性があります。そのため、ゲーム内設定を開いて、ボイス チャット、音量レベル、マイク レベル、およびその他のオーディオ設定が正しく設定されていることを確認してください。
7] ヘッドセットの製造元に連絡する
上記の方法のいずれもうまくいかなかった場合、最後の手段は、ヘッドセット メーカーの公式サポート チームに直接連絡することです。この問題のトラブルシューティングを支援できるはずです。
それでおしまい。



コメントを残す