Hyper-V VM がホストに ping できない (その逆も同様) [修正]
![Hyper-V VM がホストに ping できない (その逆も同様) [修正]](https://cdn.thewindowsclub.blog/wp-content/uploads/2024/05/hyper-v-cant-ping-1-640x372.webp)
ホスト コンピューターから Hyper-V サーバーまたは仮想マシンの IP に ping できないことがあることに気付いたかもしれません。これは、VM の状態、仮想スイッチの構成、セキュリティ ポリシーなど、さまざまな理由が考えられます。この記事では、Hyper-V がホスト デバイスに ping できない場合、またはホストが Hyper-V VM に ping できない場合に何ができるかについて説明します。
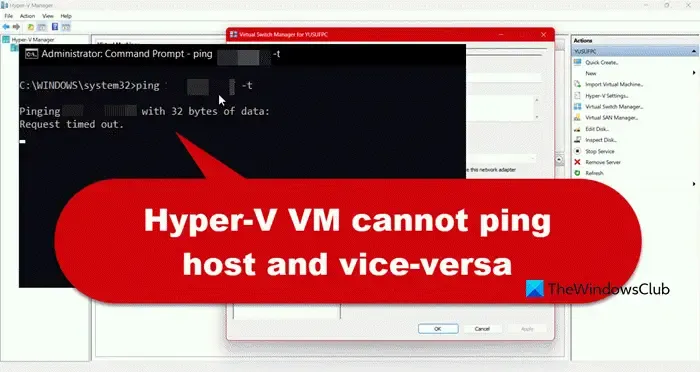
Hyper-V VM がホストに ping できない、またはホストが VM に ping できない問題を修正
Hyper-V VM がホストに ping できない場合、またはホストが Hyper-V VM に ping できない場合は、以下に記載されている解決策、ヒント、および回避策を実行してください。
- ファイアウォールを変更してICMPの受信を許可する
- プライベートネットワークに切り替える
- プライベートスイッチの代わりに内部または外部スイッチを使用する
- Hyperに関連するサービスを再起動する
- すべてのネットワークプロトコルをリセットする
それらについて詳細に議論しましょう。
1] ファイアウォールを変更してICMPの受信を許可する

通常、ファイアウォールは TCP と UDP の両方の接続プロトコルを許可する傾向があります。これらのプロトコルにより、プロトコルが接続指向であるかコネクションレスであるかに関係なく、クライアントはサーバーとの接続を確立できます。ただし、PING は TCP でも UDP でもありません。そのため、ファイアウォール設定を構成して ICMP 受信を許可する必要があります。これを行うには、以下の手順に従ってください。
- スタートメニューから「Windows 設定」を検索して開きます。
- 次に、「ファイアウォールとネットワーク保護」>「詳細設定」に移動します。
- 受信設定をクリックし、ファイルとプリンターの共有 (エコー要求 – ICMPv4 受信)を探して、許可されているかどうかを確認します。[許可] 列に「ブロック」と表示されている場合は、[ファイルとプリンターの共有 (エコー要求 – ICMPv4 受信)] オプションを右クリックし、[規則の有効化] を選択します。
さまざまなファイルとプリンターの共有オプションが表示されます。すべてを有効にして、問題が解決するかどうかを確認します。ホスト コンピューターだけでなく、Hyper-V にインストールされているオペレーティング システム内でもこれらの設定を確認してください。
2] プライベートネットワークに切り替える
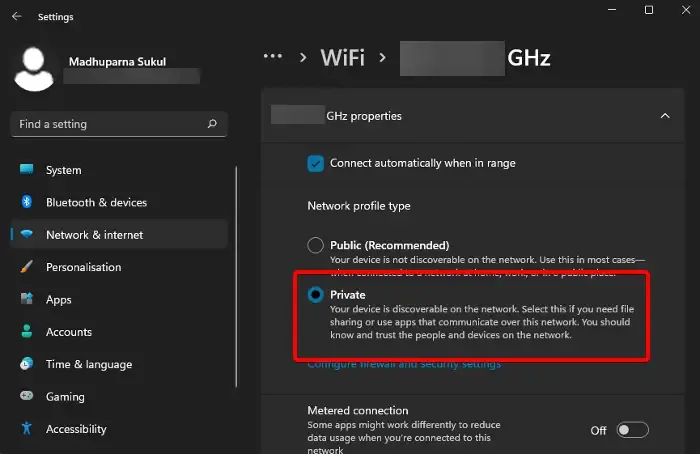
プライベート ネットワーク上のデバイスは、サブネット間のポートの ping に関するルーターの制限により、パブリック IP アドレスに ping できない場合があります。ホストと VM の両方でプライベート ネットワークに切り替えることをお勧めします。これを行うには、以下の手順に従ってください。
- Win + I で設定を開きます。
- [ネットワークとインターネット] > [WiFi] (または、接続している場合はイーサネット) に移動します。
- 次に、接続しているネットワークをクリックし、「プライベート ネットワーク」をクリックします。
両方の環境でこれを実行し、問題が解決したかどうかを確認します。
3] プライベートスイッチの代わりに内部または外部スイッチを使用する

仮想スイッチ (vSwitch) を使用すると、仮想マシン (VM) は別の仮想マシンまたはホストと通信できます。プライベート スイッチを使用している場合、ホストと仮想マシン間の通信はできません。したがって、外部スイッチまたは内部スイッチに切り替えることをお勧めします。作成するには、以下の手順に従います。
- Hyper-V マネージャーを開きます。
- 仮想スイッチマネージャーをクリックします。
- [新しい仮想ネットワーク スイッチ] に移動し、[外部] または [内部] のいずれかを選択して、[OK] をクリックします。
- VLAN ID セクションで「管理 OS の仮想 LAN 識別を有効にする」オプションのチェックが外されていることに注意してください。
- スイッチを作成したら、それを VM に追加して問題が解決したかどうかを確認します。
新しいスイッチを作成したくない場合は、仮想スイッチ マネージャーから既存のスイッチを変更できます。[新しい仮想ネットワーク スイッチ] タブに移動するのではなく、構成するスイッチを選択し、必要な操作を行います。
4] Hyper-Vに関連するサービスを再起動する

時々、この問題は不具合によって発生し、そのせいで VM は受けている変更を登録できません。これを解決するには、Hyper-V サービスを再起動する必要があります。これを行うには、以下の手順に従ってください。
- スタート メニューから検索してサービスを開きます。
- 次に、Hyper-V を探します。
- 実行中の場合は右クリックして「再起動」を選択しますが、停止状態の場合は起動する必要があります。
Hyper-V に関連するサービスは複数あるため、それらをすべて再起動/開始してから、コンピューターを再起動します。コンピューターが起動したら、問題が解決したかどうかを確認します。
5] すべてのネットワークプロトコルをリセットする
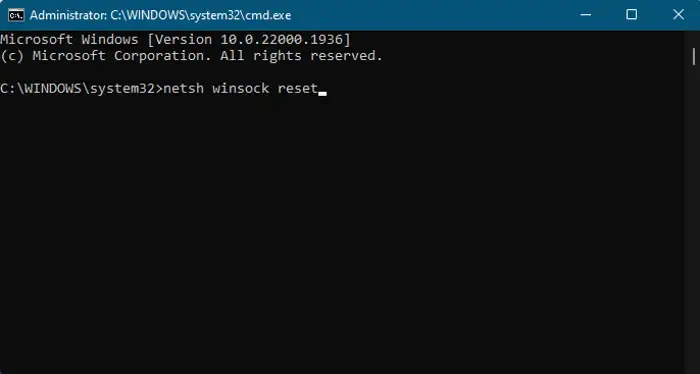
この問題を解決するには、すべてのネットワーク プロトコルをリセットする必要があります。これらのプロトコルが破損していない場合でも、不具合によりネットワークの問題が引き続き発生する可能性があります。プロトコルをリセットするには、次の手順に従ってください。
- 管理者としてコマンドプロンプトを起動します。
- 以下のコマンドを1つずつ実行します。
ipconfig /release
ipconfig /renew
ipconfig /flushdns
ipconfig /registerdns
netsh winsock reset
- 次に、コンピューターを再起動します。
コンピュータが再起動したら、問題が解決したかどうかを確認します。
それでおしまい!
Hyper-V 仮想マシンをホストに接続するにはどうすればよいですか?
VM Connect を使用すると、仮想マシンでローカル リソースを使用できます。これを行うには、VMConnect を開き、VM を選択して、[オプションの表示] > [ローカル リソース] > [その他] をクリックします。次に、仮想マシンで使用するドライブにチェックマークを付け、[OK] をクリックします。次に、[この仮想マシンへの今後の接続のために設定を保存する] に関連付けられたボックスをオンにして、[OK] をクリックします。最後に、[接続] をクリックします。
Hyper-V でネットワーク接続を有効にするにはどうすればいいですか?
Hyper-V でネットワーク接続を有効にする場合は、外部スイッチを使用します。これは、VM をネットワーク カードに接続できる唯一のタイプのスイッチです。この投稿の前半で、これを作成して構成する手順について説明しました。



コメントを残す