Hulu Webページが利用できません: このエラーを修正する方法
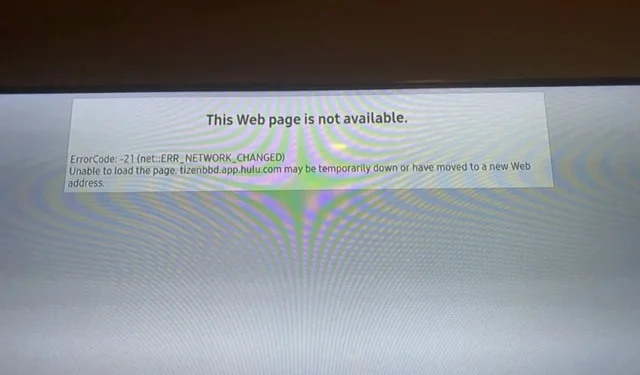
Hulu Web サイトにアクセスして「この Web ページは利用できません」というエラーが表示された場合は、以下にこの問題を回避するいくつかの方法があります。
さらに、このストリーミング アプリを最大限に活用できるように、今後このようなエラーが発生する可能性を減らすためのヒントも提供します。
Hulu が Web ページが利用できないと言っているのはなぜですか?
Hulu Webページが利用できないエラーを修正するにはどうすればよいですか?
次の基本的なトラブルシューティング手順から始めます。
- インターネット接続速度に不安定性がないか確認し、該当する場合はイーサネット ケーブルに切り替えます。
- メンテナンスや一時的な停止については、Hulu のウェブサイトのステータスを確認してください。
- 開いているブラウザ ウィンドウをすべて閉じてから、ブラウザを更新するか再起動します。
- 改善が見られない場合は、Hulu アプリまたはブラウザを更新してみてください。
- シークレット モード、別のブラウザ、コンピュータ、またはデバイスに切り替えて、問題の解決に役立つかどうかを確認してください。
- 帯域幅を占有している可能性のある他のデバイスを接続から切断し、ルーターの電源を入れ直します。
1. キャッシュをクリアする
1.1 Android アプリのキャッシュ
- 携帯電話の設定をタップします。
- 次に、「アプリ」をタップします。
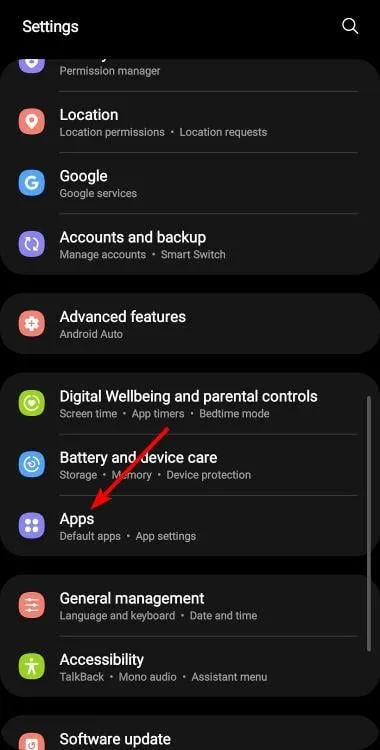
- Hulu アプリを見つけてタップします。
- 下にスクロールして[ストレージ]を選択します。
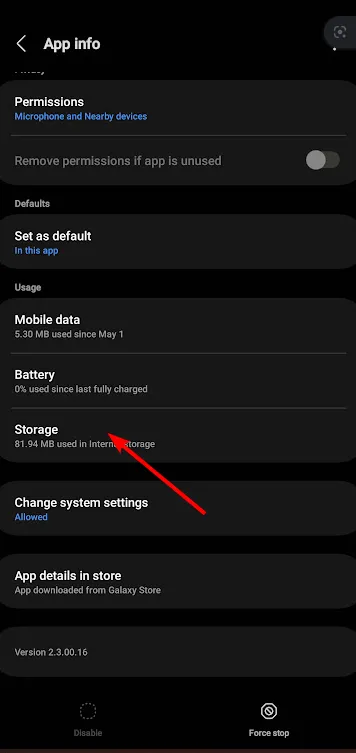
- [データを消去] と[キャッシュを消去]をタップして、 もう一度試してください。
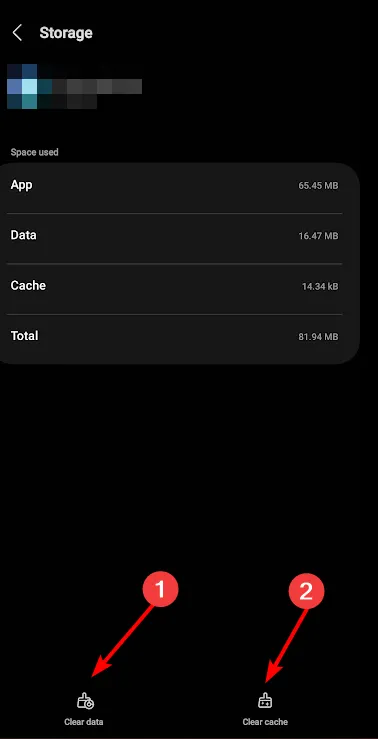
1.2 Android TVのキャッシュ
- テレビで[設定]を見つけます。

- 「アプリ」に移動し、「Hulu」を選択します。
- 下にスクロールして、「データのクリア」および「キャッシュのクリア」をクリックします。
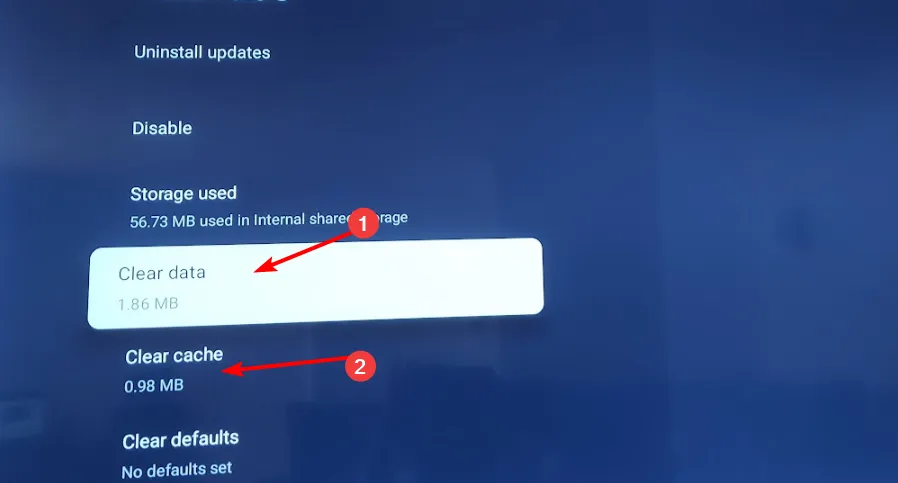
1.3 ブラウザのキャッシュ
- 横に 3 つの点をクリックし、[設定]を選択します。

- ブラウザを起動します。このステップでは Google Chrome を使用します。
- [プライバシーとセキュリティ]に移動し、[閲覧データの消去] をクリックします。
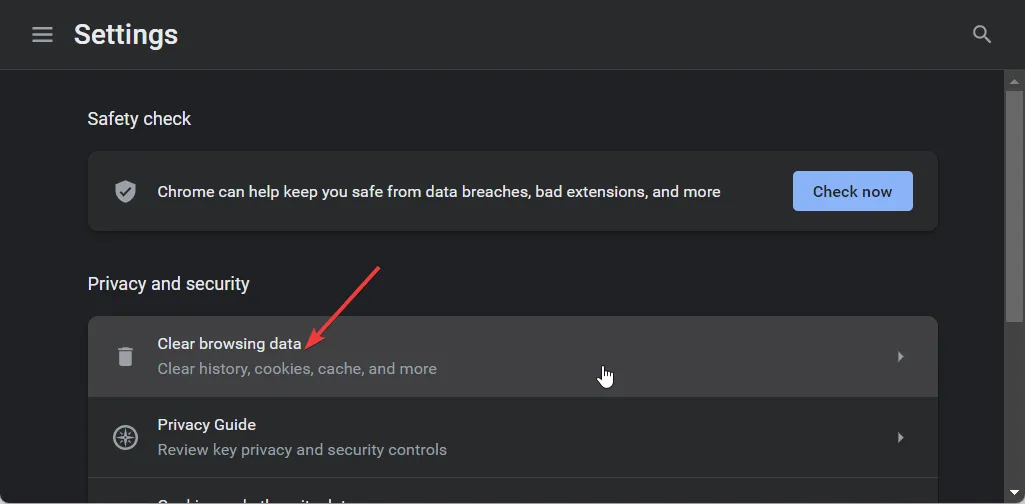
- [閲覧履歴]、[Cookie とその他のサイト データ]、[キャッシュされた画像とファイル]を選択し、[データを消去] をクリックします。
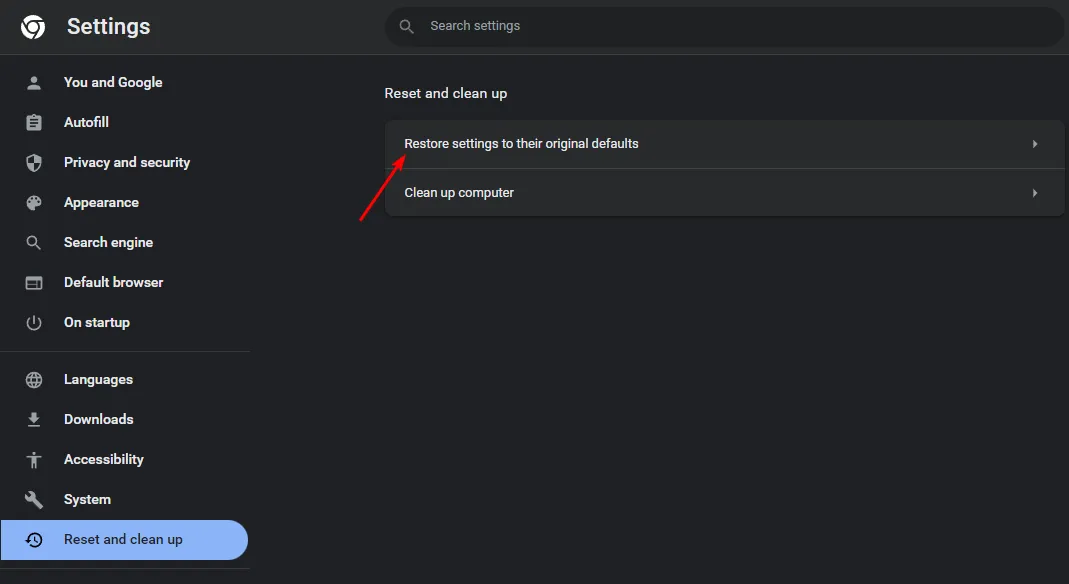
2. アカウントでデバイスを非アクティブ化して再アクティブ化します
- Huluアプリを起動します。
- [アカウント] > [デバイスで Hulu を視聴] > [デバイスの管理] に移動します。
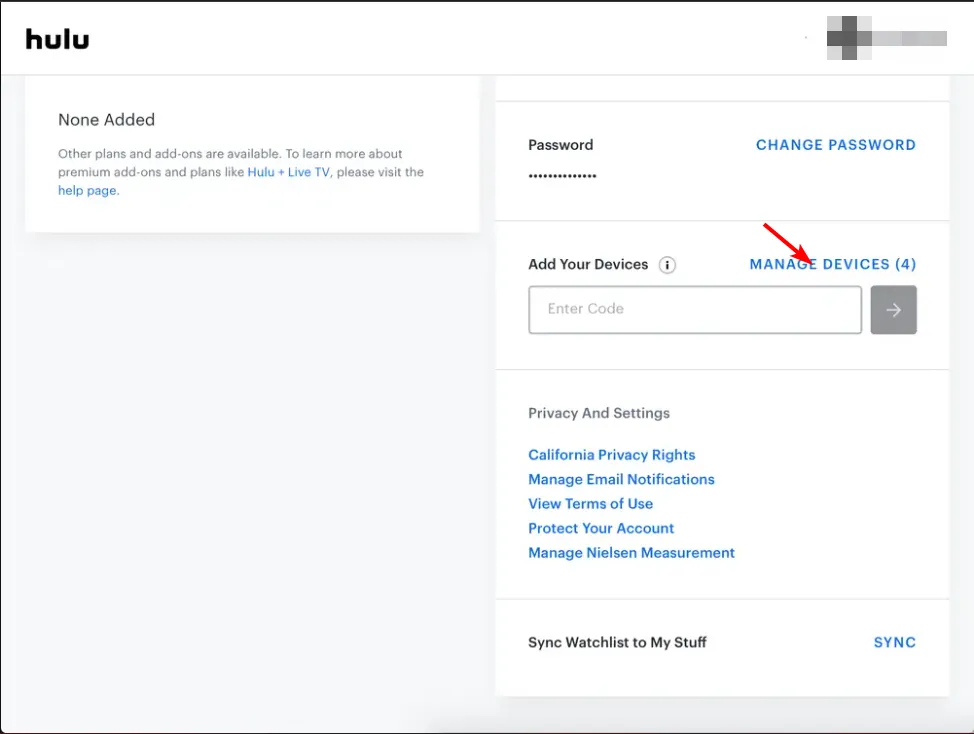
- 表示されるポップアップ画面でデバイスを選択し、[削除] をクリックします。

- 次に、手順 1 ~ 2 を繰り返し、[デバイスの追加] をクリックして、固有のコードが再アクティブ化されるまで待ちます。
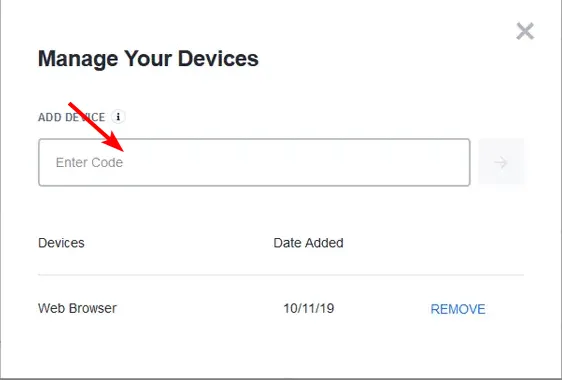
3. テレビのファームウェアを更新する
- このソリューションでは、TCL モデルを使用します。
- テレビで[設定]を見つけます。
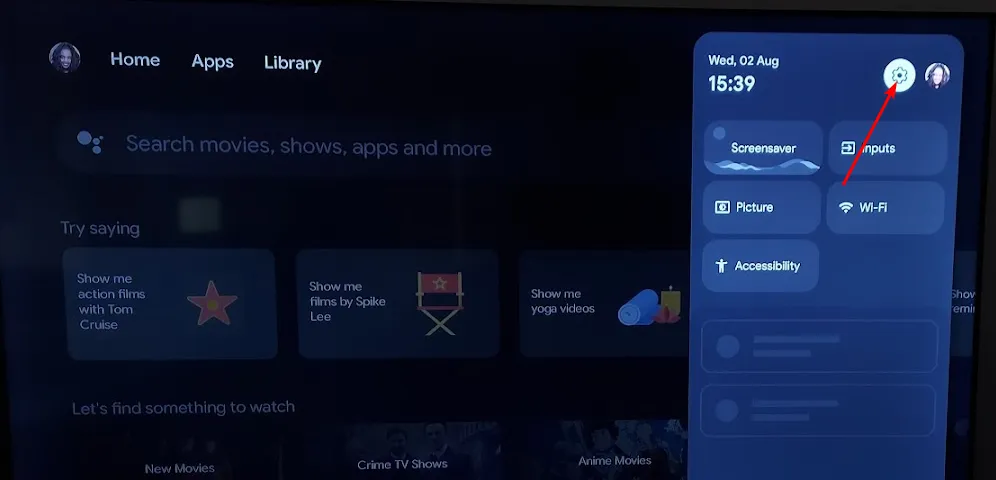
- 「システム」に移動します。
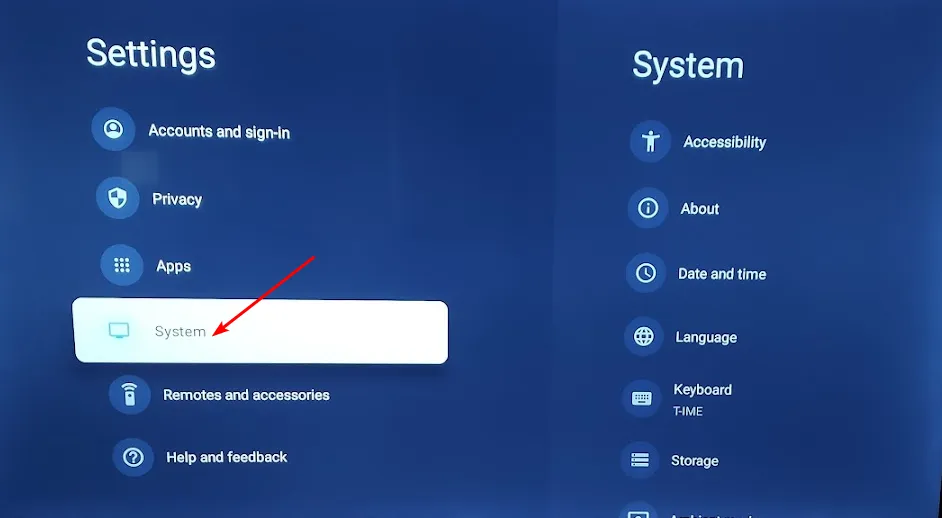
- [バージョン情報]をクリックし、[ソフトウェア アップデート] を選択します。
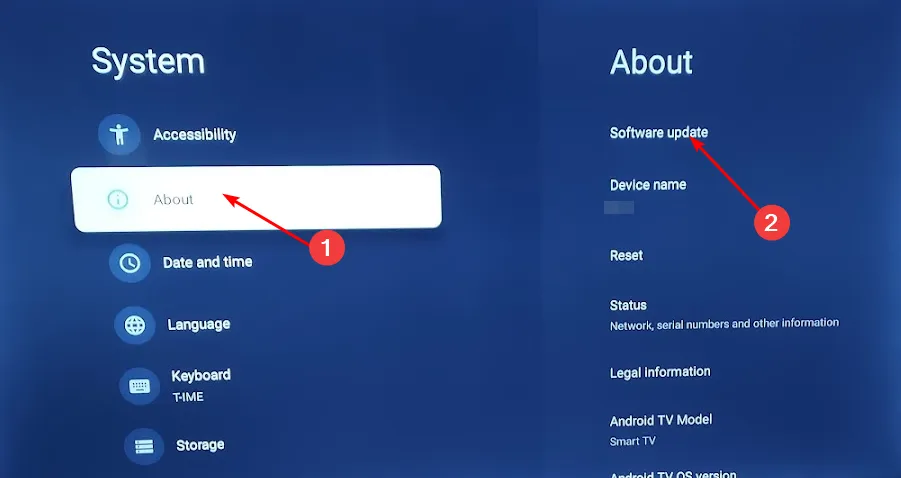
- 「ネットワークアップデート」を選択し、「システムアップデート」をクリックします。
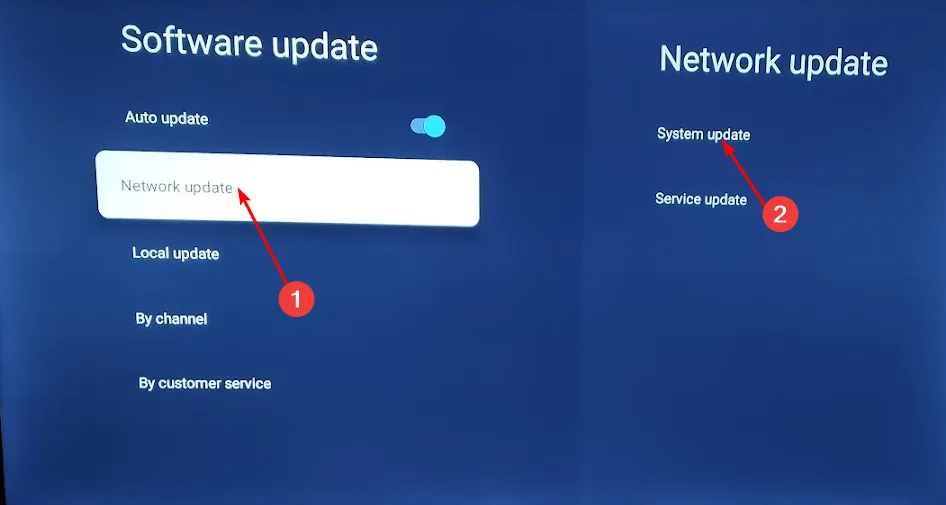
- 次に、「アップデートの確認」をクリックします。システムは利用可能なアップデートをスキャンします。

- アップデートのダウンロードが開始されるか、テレビがすでに最新の状態であることを示すメッセージが表示されます。
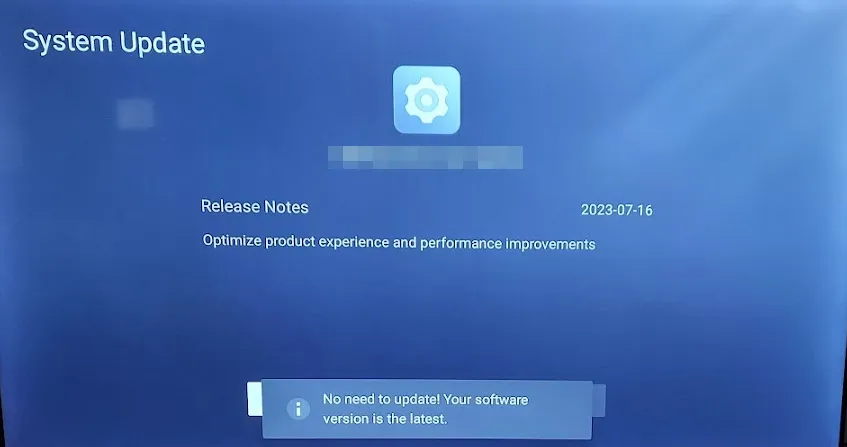
4. ファイアウォールを一時的に無効にします。
- [スタート] メニューアイコンを押し、検索バーに「Windows セキュリティ」と入力し、[開く]をクリックします。
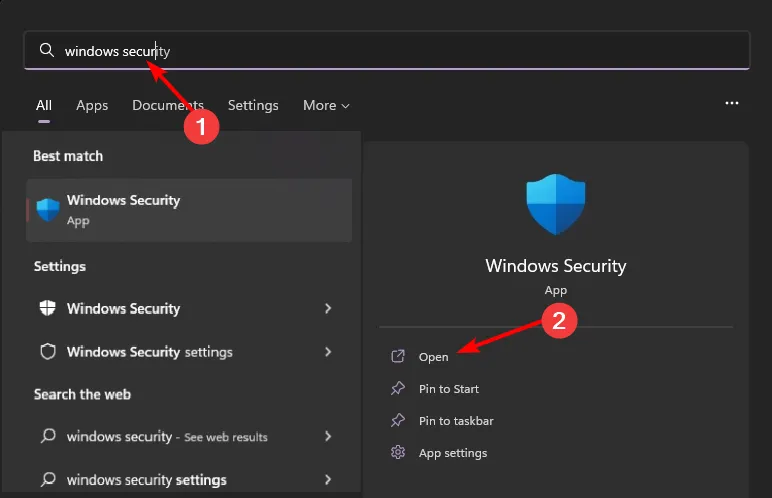
- [ファイアウォールとネットワーク保護] をクリックし、[パブリック ネットワーク]を選択します。
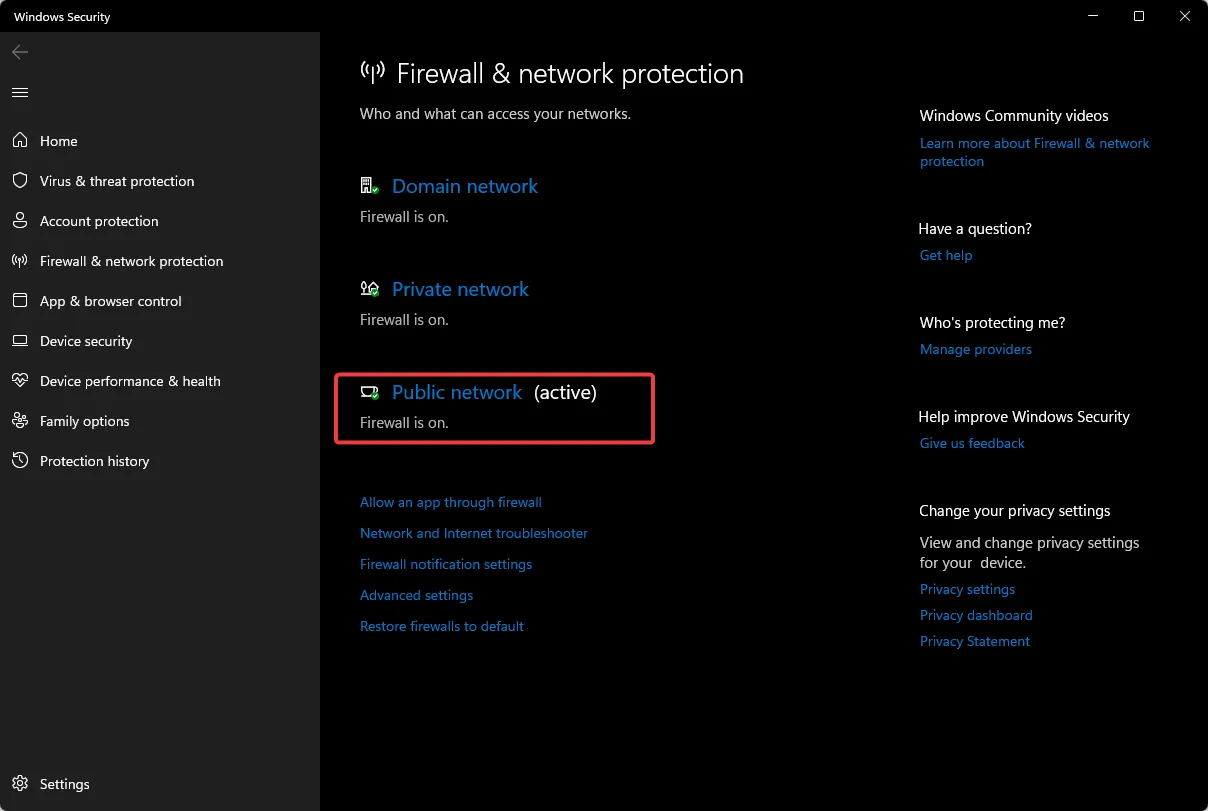
- Microsoft Defender ファイアウォールを見つけて、オフ ボタンを切り替えます。
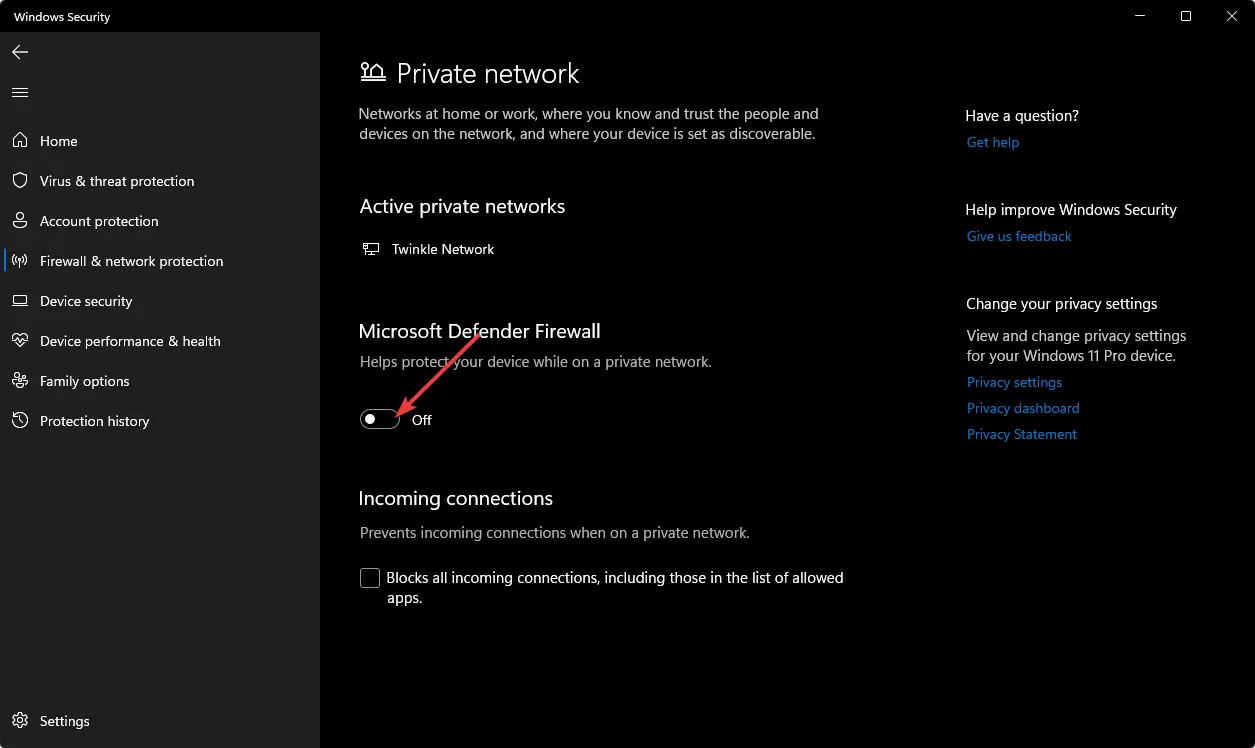
ファイアウォールがブロックしているために Hulu で Web ページを利用できない場合は、そのようなエラーを防ぐためにアプリまたはブラウザを例外として許可することができます。
5. ブラウザ拡張機能を無効にする
- Chrome ブラウザを起動し、新しいタブで次のアドレスを入力します。
chrome://extensions/ - 拡張機能をよく調べて、疑わしい拡張機能があれば [無効化] ボタンを切り替えます。
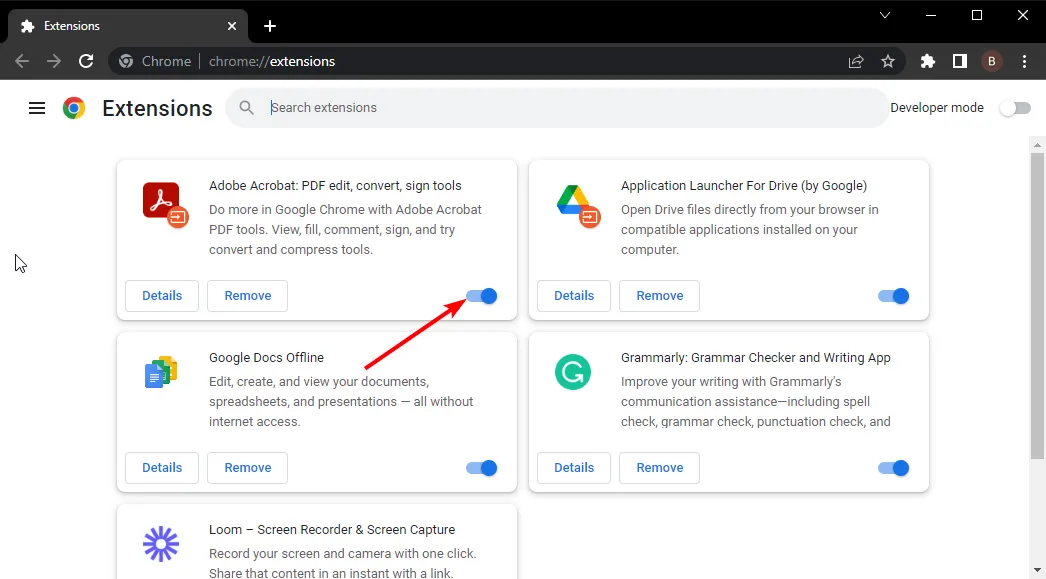
- 犯人が見つかるまでこの手順を繰り返します。
6. VPN を有効/無効にする
- キーを押して「設定」Windows を選択します。
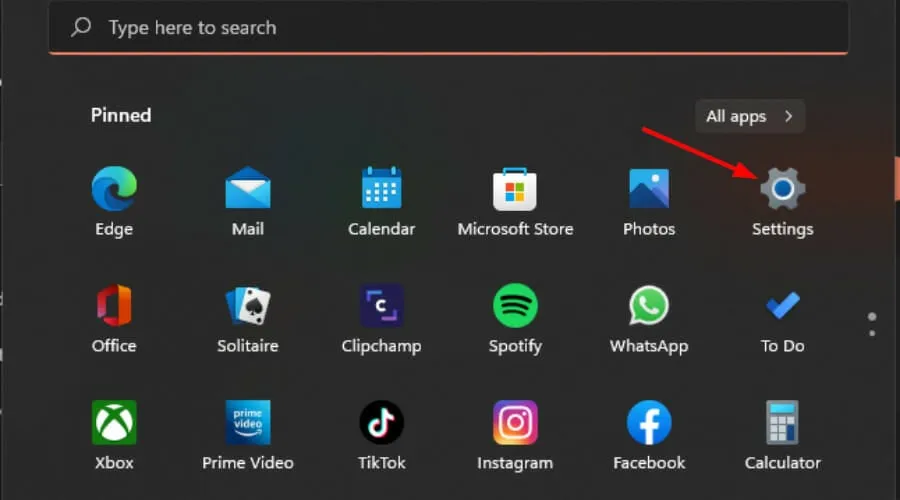
- 次に、「ネットワークとインターネット」を選択し、右側のメニューで「VPN」をクリックします。
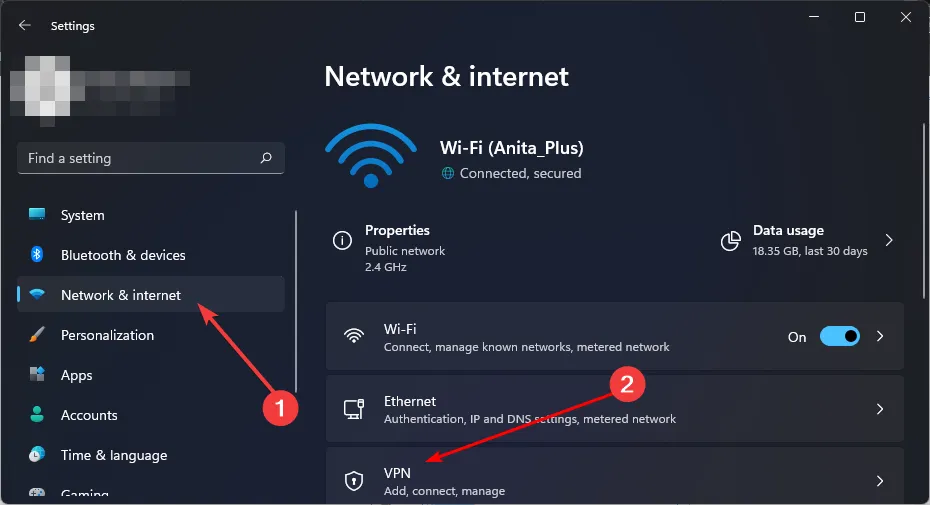
- 無効にする VPN 接続を選択し、ドロップダウンをクリックして [削除] を選択します。

特定の国では Hulu を利用できないため、お住まいの地域によってはVPN を使用する必要がある場合があります。
7. プロキシを無効にする
- [スタート] メニューアイコンを押して、[設定] を選択します。
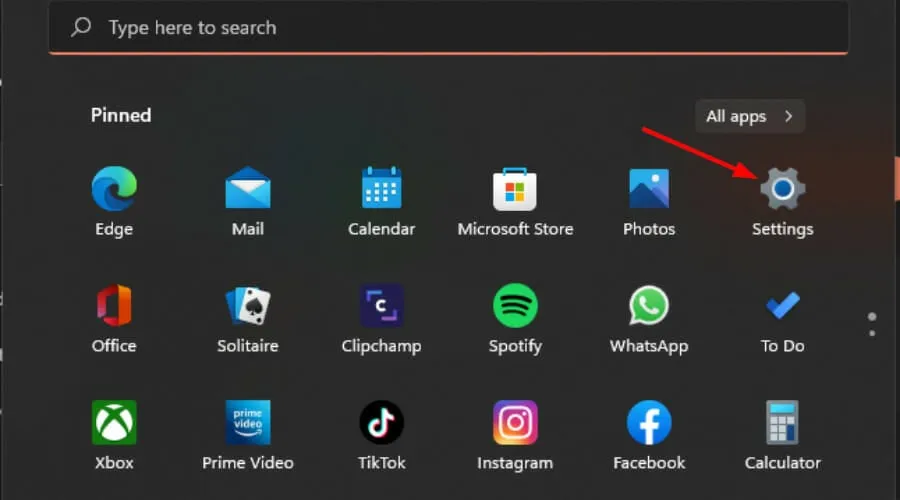
- 左側のペインで[ネットワークとインターネット]をクリックし、下にスクロールして右側のペインで [プロキシ] をクリックします。
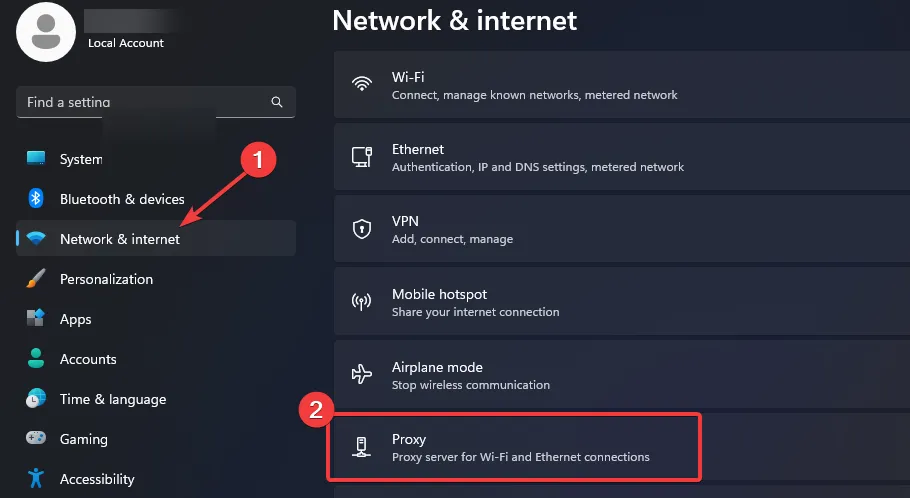
- 「手動プロキシ設定」セクションの「プロキシサーバーを使用する」オプションの横にある「編集」を選択し、「プロキシサーバーを使用する」をオフにして「保存」をクリックします。

このような将来のエラーを減らすための予防策は何でしょうか?
- 設定メニューを定期的に確認してください– 一部のファイアウォールやウイルス対策は、更新されると Hulu などのサイトをブロックし、接続の問題を引き起こす可能性があります。その他の設定には、プロキシ設定の確認が含まれます。これは、パブリック ネットワークを使用しているときに誤ってオンのままになることがあります。
- ストリーミングに十分なインターネット速度があることを確認します– インターネット接続が十分でない場合、コンテンツのストリーミングにイライラする可能性があります。帯域幅制限を設定している場合は、 Hulu ネットワーク エラーの発生を減らすためにストリームの品質を下げるようにしてください。
- 信頼できる ISP を使用する– インターネット プロバイダーは接続の品質に影響を与えるため、接続において重要な役割を果たします。サービスに関する問題が頻繁に発生する場合、Hulu への接続が中断される可能性があります。
- ソフトウェアを定期的に更新する–ビデオの再生中にエラーが発生しないように、アップデートが利用可能になり次第、Hulu アプリ、ブラウザ、電話 OS、Windows を常に最新の状態に保ちます。
- ブラウザの代わりにアプリを使用する–ストリーミング ブラウザは、特にストレージが少ない人にとっては魅力的ですが、すべてのサイトが完璧に機能するわけではありません。
これで完了です。もう一つの便利なチュートリアル。次回このようなことが起こったとき、あなたはそれほどイライラしないで済むことを願っています。
上記の解決策のいずれかを使用して成功したことがありますか? 皆様からのフィードバックをお待ちしておりますので、以下にコメントをお寄せください。



コメントを残す