Windows PC で Hulu アプリが動作しない、ロードされない、または起動しない
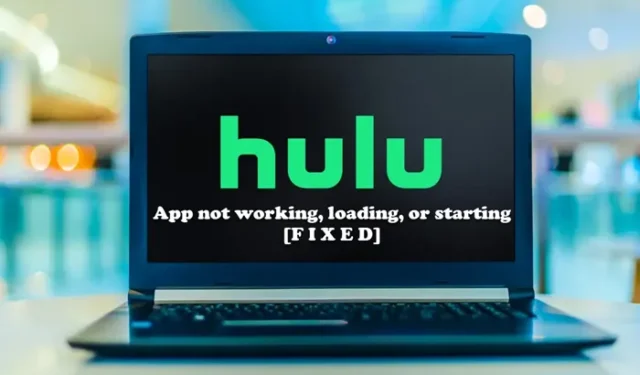
一部の PC ユーザーは、Windows 11 または Windows 10 コンピューター上でHulu アプリが動作しない、読み込まれない、または起動しないという問題に直面している可能性があります。この投稿では、影響を受ける PC ユーザーが問題を簡単に解決するために適用できる最適な解決策を提供します。
Hulu アプリが動作しない、ロードされない、または起動しない
Windows 11/10 システムで Hulu アプリが動作しない、ロードしない、または起動しない場合は、以下に順不同で提供する提案が PC の問題の解決に役立つはずです。
- Windows ストア アプリのトラブルシューティング ツールを実行する
- Huluアプリを完全に終了する
- 接続を確認してください
- Huluのオンラインステータスを確認する
- ブラウザのキャッシュをクリアする
- 有線接続を使用する
- Huluアプリをアップデート/再インストールする
- デバイスを非アクティブ化/再アクティブ化する
- 電源を入れ直します
- 別のデバイスを使用する
これらの提案を詳しく見てみましょう。
1] Windows ストア アプリのトラブルシューティング ツールを実行します
Windows ストア アプリのトラブルシューティング ツールを実行して、Windows 11/10 PC 上で Hulu アプリが動作しない、読み込み中、または起動しない問題を修正するためのトラブルシューティングを開始し、それが役立つかどうかを確認できます。
Windows 11 デバイスで Windows ストア アプリのトラブルシューティング ツールを実行するには、次の手順を実行します。
- Windows キー + I を押して、設定アプリを開きます。
- [システム] > [トラブルシューティング] > [その他のトラブルシューティング]に移動します。
- [その他]セクションで、[Windows ストア アプリ]を見つけます。
- 「実行」ボタンをクリックします。
- 画面上の指示に従い、推奨される修正を適用します。
Windows 10 PC で Windows ストア アプリのトラブルシューティング ツールを実行するには、次の手順を実行します。
- Windows キー + I を押して、設定アプリを開きます。
- 「アップデートとセキュリティ」に進みます。
- [トラブルシューティング]タブをクリックします。
- 下にスクロールして、 「Windows ストア アプリ」をクリックします。
- [トラブルシューティング ツールを実行する]ボタンをクリックします。
- 画面上の指示に従い、推奨される修正を適用します。
2】Huluアプリを完全に終了する
Hulu を再度開く前に、(他のバックグラウンド アプリやプロセスとともに) Hulu を完全に閉じることを検討してください。
3] 接続を確認してください
他の多くのストリーミング サービスと同様に、Hulu には高速インターネットが必要です。インターネットの動作が通常よりも遅い場合、アプリをまったく使用できなかったり、頻繁にバッファリングを行わないと番組を視聴できなかったりする可能性があります。
インターネット接続に問題があるかどうかを判断するには、常にインターネット速度を確認してください。これはオンラインで簡単に実行できるはずです。ライブ ストリームと 4K コンテンツのストリーミングにはそれぞれ 8 Mbps と 16 Mbps が必要ですが、Hulu では 3 Mbps しか必要ありません。
4] Huluのオンラインステータスを確認する
有名なストリーミング サービスであっても、時々短時間の停止が発生することがあります。このような中断はまれで、通常はすぐに解決されますが、より多くのユーザーがプログラムを使用しようとすると、プログラムがダウンする場合があります。
Isitdownrightnow や Downdetector などの Web サイトにアクセスすると、プラットフォームが利用できないかどうかをすぐに判断できます。Hulu のソーシャル メディアを見て、バグが報告されているかどうかを確認することをお勧めします。
5] ブラウザのキャッシュをクリアする
ローカル ファイルが破損してエラーが発生する可能性があるため、キャッシュをクリアすると役立つ場合があります。デスクトップコンピュータを使用してHuluにアクセスしている場合は、ブラウザのキャッシュをクリアするだけです。スマートフォンを使用して Hulu にアクセスしている場合は、設定に移動して同じことを行ってください。
6] 有線接続を使用する
悪天候やネットワークのユーザー数が多すぎると、Wi-Fi 信号が低下することがあります。インターネットへの有線接続を試行すると、問題が解決する可能性があります。
7] Huluアプリをアップデート/再インストールする
デバイスが機能し、インターネット接続が安定しているにもかかわらず問題が解決しない場合は、アプリ自体に問題がある可能性があります。Hulu がサービスを使い続けるために特定のバグ パッチやアップデートを公開した場合は、おそらく App Store または Play ストアにアクセスしてアプリを更新する必要があります。
8] デバイスの非アクティブ化/再アクティブ化
アカウント ページから直接デバイスを削除します。その後、デバイスの電源を入れ直し、もう一度 Hulu を開いてみてください。
9] 電源を入れ直します
必要に応じて、デバイスに加えて、モデムとルーターの電源もオフにします。しばらく待ってから電源を再投入してください。
10] 別のデバイスを使用する
すべてを試して何も機能しないことがわかったら、新しいデバイスから Hulu アカウントにログインして、結果が異なるかどうかを確認してください。少なくとも、Hulu がダウンしている可能性は排除できます。
これがお役に立てば幸いです。
Huluが停止したり開始したりするのはなぜですか?
インターネット速度に問題がある可能性があり、これが Hulu がフリーズする主な原因の 1 つです。ビデオの視聴中に Hulu が停止、バッファリング、中断を繰り返す場合は、インターネット速度を確認する必要があります。これは、ストリームが遅いことを示している可能性があります。
Hulu が読み込み画面で止まってしまうのはなぜですか?
おそらく、スマート TV またはストリーミング デバイスがクラッシュし、Hulu がようこそ画面でフリーズしてしまう可能性があります。この問題を解決するには、デバイスを再起動し、Hulu アプリを再度実行して Hulu のリソースをリロードする必要があります。



コメントを残す