Hswultpep.sys BSoD エラー: 5 つの修正方法

Windows で hswultpep.sys BSoD エラーが発生する原因は何ですか?
このブルー スクリーン エラーにはさまざまな理由が考えられます。一般的なもののいくつかを次に示します。
- 障害のあるまたは古いドライバー– hswultpep.sys ドライバーが破損または廃止された場合。不安定になり、ブルー スクリーン エラーが発生する可能性があります。問題を解決するには、ドライバーを更新してみてください。
- ドライバーまたはソフトウェアの 干渉– hswultpep.sys ドライバーは、コンピューターにインストールされている他のドライバーまたはソフトウェアと競合し、BSoD エラーが発生する可能性があります。
- マルウェア感染– マルウェアまたはウイルスによってシステム ファイルが破損し、この問題が発生する可能性があります。SFC スキャンを実行して、システム ファイルを修復できます。
- ハードウェアの問題– Wi-Fi または Bluetooth アダプターの故障など、ハードウェアの問題がある場合、BSoD エラーが発生する可能性があります。
問題の原因がわかったので、問題を解決するための解決策を確認しましょう。
Windows で hswultpep.sys BSoD エラーを修正するにはどうすればよいですか?
高度なトラブルシューティング手順を実行する前に、次のチェックを実行することを検討する必要があります。
- コンピュータを再起動してみてください。
- ウイルス対策ツールを使用してマルウェア スキャンを実行します。
- 保留中の Windows 更新プログラムがないことを確認します。
- 最近インストールしたアプリをアンインストールします。
これらの微調整がうまくいかない場合は、詳細な解決策に進んでください。
1. コンピュータをセーフ モードで実行する
1.1 設定アプリにアクセスできる場合
- Windows+を押して設定Iアプリを開きます。
- [システム]に移動し、[リカバリ] をクリックします。
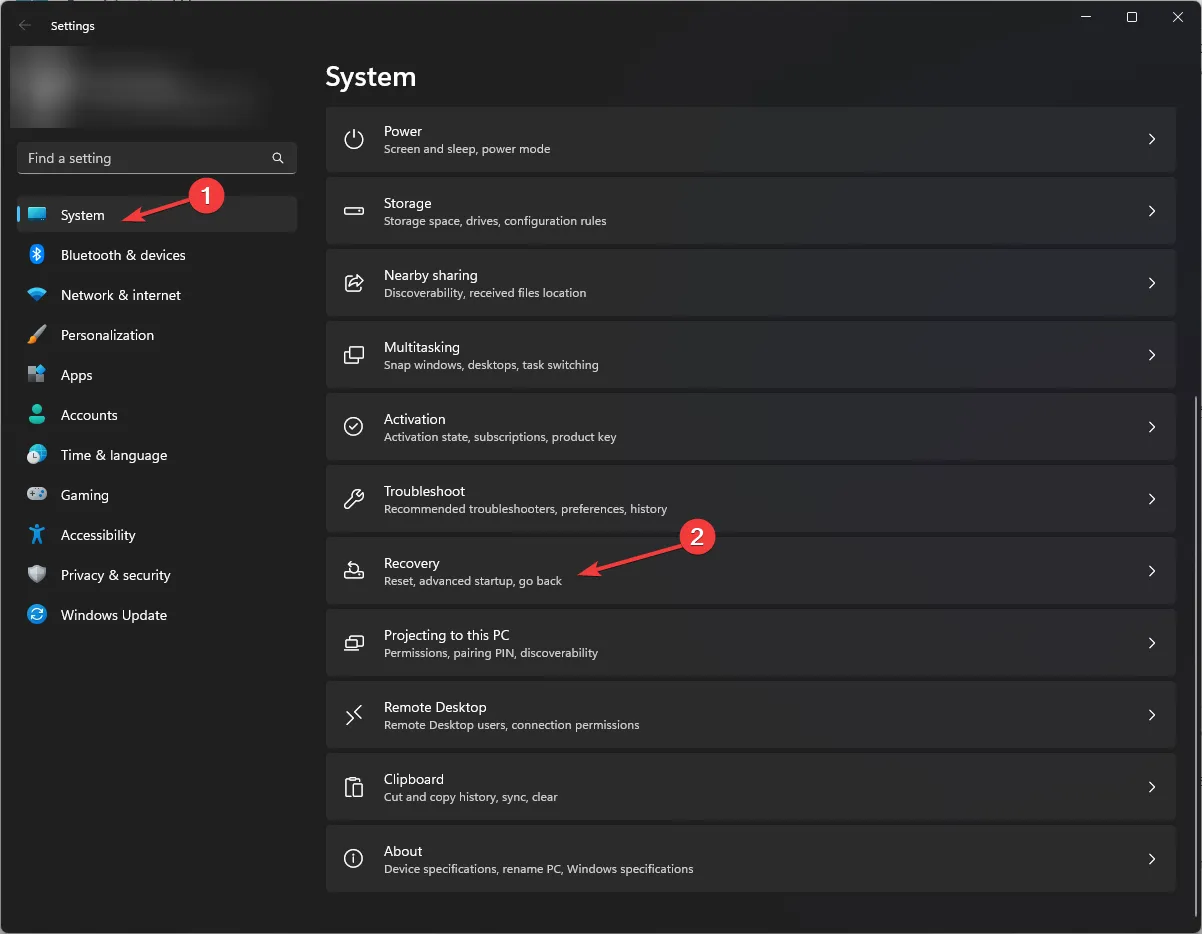
- [回復オプション] で、[高度なスタートアップ]をクリックし、[今すぐ再起動] をクリックします。

- [オプションの選択] 画面で、[トラブルシューティング]をクリックします。

- 詳細オプションを選択します。

- [詳細オプション] ページで、[スタートアップ設定]を選択します。

- 関連するキーを押して [ネットワークでセーフ モードを有効にする] を選択し、[再起動]をクリックします。
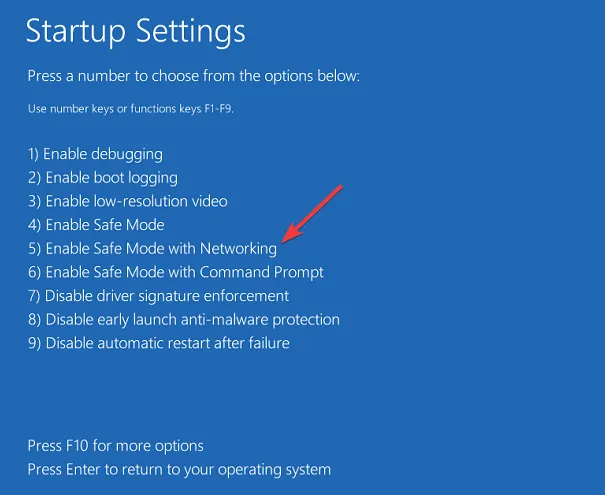
1.2 パソコンが起動しない場合
- マシンの電源ボタンを数秒間押し続けてオフにします。
- 電源ボタンをもう一度押して起動します。
- 製造元のロゴが表示されたら、もう一度電源ボタンを 10 秒間押して、Windows 回復環境に入ります。
- [オプションの選択] ページで、[トラブルシューティング]をクリックします。

- 詳細オプションを選択します。

- [スタートアップ設定]を選択します。
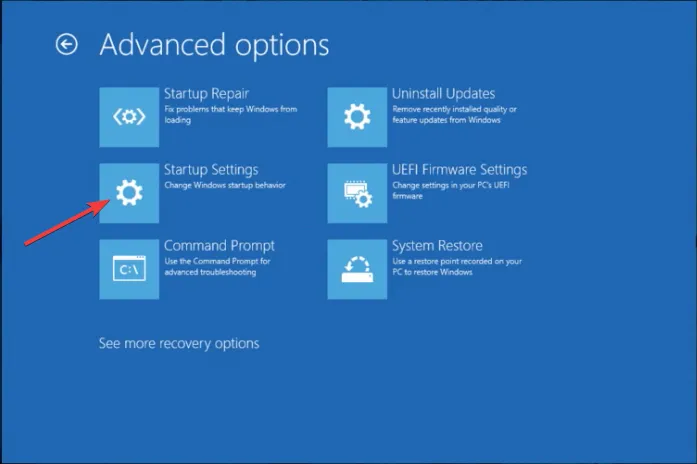
- 関連するキーを押して [ネットワークでセーフ モードを有効にする] を選択し、[再起動]をクリックします。
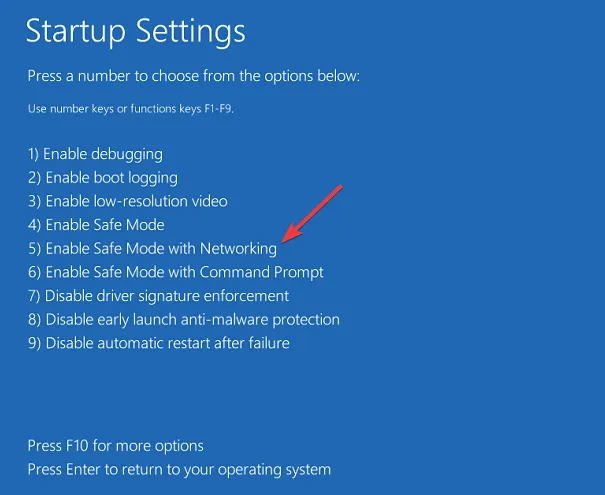
セーフ モードになったら、以下の手順に従ってください。
2 ドライバーを更新またはロールバックする
2.1 ドライバーを更新する
- Windows +を押して、[実行]Rダイアログ ボックス を開きます。

- devmgmt.mscと入力し、[OK] をクリックして[デバイス マネージャー]を開きます。
- ネットワーク アダプターを見つけて展開します (Bluetooth ドライバーが問題の原因であると仮定します)。
- Wi-Fi ドライバーを右クリックし、[ドライバーの更新]を選択します。

- [ドライバーを自動的に検索] をクリックします。
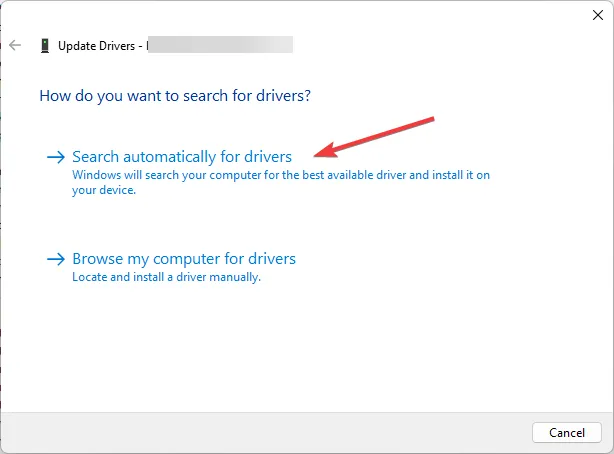
- 画面の指示に従ってプロセスを完了します。
- これがうまくいかない場合は、Wi-Fi ドライバーを右クリックして [プロパティ]を選択します。

- [ドライバー] タブに移動し、[ドライバーのロールバック]ボタンを選択します。

- ロールバックの理由を選択し、[はい] をクリックして続行します。
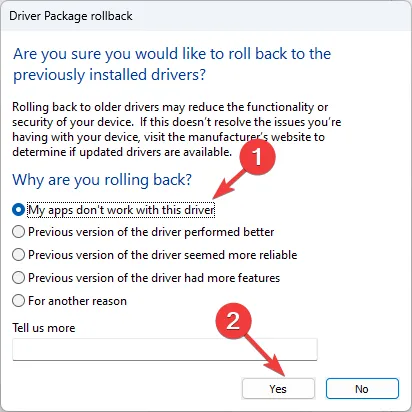
Windows は自動的に最新バージョンのドライバーにロールバックします。
さらに、古いドライバーを PC から効率的に更新する別の方法があります。より正確には、ドライバーを完全に自動的に修復または更新するために、調整されたソフトウェアを使用することをお勧めします。
3. DISM & SFC スキャンを実行する
- Windows キーを押してcmdと入力し、[管理者として実行] をクリックします。

- 次のコマンドをコピーして貼り付け、Windows OS イメージを修復し、次のコマンドを実行しますEnter。
Dism /Online /Cleanup-Image /RestoreHealth
- スキャンが完了するまで待ってから、次のコマンドを入力してシステム ファイルを修復し、 を押しますEnter。
sfc/scannow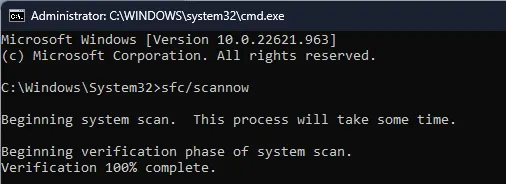
- Windows は、破損したファイルをスキャンして置換するのに時間がかかります。その後、コンピュータを再起動して変更を有効にします。
4. 最近の Windows アップデートをアンインストールします
- Windows +を押して実行Rボックス を開きます。
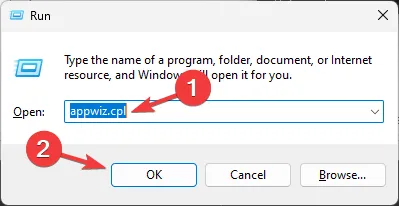
- appwiz.cplと入力し、[OK] をクリックして[プログラムと機能]を開きます。
- [インストールされた更新プログラムを表示] をクリックします。
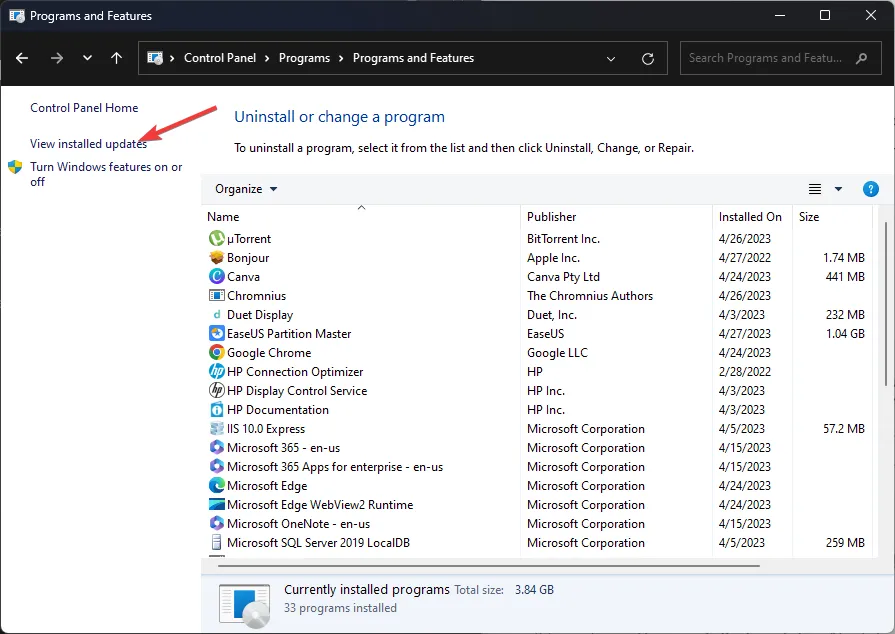
- アップデートを見つけて、[アンインストール]をクリックします。

- 画面の指示に従って完了します。
5.システムを以前の時点に復元する
- キーを押してWindows 、control panelと入力し、[開く] をクリックします。
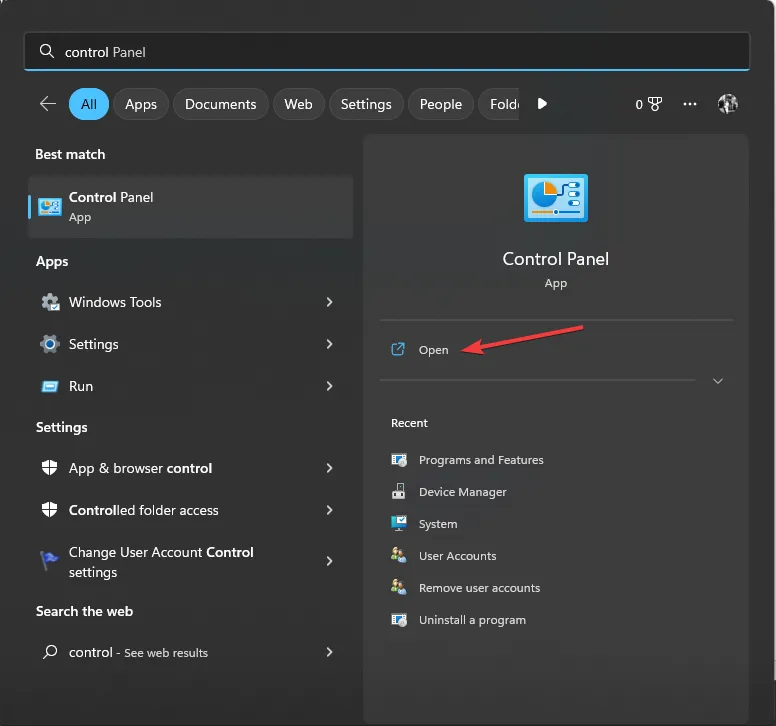
- [表示方法] として[大きなアイコン]を選択し、 [回復] をクリックします。

- [システムの復元を開く] をクリックします。

- [システムの復元] ウィンドウで、[別の復元ポイントを選択する]を選択し、[次へ] をクリックします。

- 復元ポイントを選択し、[次へ]をクリックします。

- [完了]を選択します。

何もうまくいかない場合は、クリーン インストールを実行して問題を解決できます。したがって、これらは Windows で hswultpep.sys BSoD エラーを修正するために従うことができる方法です。
ご質問やご提案がありましたら、下のコメント欄にお気軽にお寄せください。



コメントを残す