HP プリンター エラー コード 0xd8077900 [修正]
![HP プリンター エラー コード 0xd8077900 [修正]](https://cdn.thewindowsclub.blog/wp-content/uploads/2023/10/hp-printer-error-code-0xd8077900-1-640x300.webp)
HP プリンターでエラー コード 0xd8077900 が発生した場合、この投稿は、このエラーを解決するための適切な修正を見つけるのに役立ちます。

HPプリンターエラーコード0xd8077900を修正
Windows PC 上の HP プリンターのエラー コード 0xd8077900 を修正するには、次の方法を使用できます。
- HP プリンターをリセットします。
- IPv6を無効にします。
- HP プリンターのファームウェアを更新します。
1] HP プリンターをリセットします


- まず、プリンターの電源がオンになっていて、アクティブなジョブが実行されていないことを確認します。
- ここで、電源コードをプリンタから抜き、次に電源から抜きます。
- 次に、電源コードを少なくとも 60 秒間取り外したままにします。
- 完了したら、電源コードをプリンタと電源に再接続します。
- プリンターの電源が入ったら、エラー コード 0xd8077900 が解決されたかどうかを確認します。
この修正は、HP ENVY、DeskJet Ink Advantage、OfficeJet、およびオールインワン プリンター モデルに適用されます。
2] IPv6を無効にする

IPv6を無効にする![]()
その手順は次のとおりです。
- まず、Win+R を押して「ファイル名を指定して実行」コマンドボックスを開き、「ncpa.cpl」と入力して「ネットワーク接続」ウィンドウを開きます。
- 次に、アクティブなネットワーク接続を右クリックし、コンテキスト メニューから [プロパティ] オプションを選択します。
- 次に、[ネットワーク] タブで、[インターネット プロトコル バージョン 6 (TCP / IPv6)]チェックボックスを必ず選択解除します。
その後、OK ボタンを押して変更を保存し、エラーが修正されたかどうかを確認します。
3] HP プリンターのファームウェアを更新します。
プリンターのファームウェアが古いことも、このエラーを引き起こすもう 1 つの原因である可能性があります。したがって、HP プリンターのファームウェアを更新して、エラーが解消されたかどうかを確認してください。

テキストベースのメニューを備えたプリンターを使用しているユーザーの場合は、[セットアップ] > [設定] > [サービス] > [基本設定] > [プリンターのメンテナンス] > [ツール] > [Web サービス] > [プリンターの更新] > [更新] オプションにアクセスしてプリンターを更新できます。
ドライバーとファームウェアを更新する別の方法として、HP Support Assistantを使用する方法があります。
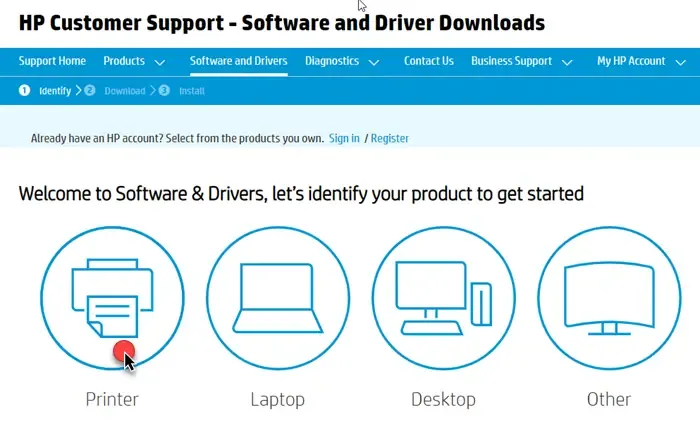
まず、HPサポート Web サイトにアクセスし、 [ソフトウェアとドライバー]オプションをクリックします。
- [プリンター]を選択し、使用している HP プリンターのモデルを入力します。次に、送信ボタンを押します。
- プリンターで利用可能なファームウェアのリストが表示されます。このリストから、最新のファームウェア アップデートをダウンロードします。
- ダウンロードが完了したら、HP プリンターがコンピューターに接続されていることを確認してください。次に、インストーラーをダブルクリックして実行します。
- 画面に表示される指示に従って続行し、プリンターのファームウェアを更新できます。完了したら、プリンターを再起動します。
HP プリンターが更新されたら、エラー コード 0xd8077900 が修正されているかどうかを確認してください。
これらの解決策が役に立たない場合は、公式 HP サポート チームに連絡してエラーを修正してください。
HP プリンターのエラー コードをクリアするにはどうすればよいですか?
さまざまな理由により、さまざまな HP プリンタ エラーが発生します。HP プリンターでの 83C0000B のようなエラーは、プリンターのファームウェアの問題が原因で発生する可能性があります。プリンターを再起動し、プリンターのファームウェアを更新することで問題を解決できます。PC でHP プリンター エラー コード E3が発生した場合は、キャリッジをチェックして破損していないことを確認できます。
HP プリンターのエラー コード ox83c00000a とは何ですか?
HP プリンターのエラー コード ox83c00000a は、一般的なプリンター エラーであり、ハードウェアの問題、プリンター信号の受信不能、徐々に磨耗などのさまざまな理由が原因で発生する可能性があります。このエラーが発生した場合は、プリンターのアップデートを確認してアップデートしてください。あなたのプリンター。さらに、プリンターをリセットしたり、HP Print and Scan Doctor を実行してエラーのトラブルシューティングを行ったり、ファイアウォール/ウイルス対策ソフトウェアを一時的に無効にしたりすることもできます。



コメントを残す