HP ノートパソコンのサウンドが機能しない Windows 11

HP ノートパソコンのサウンドが Windows 11 で動作しない場合は、この投稿が役に立ちます。この問題では、ラップトップでビデオを見たり、お気に入りの曲を聴いたりできないため、イライラすることがあります。通常、この問題は、古いオーディオ ドライバーや破損したオーディオ ドライバー、オーディオ拡張機能などが原因で発生します。
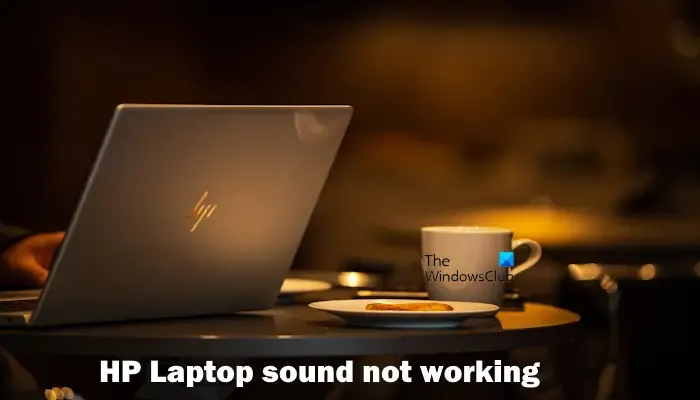
Windows 11でHPラップトップのサウンドが機能しない問題を修正
HP ラップトップのサウンドが Windows 11 で動作しない場合は、次の提案に従って問題を解決してください。
- コンピュータを再起動してください
- オーディオのトラブルシューティングを実行する
- HP Support Assistant でオーディオ チェックを実行する
- オーディオ デバイス ドライバーを更新または再インストールします
- サウンド コントローラー ドライバーを更新または再インストールします
- オーディオ拡張を無効にする
- BIOSをアップデートする
- HP カスタマー サポートにお問い合わせください
はじめましょう。
1]コンピュータを再起動します
一時的な不具合により、HP ラップトップのサウンドが Windows PC で動作しない可能性があります。コンピューターを再起動すると、一時的な問題が解決される場合があります。コンピュータを再起動し、変更が加えられるかどうかを確認します。
2] オーディオのトラブルシューティング ツールを実行します。
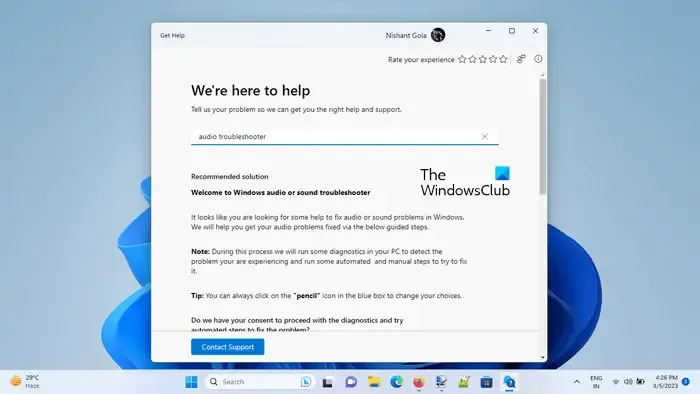
Windows PC に組み込まれているオーディオ トラブルシューティング ツールを使用すると、いくつかのオーディオの問題を解決できます。ヘルプ アプリを使用してオーディオ トラブルシューティング ツールを実行できます。このトラブルシューティング ツールは、問題の解決に役立つ自動アプリです。起動すると、いくつかの質問が表示されます。発生している問題に基づいて正しい回答を選択してください。
3] HP Support Assistant でオーディオ チェックを実行します。
オーディオのトラブルシューティング ツールで問題が解決しない場合。 HP Support Assistant でオーディオ チェックを実行することもできます。 HP は、オーディオやラップトップの問題を診断して修正できるHP Support Assistantと呼ばれるアプリケーションを提供しています。これを行うには、以下の手順を実行します。
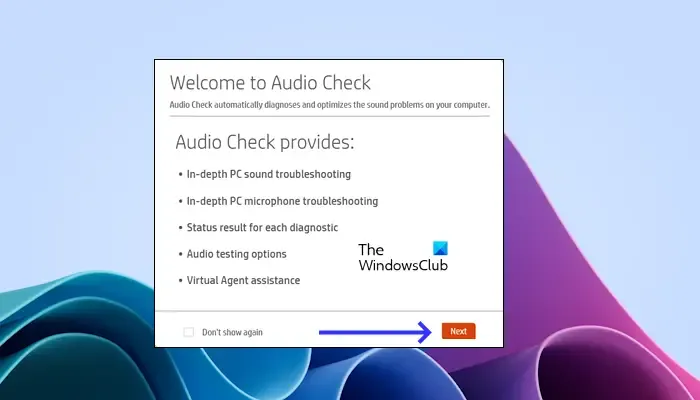
- HP Windows 検索で「HP Support Assistant」と入力して開きます。
- [マイ ダッシュボード]タブをクリックし、[修正と診断]をクリックします。
- 「オーディオの問題を解決する」をクリックします。[次へ]をクリックし、音声テストが完了するまで待ちます。
- オーディオおよびマイクの診断結果セクションでテスト結果を確認し、[オーディオのテスト]をクリックします。
- 音が正しく聞こえない場合は、「音声が聞こえない」をクリックし、画面の指示に従います。
4]オーディオデバイスドライバーを更新または再インストールします
ドライバが古いか破損していると、サウンドの問題が発生する可能性があります。オーディオ デバイス ドライバーが最新であることを確認してください。最新のオーディオ デバイス ドライバーは、製造元の Web サイトからダウンロードできます。最新のオーディオ デバイス ドライバーをインストールしたら、ラップトップを再起動し、問題が継続するかどうかを確認します。
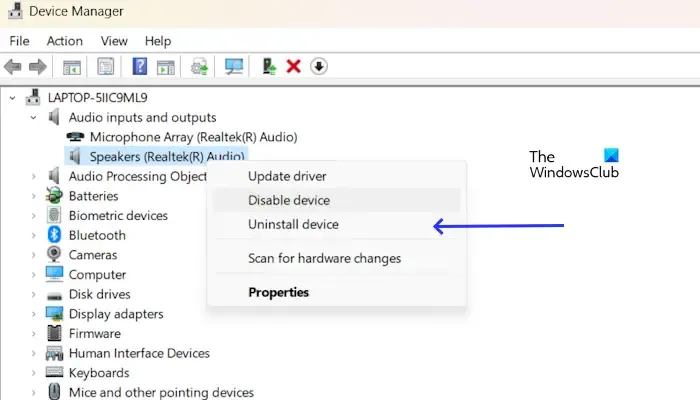
オーディオ デバイス ドライバーを更新しても問題が解決しない場合。オーディオドライバーを再インストールしてみることもできます。
これを行うには、デバイス マネージャーで[オーディオ入力と出力]ノードを展開し、メーカーに応じてオーディオ デバイス ドライバーを右クリックします。[デバイスのアンインストール]を選択します。コンピュータを再起動して、オーディオ デバイス ドライバを再インストールします。
5] サウンド コントローラー ドライバーを更新または再インストールします
サウンド カード ドライバーの破損が原因でオーディオの問題が発生することもあります。サウンド コントローラー ドライバーを更新または再インストールすることをお勧めします。最新のサウンド コントローラー ドライバーは、製造元の Web サイトからダウンロードできます。ダウンロード後、サウンド コントローラー ドライバーをインストールし、デバイスを再起動します。
サウンド コントローラー ドライバーを更新しても問題が解決しない場合。メーカーに基づいて、Realtek オーディオ ドライバーなどのオーディオ ドライバーを再インストールしてみることもできます。これを行うには、次の手順を使用します。
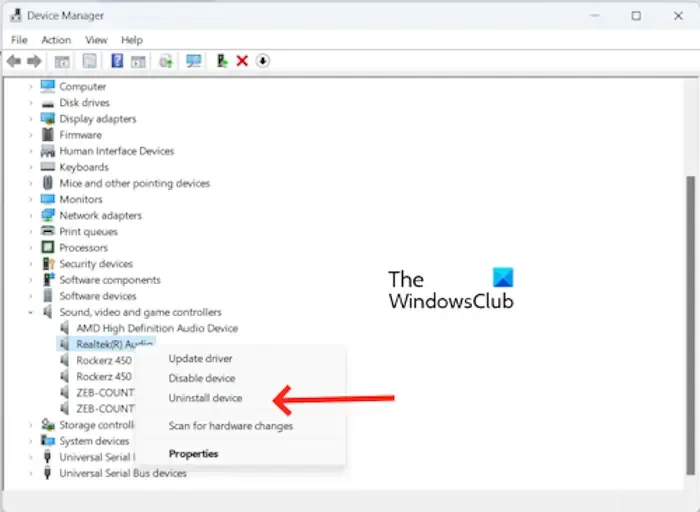
- デバイスマネージャーに移動します。
- [サウンド、ビデオ、およびゲーム コントローラー]を展開します。
- サウンド コントローラー デバイスを選択し、サウンド コントローラー ドライバーを右クリックします。
- 「デバイスのアンインストール」をクリックします。
コンピューターを再起動して、サウンド コントローラー ドライバーを再インストールします。あるいは、「アクション」タブをクリックして、ハードウェアの変更をスキャンすることもできます。
6] オーディオ拡張を無効にする
オーディオ強化機能がサウンドの問題を引き起こしている可能性があります。この場合、オーディオ拡張機能を無効にすることをお勧めします。これに該当するかどうかを確認するには、この機能を無効にしてください。この機能を無効にするには、次の手順を使用します。
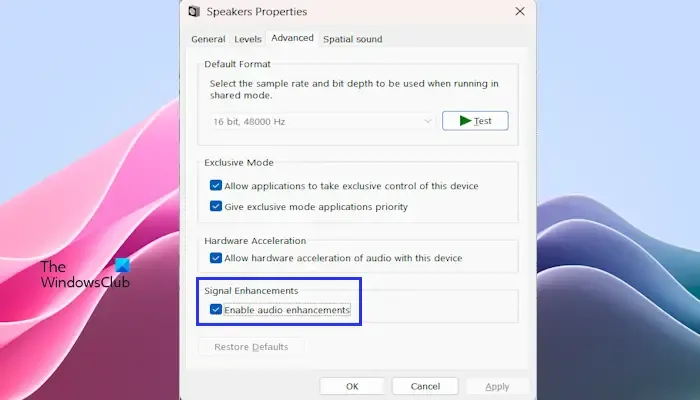
- コントロール パネルを開きます。
- コントロール パネルの検索バーに「サウンド」と入力し、[サウンド]をクリックします。
- [サウンド プロパティ] ウィンドウが表示されます。スピーカーをダブルクリックして [プロパティ]を開きます。
- 「詳細」タブをクリックし、「オーディオ拡張を有効にする」ボックスのチェックを外します。
- 「適用」をクリックし、「OK」をクリックします。
問題が解決しないかどうかを確認してください。
7] BIOSをアップデートする
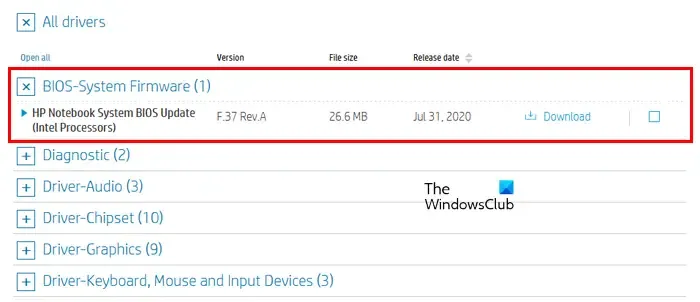
HP ラップトップのサウンドが Windows 上でまだ動作しない場合は、BIOS (可能な場合) を更新することをお勧めします。ただし、BIOS アップデートを続行する前に、システム情報またはコマンド プロンプトからBIOS のバージョンを確認する必要があります。アップデートが利用可能な場合は、それをインストールします。最新の BIOS アップデートは、コンピュータの製造元の公式 Web サイトからダウンロードできます。
8] HPカスタマーサポートにお問い合わせください
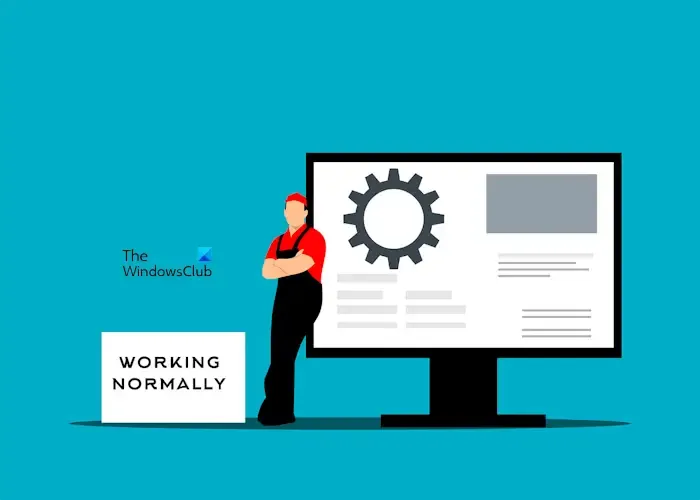
どの解決策も役に立たない場合は、カスタマー サポート チームに連絡して問題を伝えることをお勧めします。彼らは問題の解決に役立ちます。
これがお役に立てば幸いです。
HP ラップトップで何も聞こえないのはなぜですか?
HP ラップトップ Windows 11 で何も聞こえない理由はいくつか考えられます。最も一般的な理由としては、オーディオ ドライバーが古いか壊れている、オーディオ設定が正しくない、またはハードウェアの問題である可能性があります。
Windows オーディオ サービスを有効にするにはどうすればよいですか?
Windows オーディオ サービスを有効にするには、Win + R キーを押してダイアログ ボックスを実行します。 「services.msc」と入力し、「OK」を押します。下にスクロールして「Windows オーディオ」を見つけます。それを右クリックし、「プロパティ」を選択します。 [スタートアップの種類] で [自動] を選択し、[開始] をクリックしてラップトップの起動時にサービスが自動的に開始されるようにします。 「OK」をクリックし、「適用」をクリックして変更を保存します。



コメントを残す