Windows 11、10でファイルやフォルダを圧縮する方法
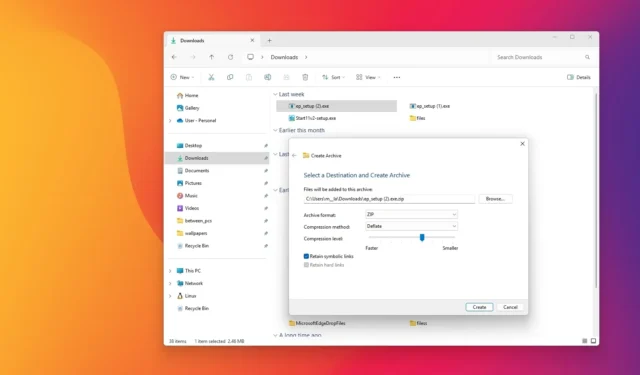
- Windows 11 23H2でファイルを zip 圧縮するには、ファイル エクスプローラーでファイルの場所を開き、コンテンツを選択して右クリックし、「ZIP ファイルに圧縮」オプションを選択して zip ファイルを作成します。
- Windows 11 24H2で zip ファイルを作成するには、ファイルの場所を開き、コンテンツを選択して右クリックし、「圧縮先」を選択して、 「追加オプション」をクリックし、 「ZIP」を選択して、圧縮方法とレベルを選択し、「作成」をクリックします。
- あるいは、
Compress-Archive特定のオプションを指定したコマンドで PowerShell を使用することもできます。
Windows 11 (および 10)には、スタンドアロン アプリケーションではなく、ファイル エクスプローラーに組み込まれた「zip」機能があり、ファイルを圧縮できます。このガイドでは、この機能を使用してファイルをすばやく圧縮したり、多数のファイルをまとめてインターネット経由で送信したりする方法について説明します。ファイル エクスプローラーの zip 機能に加えて、PowerShell コマンドを使用してファイルを圧縮することもできます。
ただし、これらのファイル圧縮機能は、他のアプリケーションが提供する機能と何らかの形で制限されています。たとえば、圧縮方法とレベルは制御できますが、パスワード保護を使用したり、暗号化方法を選択したりすることはできません。
このガイドでは、Windows 11 または 10 でコンテンツを圧縮するための zip ファイルを作成する手順を説明します。
Windows 11 でファイルエクスプローラーから zip ファイルを作成する
Windows 11 のほぼすべてのバージョンで zip ファイルを作成できますが、コンピューターにインストールされているバージョンに応じて手順が若干異なる場合があります。Windows 10 の手順はバージョンに関係なく同じです。
Windows 11 24H2から
Windows 11 24H2 以降のリリースで zip ファイルを作成するには、次の手順に従います。
-
Windows 11 でファイル エクスプローラーを開きます。
-
圧縮するファイルとフォルダーがあるフォルダーの場所を開きます。
-
(オプション) 「参照」ボタンをクリックして、アーカイブを保存する場所を選択します。
-
「アーカイブ形式」設定から「Zip」オプションを選択します。
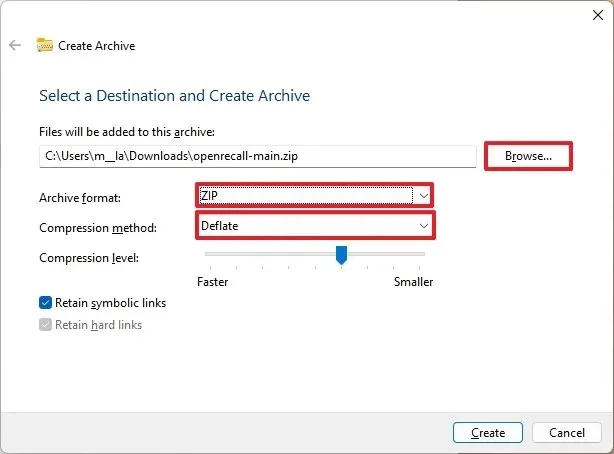
-
StoreまたはDeflareなどの圧縮方法を選択します。
-
圧縮レベルを選択します。
-
(オプション)ファイル システム内の別のファイルまたはディレクトリへの要素ポインターを保持するには、「シンボリック リンクを保持する」オプションをオンにします。
-
[作成]ボタンをクリックします。
手順を完了すると、ウィザードで指定した圧縮設定で Windows 11 上に zip ファイルが作成されます。
Windows 11 23H2および10から
Windows 11 (または 10) でファイルとフォルダーを zip 圧縮するには、次の手順に従います。
-
ファイルエクスプローラーを開きます。
-
zip (圧縮) ファイルに含めるファイルがあるフォルダーを参照します。
-
ファイル(およびフォルダ)を選択します。
-
選択範囲を右クリックし、「ZIP に圧縮」ファイル オプションを選択します。
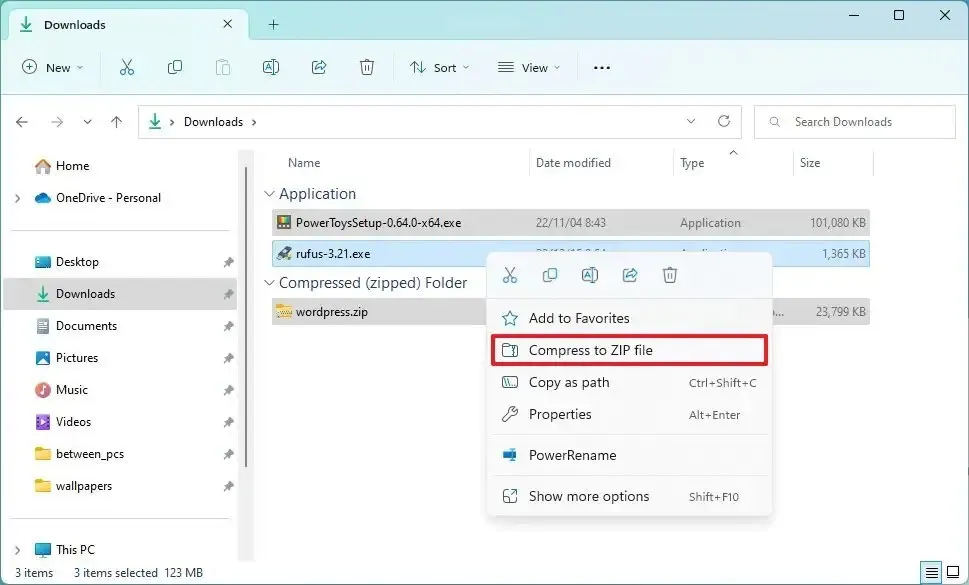
-
zip ファイルの名前を確認してEnterキーを押します。
手順を完了すると、Windows 11 に圧縮された zip ファイルが作成されます。
ドキュメント、画像、音楽、実行ファイル、その他の既に「.zip」で圧縮されたファイルなど、あらゆる種類のファイルを追加できます。ファイルが既に圧縮されている場合、新しい zip ファイル内のサイズは変わりません。
Windows 11 ではファイル エクスプローラーの外観が少し異なる場合がありますが、手順は Windows 10 でも適用されます。
ファイルを追加する前にzipを作成してください
あるいは、最初に zip ファイルを作成し、そのファイルをコンテナーにドラッグ アンド ドロップして圧縮することもできます。手順は次のとおりです。
-
ファイルエクスプローラーを開きます。
-
[新規]メニューをクリックし、[圧縮 (zip 形式) フォルダー]オプションを選択します。
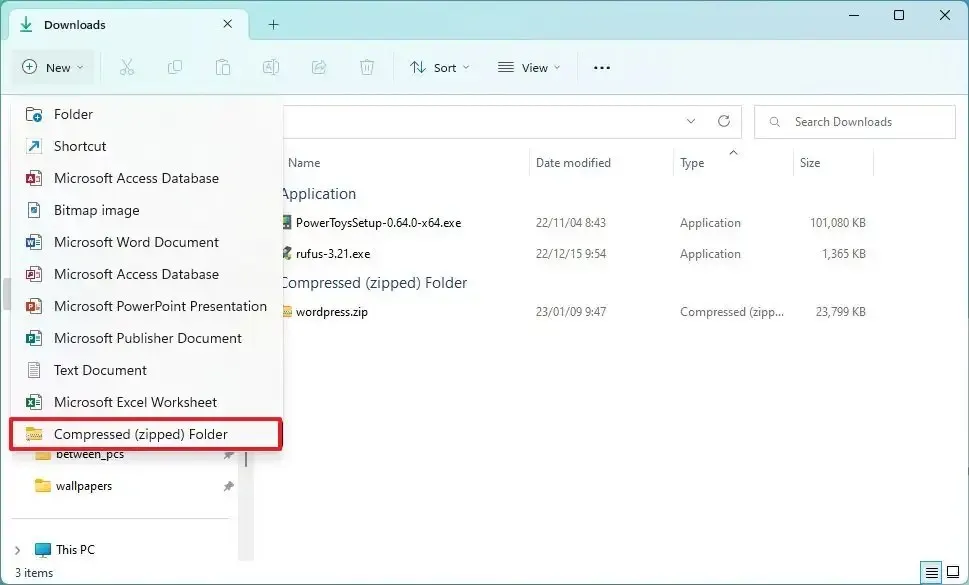
-
zip ファイルの名前を確認してEnterキーを押します。
手順を完了すると、圧縮ファイル内でファイルをドラッグ アンド ドロップできます。また、ファイルをコピーして、圧縮ファイルを開き、その内容を貼り付けることもできます。
PowerShell から Windows 11 で zip ファイルを作成する
PowerShell コマンドを使用してファイルを zip ファイルに圧縮するには、次の手順に従います。
-
スタートを開きます。
-
PowerShellを検索し、一番上の結果を右クリックして、「管理者として実行」オプションを選択します。
-
PowerShell を使用してファイルを zip 圧縮するには、次のコマンドを入力し、Enterキーを押します。
Compress-Archive -Path C:\SOURCE\PATH\TO\YOUR\FILES\* -CompressionLevel Optimal -DestinationPath C:\DESTINATION\PATH\ZIPPEDFILE.zip
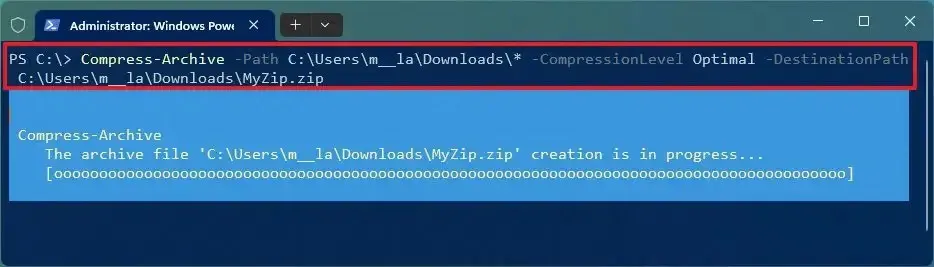
コマンドでは、ソースと宛先を特定のパスに合わせて変更します。ワイルドカード「*」は、ソース フォルダーのすべてのコンテンツを圧縮するようにコマンドに指示します。
-
(オプション) 次のコマンドを入力してさらにファイルを圧縮し、Enterキーを押します。
Compress-Archive -Path C:\SOURCE\PATH\TO\YOUR\FILES -Update -DestinationPath C:\DESTINATION\PATH\ZIPPEDFILE.zipコマンドでは、特定のパスに一致するようにソースと宛先を変更します。
手順を完了すると、ファイルが圧縮され、指定した場所に zip ファイルが作成されます。
よくある質問
Windows 11 には zip 解凍機能がありますか?
はい、Windows 11 では、ファイル エクスプローラーを使用して zip ファイルからファイルを抽出できます。
Windows 11 でファイルとフォルダーの圧縮を有効にする必要がありますか?
通常、Windows 11 で圧縮を有効にする必要はありません。ファイル エクスプローラーを使用して、zip 形式でファイルやフォルダーを圧縮および解凍することができます。
7zip は Windows 11 で動作しますか?
はい、Windows 11 には 7zip (.7z) のサポートだけでなく、TAR や RAR などの他のアーカイブ形式も含まれています。ただし、暗号化を行う必要がある場合は、サードパーティのツールを使用する必要があります。
2024 年 7 月 30 日更新:このガイドは、正確性を確保し、プロセスの変更を反映するために更新されました。



コメントを残す