Android で写真に透かしを入れる方法

携帯電話で完璧な写真を撮るのは非常に難しい場合がありますが、一度撮ったら、他の人にその写真を盗まれないようにする必要があります。Android で撮影した写真を保護する方法の 1 つは、独自の透かしを追加することです。
Android デバイスから画像を取得した場合は、サードパーティのアプリを使用して透かしをすぐに追加できます。長い間撮影した画像を保護するために複雑なソフトウェアを使用する必要はありません。
1. スナップシードの使用
Google をすべてにおいて信頼することはできませんが、少なくとも高品質のソフトウェアの作成に関しては信頼できます。Snapseedは Android 用の最高のフォトエディターの 1 つで、すべて Google が社内で構築しています。その非常に多くの機能の中には、写真に透かしを追加する機能があります。
Snapseed を使用して Android で写真に透かしを入れる方法は次のとおりです。
- Snapseed を起動し、任意の場所をタップして写真を開きます。
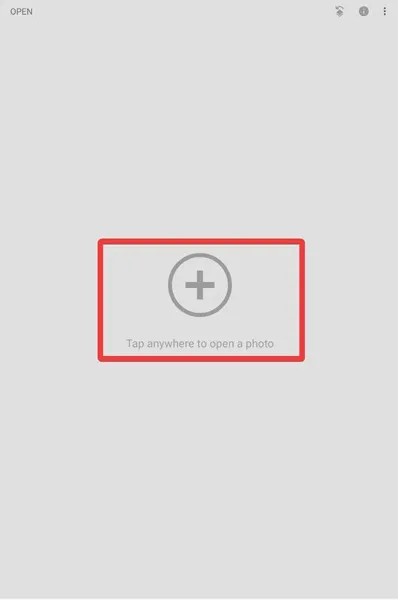
- 写真を読み込んだ状態で、画面下部の「ツール」をタップし、「二重露光」を選択します。

- 下部にある「画像を開く」を選択し、透かしとして使用したい画像を見つけます。
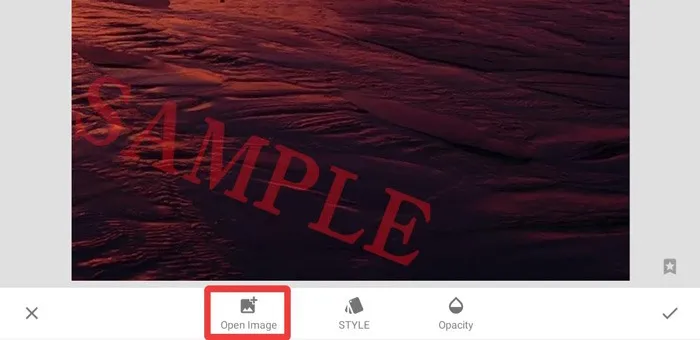
- 目的の写真のサイズと位置を変更し、「チェックマーク」アイコンをタップして確定します。
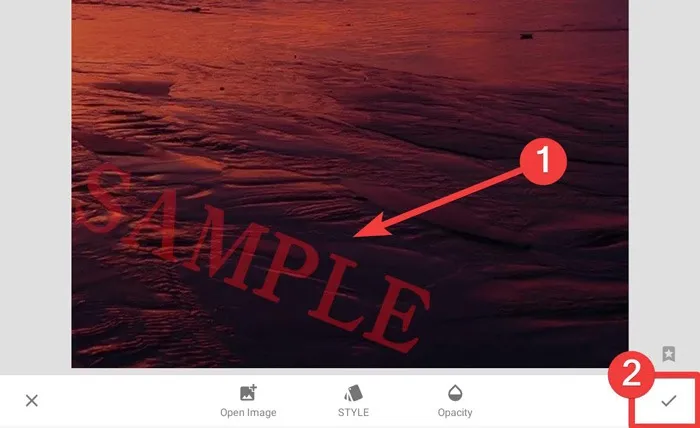
写真、テキスト メッセージ、その他プライバシーを保ちたい携帯電話の領域をロックするには、さまざまな方法があることをご存知ですか?
2. テキストの追加を使用する
この記事では、写真に透かしを入れることについて明確に説明していないかもしれませんが、それでもAdd Text がAndroid の最高の透かしアプリの 1 つであることに変わりはありません。また、「テキストの追加」といっても、画像、ロゴ、ステッカーなどあらゆるものを画像に追加して、自分に合った透明度を適用することもできます。
Android でテキストの追加を使用して写真に透かしを入れる方法は次のとおりです。
- アプリを開きます。「ギャラリー」をタップし、透かしを入れたい写真を選択します。
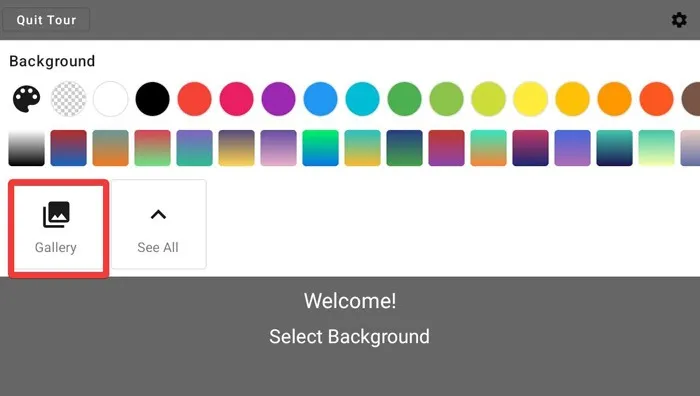
- 「レイヤーの追加」で「写真」を選択し、写真にロゴや署名を追加します。
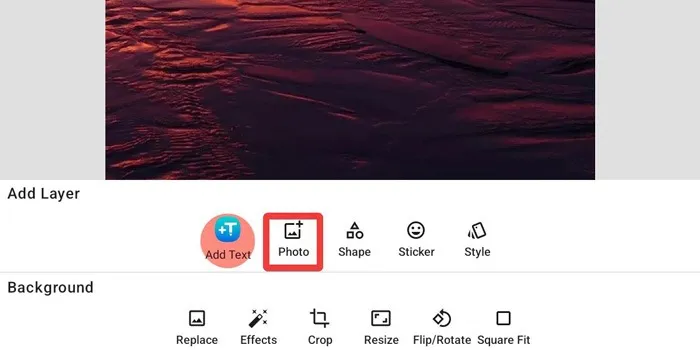
- 画像を追加したら、「ブレンド」ボックスにチェックを入れて不透明度を調整します。
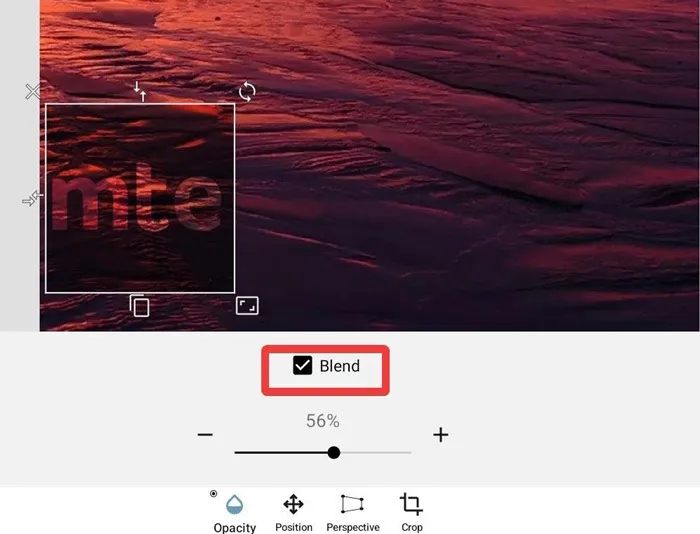
- 好みに応じて、ロゴの位置を変更したり、回転したり、サイズを変更したり、視点を変更したりできます。
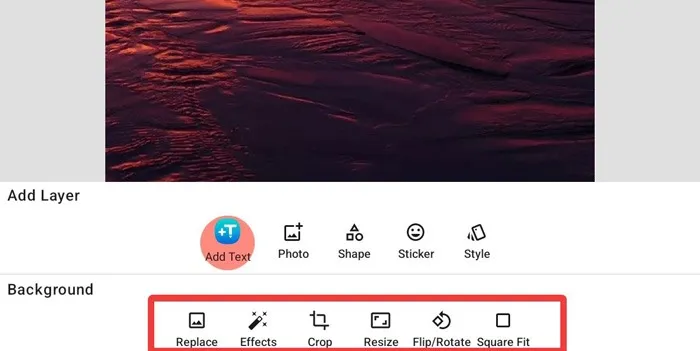
- 右上隅にある矢印をタップし、「画像を保存」をタップして画像として保存するか、編集を続ける場合は「プロジェクトを保存」をタップします。
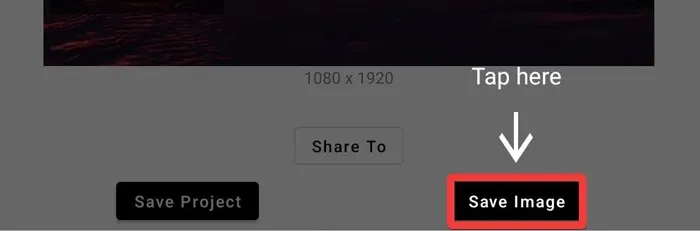
3. ウォーターマークの使用
ウォーターマークを使用すると、画像にウォーターマークを追加するはるかに簡単な方法が提供されますが、ウォーターマークの編集に関してはそれほど多くのオプションはありません。物事をシンプルに保つアプリが好きなら、これを試してみることをお勧めします。
Android でウォーターマークを使用して写真にウォーターマークを入れる方法は次のとおりです。
- アプリを起動し、下部の「ギャラリー」を選択して画像を選択します。
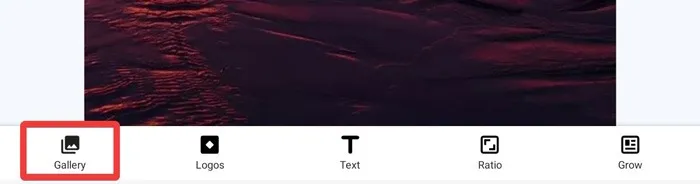
- 必要な写真が見つからない場合は、「画像」をタップしてギャラリー全体にアクセスしてください。
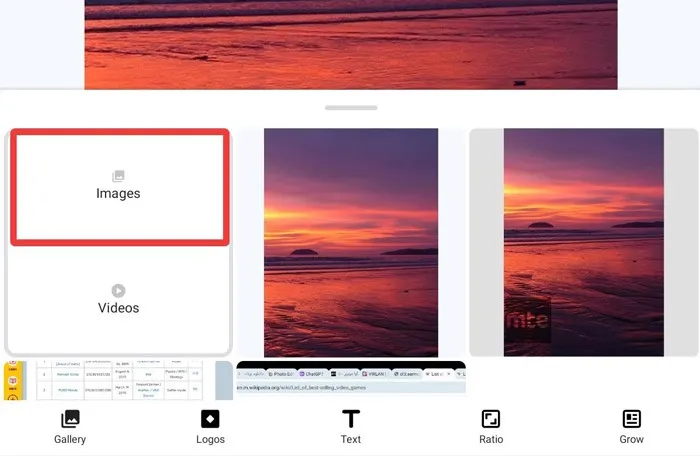
- 画面下部の「テキスト」を選択して透かしを追加します。
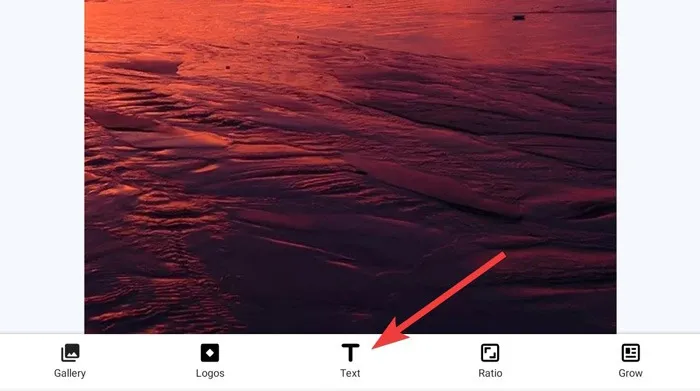
- テキストの隅にある「鉛筆」アイコンを選択して編集を有効にします。
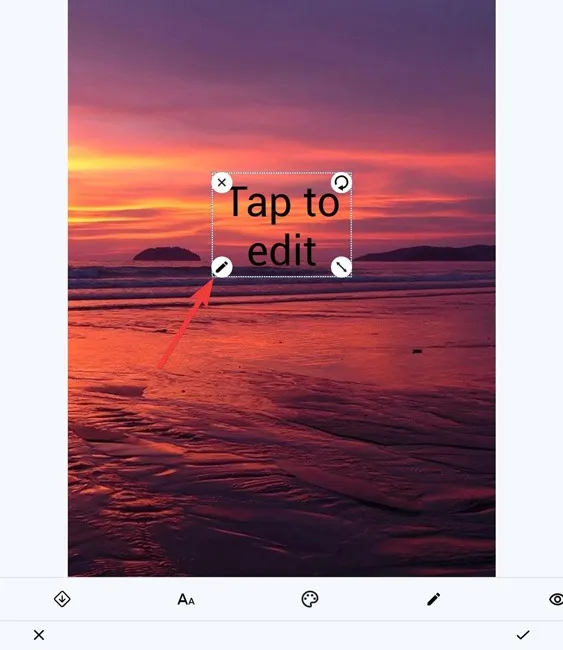
- 希望のテキストを追加し、「チェックマーク」アイコンをタップして変更を保存します。
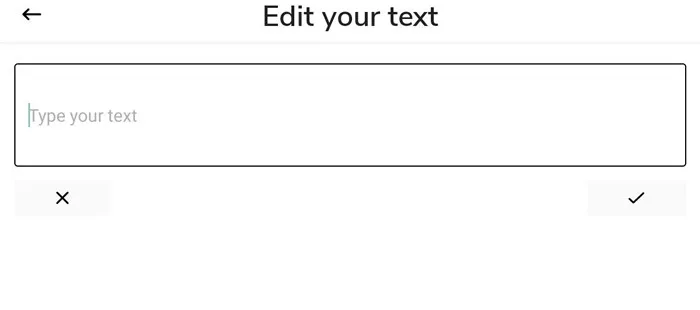
- 最後に、画像の下にある編集バーを使用して、テキストのフォントと色を変更できます。
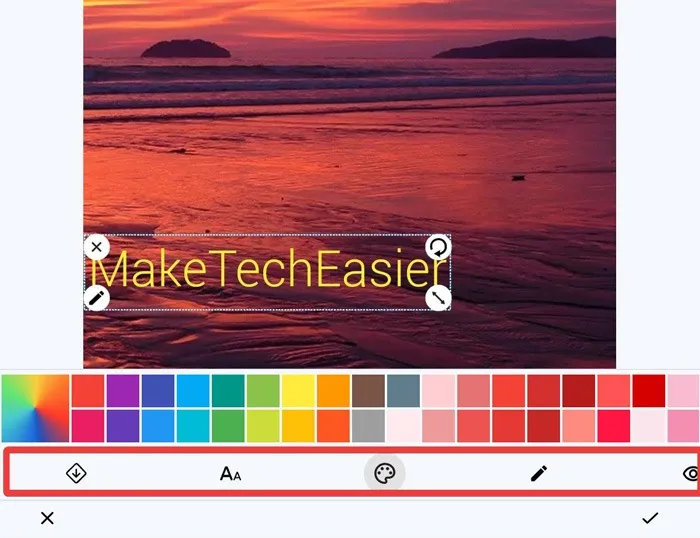
4. iWatermark の使用
iWatermarkも、グラフィック、QR コード、テキスト、署名などの透かしを画像に追加できる多用途アプリです。さらに重要なことは、頻繁に写真をアップロードする場合には、iWatermark が最適な選択肢であるということです。複数のインポート機能を使用すると、複数の画像を同時に処理できるため、時間と労力を節約できます。
iWatermark を使用して Android で写真に透かしを入れる方法は次のとおりです。
- アプリを開き、「ギャラリー」アイコンをタップして、写真を選択するための一連のオプションを見つけます。
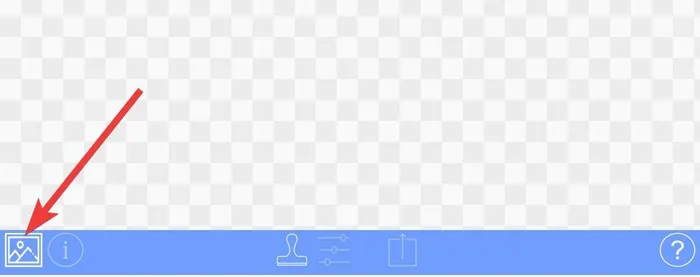
- 「写真を選択」を選択し、透かしを入れたい画像を選択します。
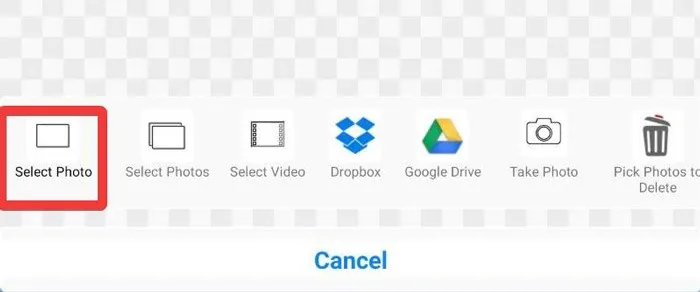
- 写真を選択したら、「スタンプ」アイコンをタップして「ウォーターマーク」メニューにアクセスします。
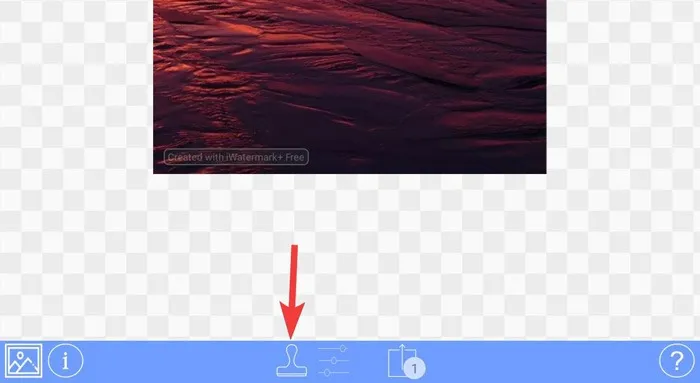
- プリセットのウォーターマークを選択するか、「新しいウォーターマークを作成」をタップします。
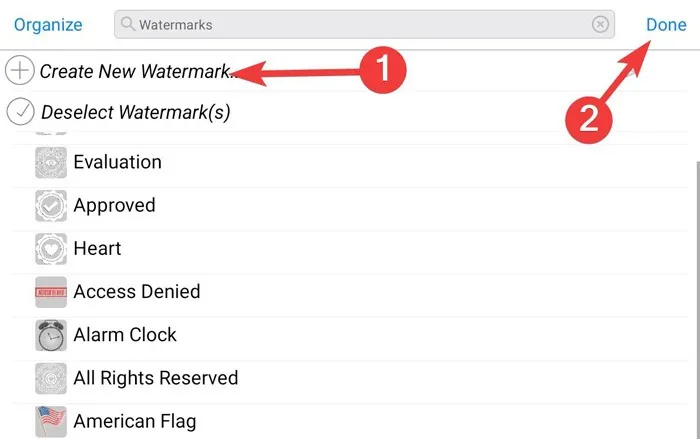
- 「テキスト」「ビットマップグラフィック」「QRコード」などのオプションから希望のウォーターマークを選択します。
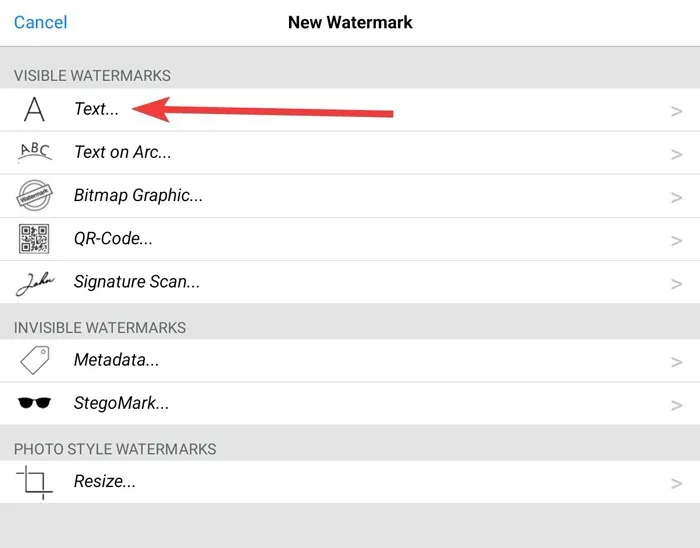
- 透かしテキストを追加します。エフェクトを追加することもできます。最後に「完了」をタップします。
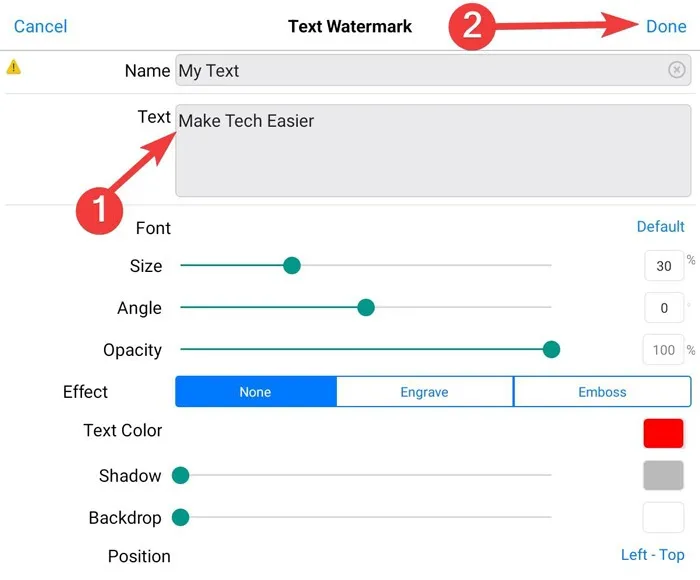
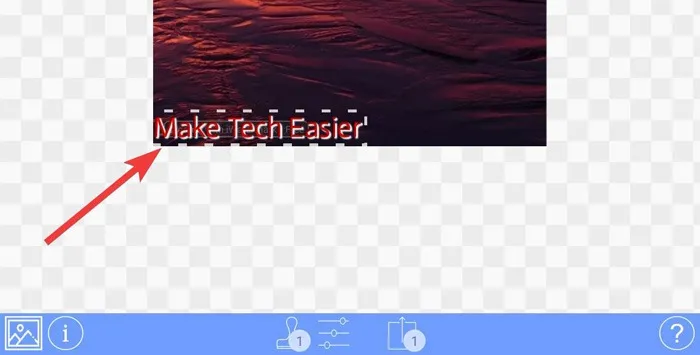
5. eZy Watermark Photos Liteの使用
eZy Watermark アプリは、 Android アプリ ストアで最もダウンロード数が多いアプリの 1 つです。その際立った機能の 1 つは、画像のバッチに透かしを入れる機能です。Google ドライブ、カメラロール、Facebook、Instagram などのソースから写真をアップロードできるため、画像のインポートも簡単です。
- アプリを開き、下部メニューから「単一画像」をタップします。
- 次のリストから写真のソースを選択してください。

- 右上隅にある「鉛筆」アイコンをタップして写真をトリミングし、準備ができたら「完了」をタップします。
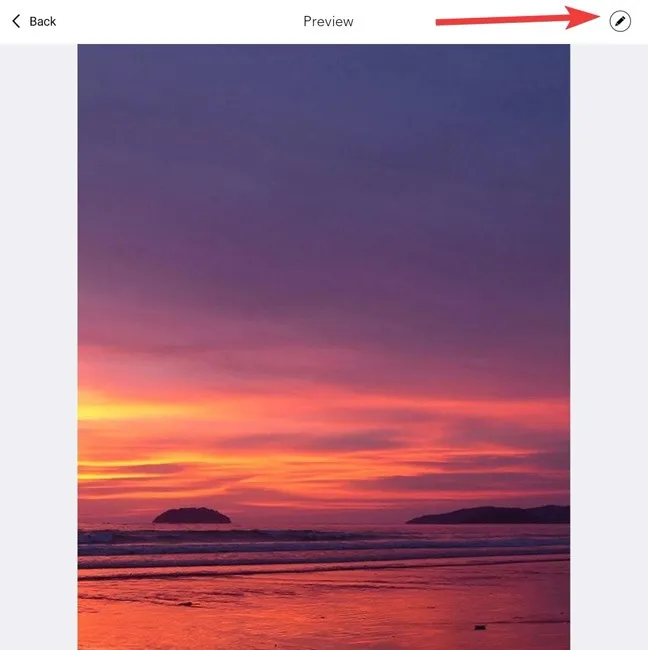
- 「ギャラリー」、「テキスト」、「QR コード」、「署名」、またはステッカーを選択して透かしを追加します。
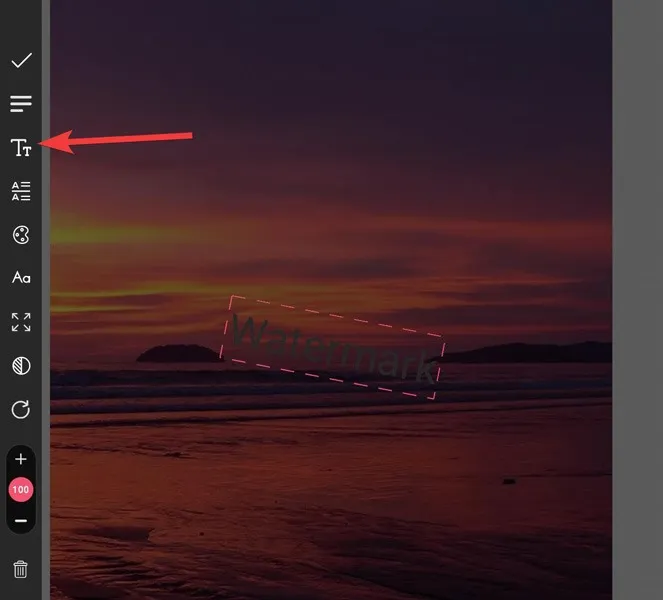
- 左側のパネルを使用してウォーターマークを調整し、完了したら「チェック」マークをタップします。
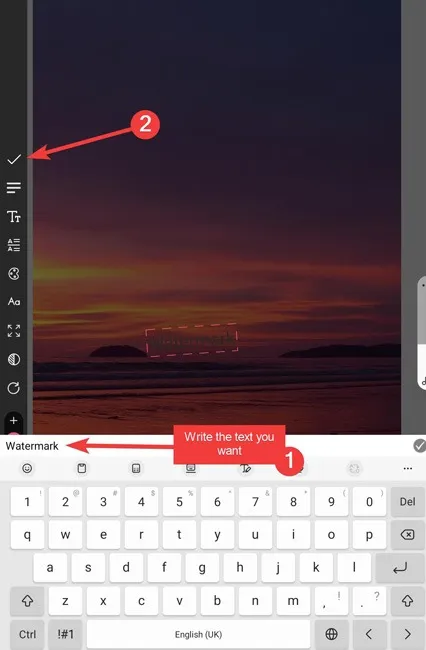
- 下の「エクスポート」ボタンを選択して、最終画像をエクスポートします。
- 画像を保存する場所を選択します。
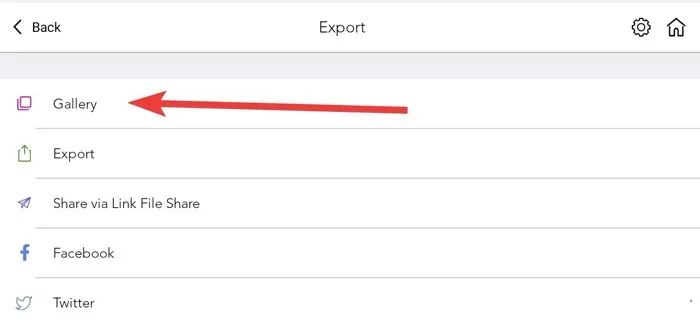
6.Canvaの使用
Canvaもトップ評価の多目的アプリで、ユーザーは画像に透かしを簡単に追加できます。Canva は無料ですが、その高機能にはアプリ内購入でのみアクセスできます。
- アプリを開き、「デザインの作成」を選択し、「あなたのストーリー」をタップします。
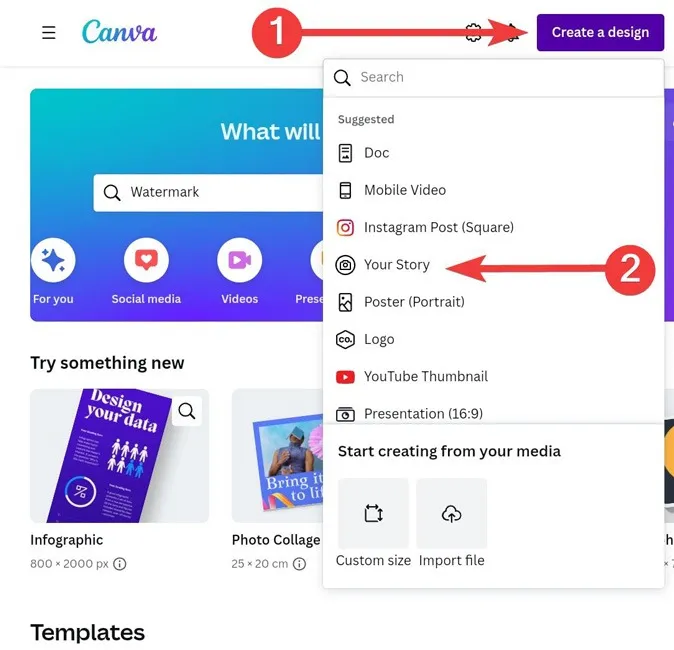
- メイン編集パネルで「ギャラリー」をタップし、透かしを入れたい画像を選択します。
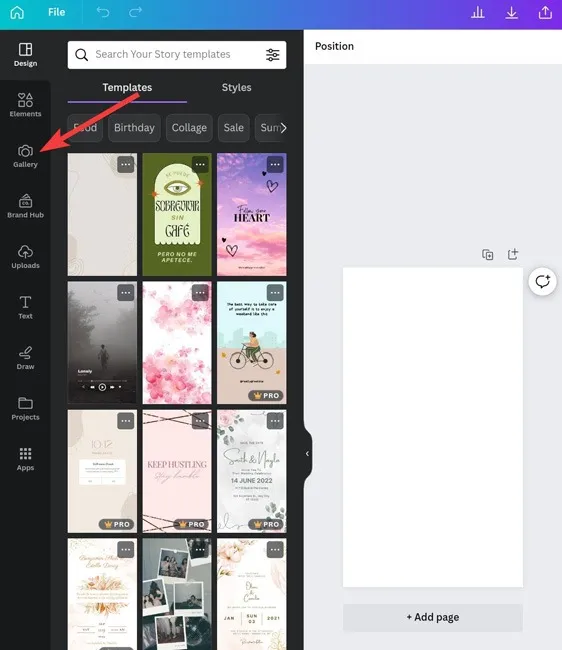
- 「テキスト」を選択し、「テキストボックスを追加」を選択して、必要なものをすべて入力します。
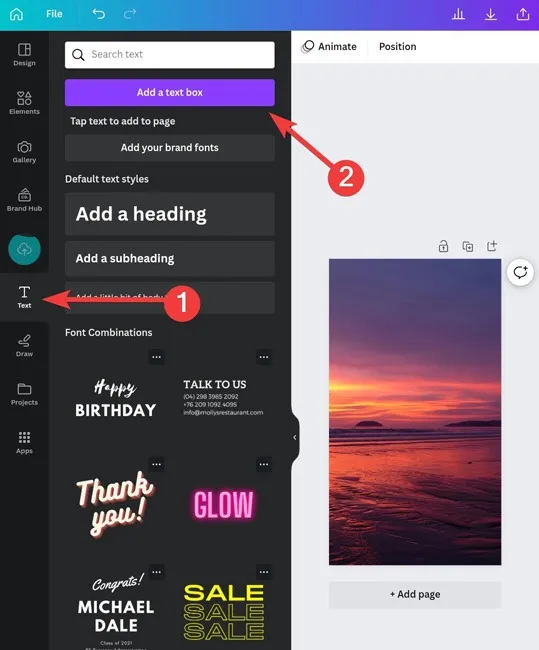
- 完了したら、上部の「ダウンロード」ボタンをタップして写真を保存します。
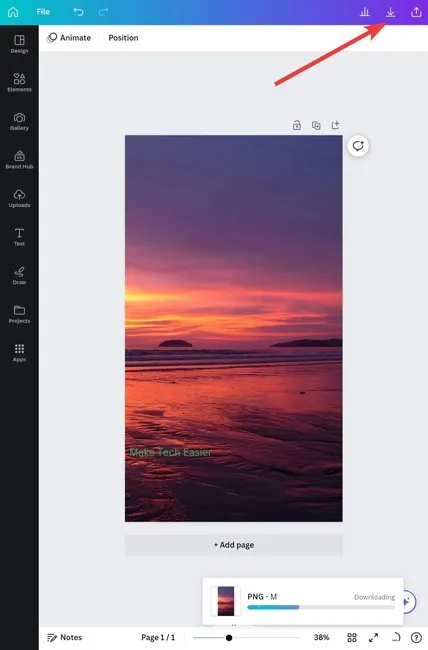
Android デバイスにウォーターマークを追加することは、思っているほど複雑ではありません。次に、ニアバイシェアを使用して、新しく透かしを入れた写真を友達と共有する方法を見つけてはいかがでしょうか? Android で懐中電灯をオンまたはオフにする方法も説明します。
よくある質問
写真のどこに透かしを入れればよいですか?
コンテンツの目的を損なうことなく画像を保護する場所にウォーターマークを追加することを検討してください。したがって、他の人が簡単に切り取ることはできますが、写真の主要な被写体の上に配置することもできないため、横に離れすぎないように配置してください。したがって、両方を達成するために透かしの不透明度を調整してみてください。
Android に最適なウォーターマーク除去ツールは何ですか?
PicLab が最良の選択肢のようです。これは、画像を強化および変換するためのさまざまなツールと機能を提供する人気の写真編集アプリケーションです。その優れた機能の 1 つは、写真から不要なオブジェクト、背景、透かしを削除することです。
ウォーターマークの種類は何種類ありますか?
透かしには主に、可視透かしと非可視透かしの 2 つのタイプがあります。ロゴ、テキスト、画像などの目に見える透かしが文書上ではっきりと見えます。デジタル署名、暗号化、ステガノグラフィーなどの目に見えない透かしがファイル内に隠されています。



コメントを残す