Windows 11で更新履歴を表示する方法
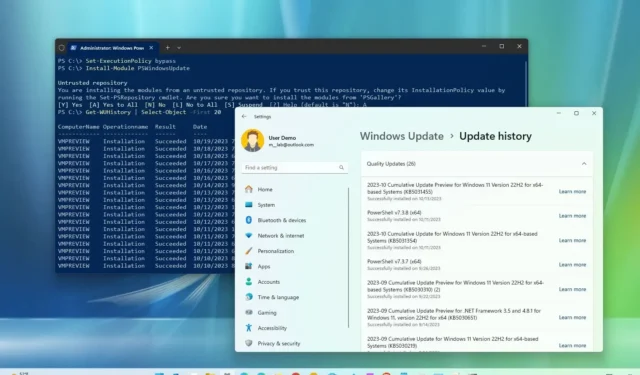
2023 年 10 月 19 日更新: Windows 11では、「更新履歴」設定を使用すると、ラップトップまたはデスクトップ コンピューターにインストールされている最新の更新プログラムのリストを表示できます。これは、特定の更新プログラムが正常に適用されたか失敗したかを確認するのに便利です。Windows 11 の更新履歴ページは、最近インストールされた品質更新プログラムの修正、改善、既知の問題の詳細を確認したり、アンインストールの問題の原因となっている更新プログラムを特定したりするのにも役立ちます。
このガイドでは、設定アプリ、コマンド プロンプト、PowerShell を使用してWindows 11 バージョン 22H2および 21H2の更新履歴を表示する手順を学習します。
設定からWindows 11のアップデート履歴を確認する
Windows 11 で更新履歴を表示するには、次の手順を実行します。
-
Windows 11 で[設定]を開きます。
-
[Windows Update]をクリックします。
-
「その他のオプション」セクションで、「更新履歴設定」をクリックします。
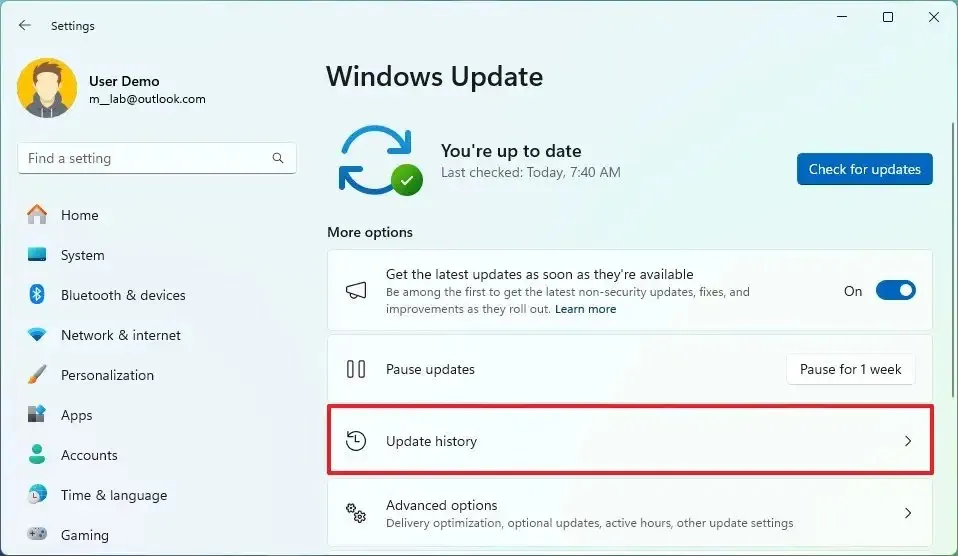
-
品質更新プログラム、ドライバー、定義更新プログラム (Microsoft Defender ウイルス対策)、機能更新プログラム、オプションの Windows 11 更新プログラムなど、インストールされた更新プログラムの最近の履歴を確認します。
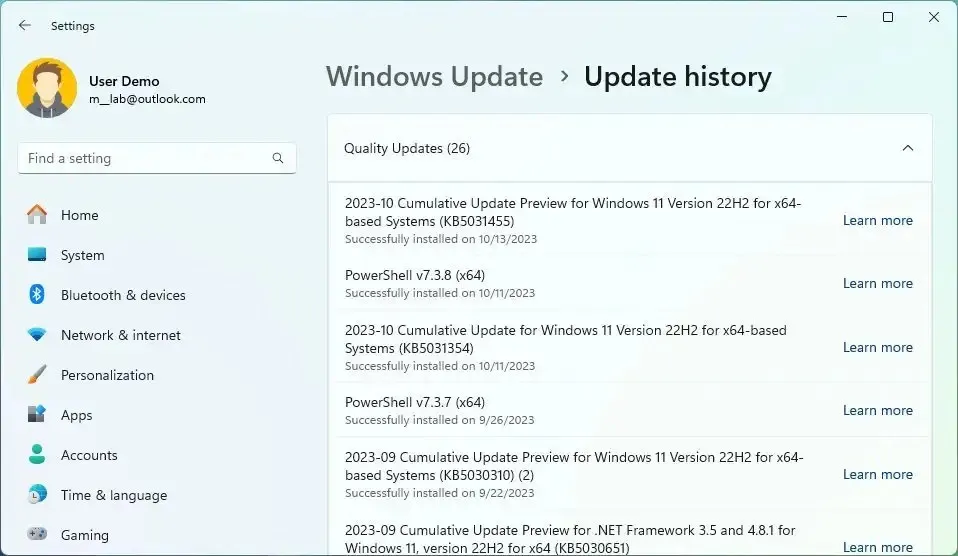
手順を完了すると、どの更新が正常にインストールされ、どの更新が適用できなかったのかがわかります。特定の更新プログラムに関する詳細情報が必要な場合は、[詳細]オプションをクリックして、その特定の更新プログラムの Microsoft サポート Web サイトを開き、変更、改善、既知の問題 (存在する場合) の詳細を確認してください。また、Windows 11 更新履歴ページをチェックして、このバージョンのすべてのリリースで利用可能なすべての更新を確認することもできます。
コンピューターへの更新プログラムのインストールに失敗すると、更新プログラム名の横にエラー コード メッセージが表示されます。これを使用してオンラインで検索し、原因と問題を解決する手順を確認できます。
新しいリリースで問題が発生した場合は、次の手順を使用してWindows 11 から更新プログラムをアンインストールすることもできます。
コマンドプロンプトからWindows 11の更新履歴を確認する
コマンドを使用して Windows 11 アップデートの履歴リストを確認するには:
-
[スタート]を開きます。
-
「コマンド プロンプト」を検索し、一番上の結果をクリックしてアプリを開きます。
-
次のコマンドを入力して更新履歴を表示し、Enterを押します。
wmic qfe list特定のアップデートを見つけたい場合は、KB 番号を使用し、次のコマンドを入力してEnterを押します。
wmic qfe | find "5031455"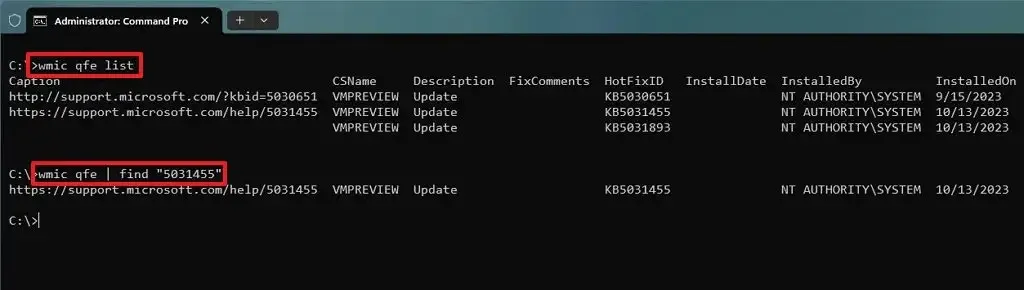
-
デバイスの Windows Update 履歴を確認します。
手順を完了すると、更新プログラムの新機能の詳細が記載された Microsoft サポート Web サイトへのリンクのリストが表示されます。また、アップデートがいつインストールされたか、説明、「ホットフィックス ID」 (KB 番号) などが表示されます。
さらに、コマンド プロンプトを使用してバージョン 22H2 または 21H2 から特定の Windows 11 更新プログラムをアンインストールする場合は、その KB 番号を使用して次のコマンドを実行できますwusa /uninstall /kb:5031455 /quiet。「5031455」をアンインストールするアップデートの KB 番号に変更してください。
PowerShell から Windows 11 の更新履歴を確認する
PowerShell を使用してコンピューターにインストールされている Windows 11 更新プログラムの履歴リストを表示するには、次の手順を実行します。
-
[スタート]を開きます。
-
「PowerShell」を検索し、一番上の結果を右クリックして、「管理者として実行」オプションを選択します。
-
次のコマンドを入力して PowerShell モジュールをインストールし、Windows 11 を更新し、Enterを押します。
Install-Module PSWindowsUpdate
クイック ヒント:コマンドを実行しようとしてエラーが発生した場合は、PowerShell で使用できるデフォルトの制限された設定が原因である可能性があります。この場合、Set-ExecutionPolicy bypassコマンドを実行し、このガイドの手順に従ってから、Set-ExecutionPolicy undefinedコマンドを実行してデフォルトのセキュリティ スクリプト設定を復元する必要がある場合があります。 -
「A」と入力して Enter キーを押し、インストールを完了します。
-
次のコマンドを入力して、最新の 20 件の更新のリストを表示し、Enterを押します。
Get-WUHistory | Select-Object -First 20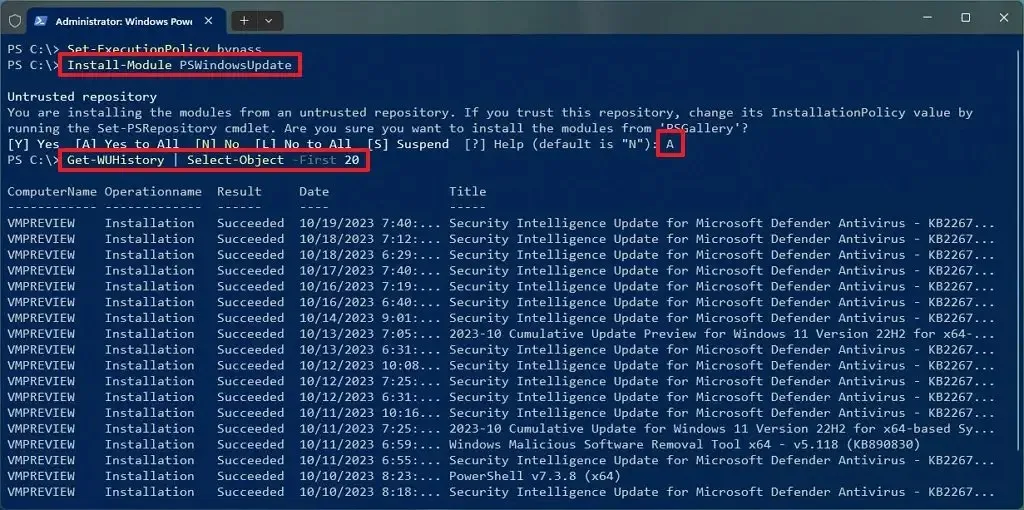
手順を完了したら、プロセスを完了するためにデバイスの再起動が必要になる場合があります。コマンドのリストに表示したい更新数の20をいつでも変更できます。
PSWindowsUpdate モジュールを使用すると、更新プログラムをインストールしたり、Patch Tuesday のロールアウト後に問題を引き起こすパッチをアンインストールしたりすることもできます。
2023 年 10 月 19 日更新:このガイドは正確性を期すために改訂され、システムの変更を反映するために追加情報が追加されました。



コメントを残す