Windows 11 で写真をスライドショーとして表示する方法
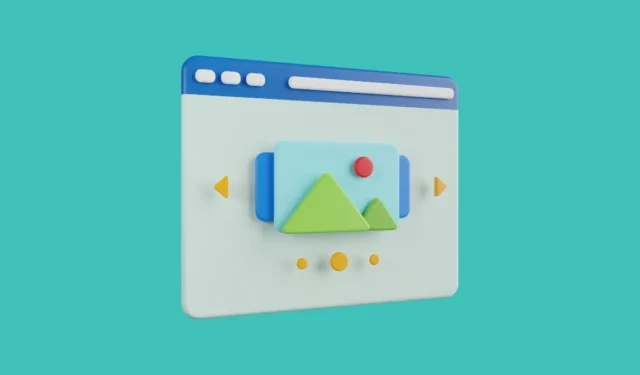
スライドショーは写真を楽しく見る方法です。家族の集まりで披露したい最高の思い出のコレクションであっても、組織が参加したすべての展示会の写真であっても。
おそらく、お気に入りの写真のスライド ショーをデスクトップの壁紙、スクリーンセーバー、またはロック画面として再生したいと思うでしょう。あなたの興味をくすぐるものが何であれ、このガイドでは写真をスライドショーとして表示するすべての方法について説明しました。
Windows 11 コンピューターでネイティブ アプリを使用してこれを実現する方法がいくつかあります。
1. スライドショーをデスクトップの壁紙として設定する
まず、スタートメニューに移動し、「設定」タイルをクリックします。
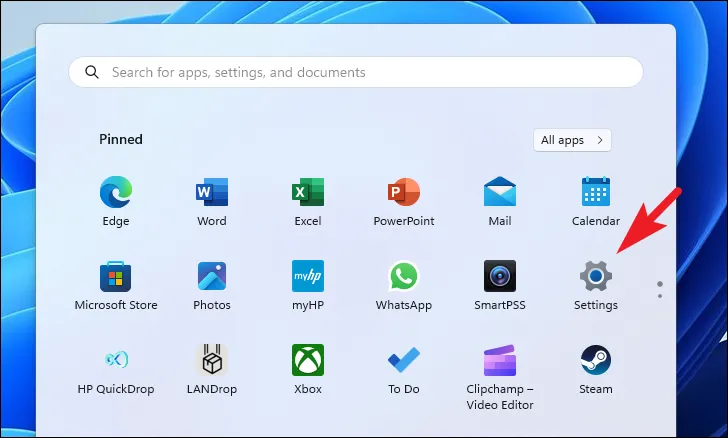
その後、左側のサイドバーから「個人用設定」タブをクリックして次に進みます。
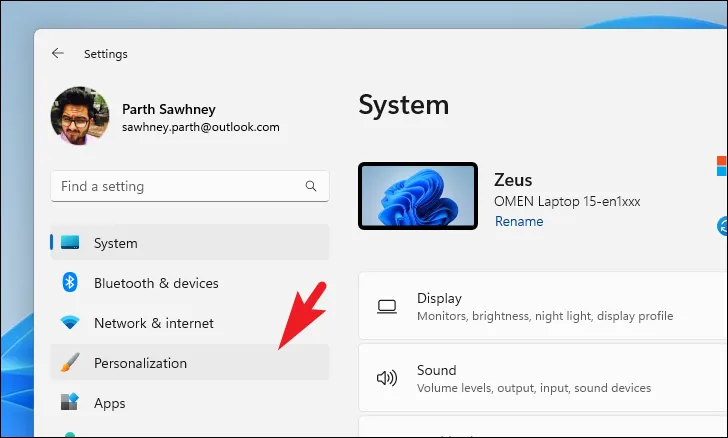
次に、ウィンドウの右側のセクションにある「背景」タイルをクリックして続行します。

次に、[背景のカスタマイズ] タイルのドロップダウンをクリックし、[スライドショー] オプションを選択します。
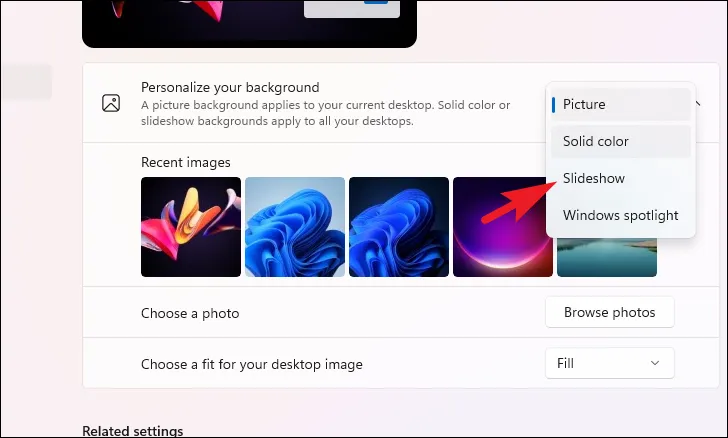
その後、「参照」ボタンをクリックします。これにより、画面上にファイル エクスプローラー ウィンドウが開きます。写真を含むフォルダーを見つけて選択します。
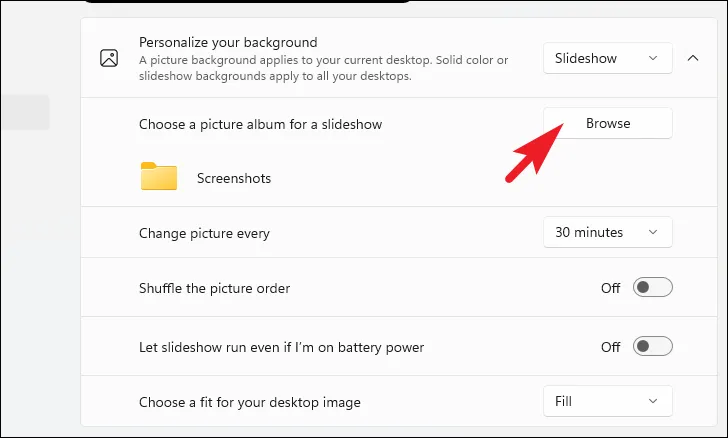
フォルダーを選択したら、ドロップダウン メニューを使用して画像を変更する頻度を選択します。
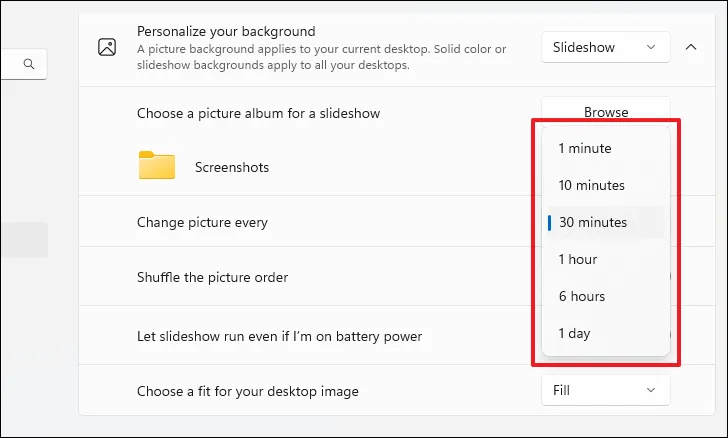
[画像の順序をシャッフルする] タイルをオンにして、画像の順序をシャッフルすることもできます。
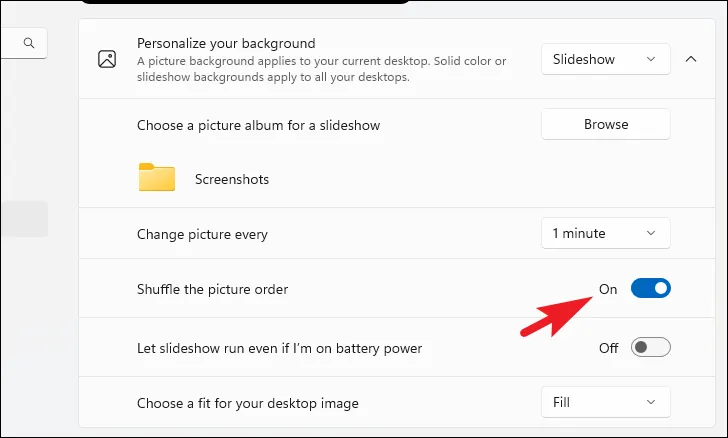
デフォルトでは、バッテリー電源を使用している場合、スライドショーはオフになります。バッテリー電源で動作させるには、それぞれのタイルのトグルをオンにします。

2. スライドショーをロック画面として設定する
デスクトップ スライドショーと同様に、ロック画面として設定することもできます。繰り返しますが、すべての画像が 1 つのフォルダー ディレクトリの下にあることを確認してください。
まず、スタートメニューから設定アプリに移動します。次に、左側のサイドバーから「個人用設定」タブをクリックします。
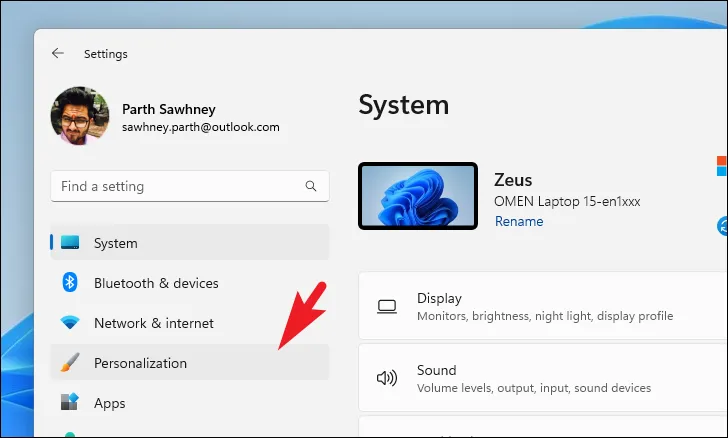
次に、「ロック画面」タイルを見つけてクリックして続行します。
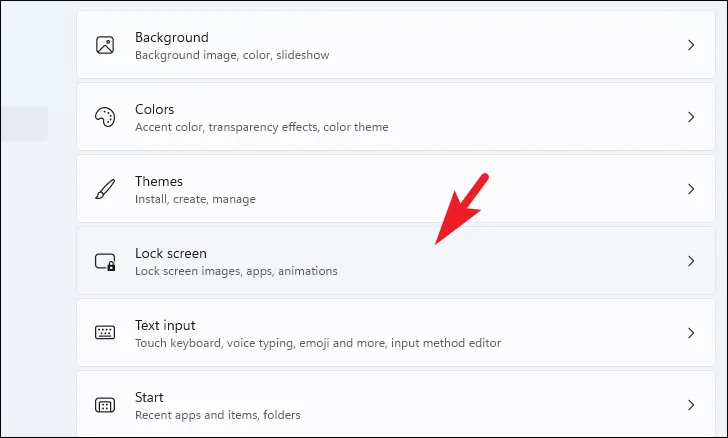
その後、ドロップダウンメニューをクリックして「スライドショー」オプションを選択します。
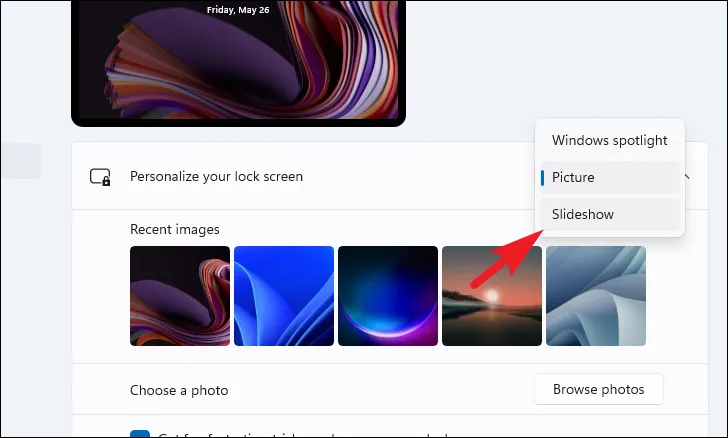
次に、「参照」ボタンをクリックして先に進みます。これにより、ファイル エクスプローラー ウィンドウが開きます。これを使用して、スライドショーとして再生したい写真が含まれるフォルダーを選択します。
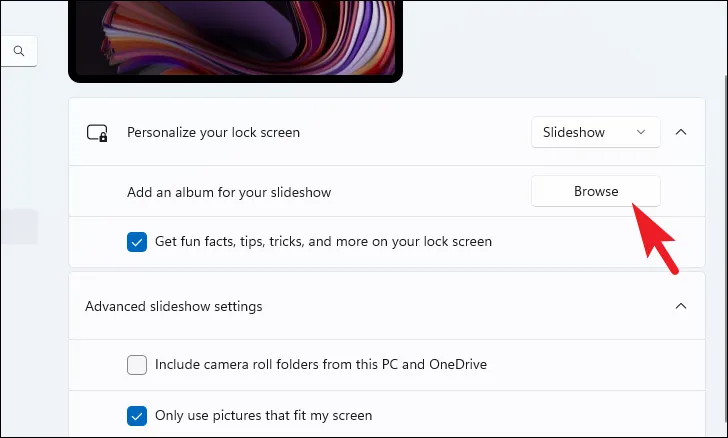
ここに複数のフォルダーを追加して、スライドショーに含めることもできます。これを行うには、もう一度 [参照] ボタンをクリックし、開いたファイル エクスプローラー ウィンドウを使用してフォルダーを選択します。
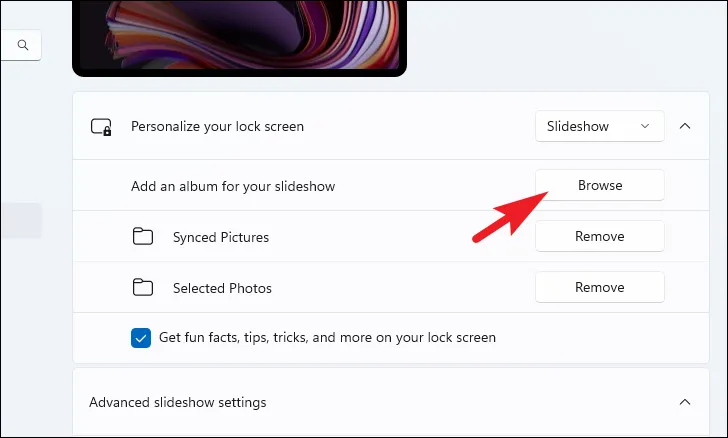
3. スライドショーをスクリーン セーバーとして設定する
スライドショーをスクリーンセーバーとして設定するプロセスもかなり似ています。
このガイドの前のセクションで示したように、設定アプリに移動し、[個人設定] タブに移動します。次に、ウィンドウの右側のセクションで [ロック画面] タイルをクリックして続行します。

次に、ページの一番下までスクロールし、「スクリーン セーバー」タイルをクリックして続行します。これにより、画面上に別のウィンドウが開きます。

別のウィンドウでドロップダウン メニューをクリックし、[写真] オプションを選択します。
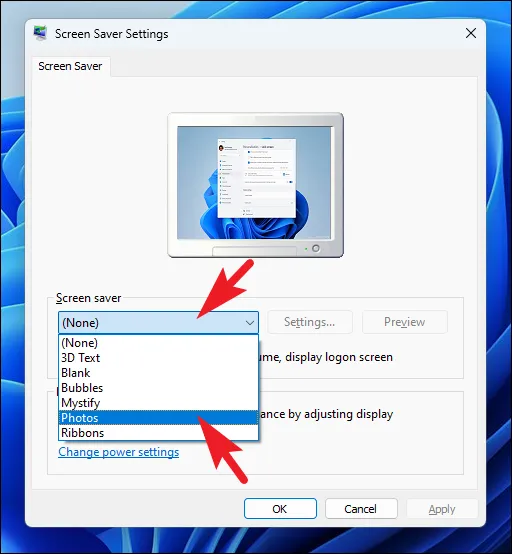
その後、「設定」ボタンをクリックして続行します。これにより、画面に別のウィンドウが表示されます。
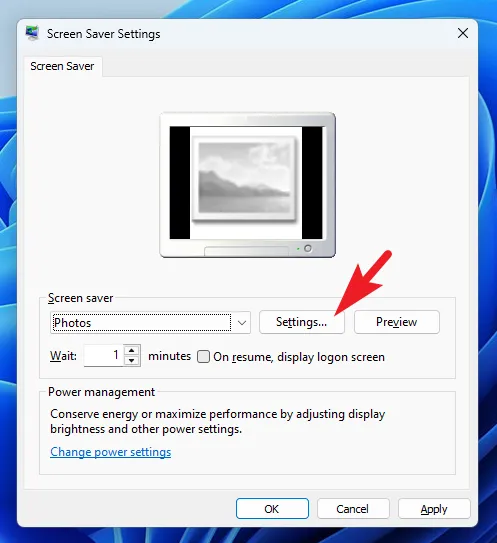
次に、「参照」ボタンをクリックします。Explorer ウィンドウが開きます。スライドショーとして設定したいすべての写真が含まれるディレクトリを選択します。
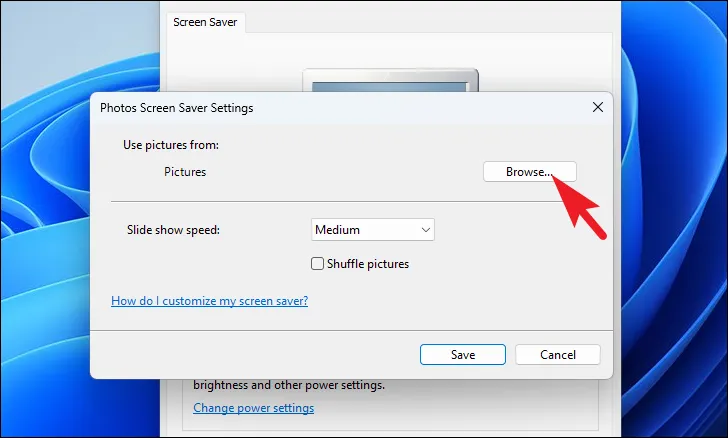
選択すると、ドロップダウン メニューを使用してスライドショーの速度を設定できます。詳細な制御はありませんが、「低速」、「中」、または「高速」オプションから選択できます。
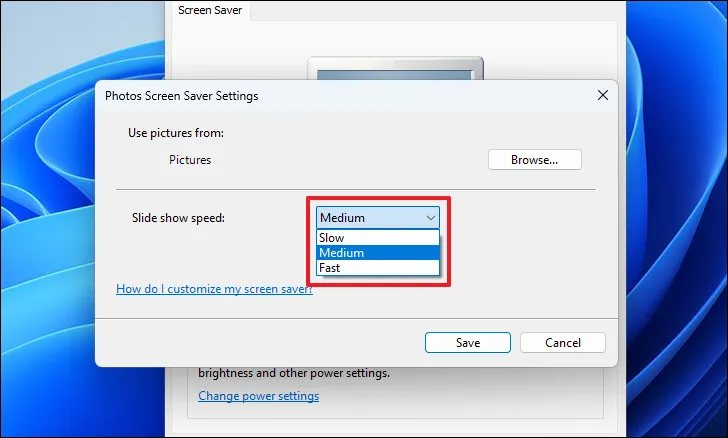
最後に、画像の順序をシャッフルしたい場合は、チェックボックスをクリックします。すべての設定が完了したら、「保存」ボタンをクリックします。
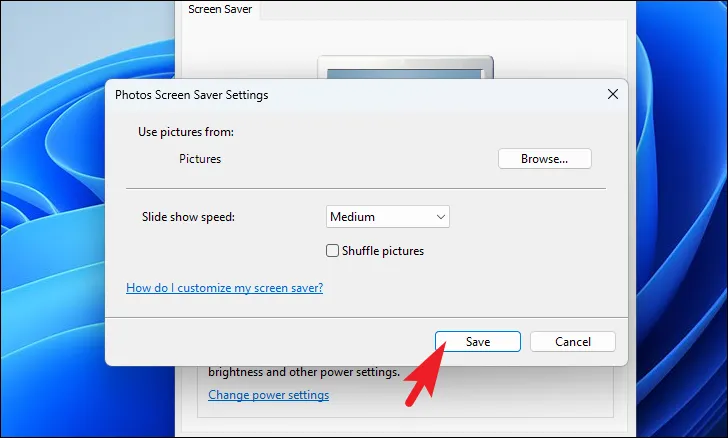
メイン ウィンドウで、待機期間 (つまり、スクリーン セーバーが起動するまでに PC が非アクティブである必要がある時間) を選択します。次に、「適用」ボタンと「OK」ボタンをクリックして変更を適用します。
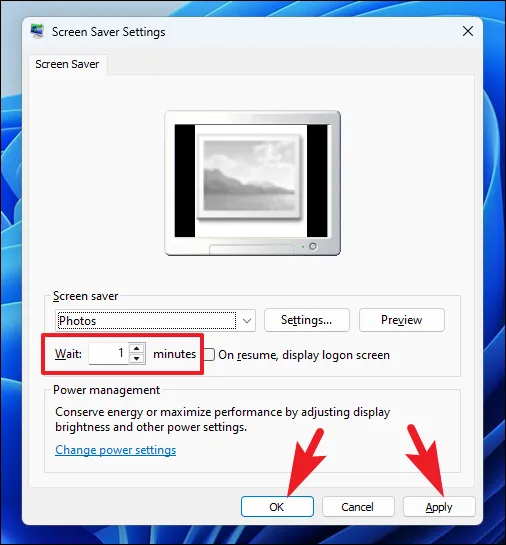
4. 写真アプリを使用してスライドショーを実行する
コンピュータを外部スクリーンに接続していて、写真のスライドショーを表示したい場合は、写真アプリが最適なオプションです。
まず、[スタート] メニューに移動し、「写真」と入力します。次に、検索結果から「写真」タイルをクリックします。

写真を選択してすぐにスライドショーを開始することもできます。ただし、頻繁に再生する必要があるため、選択した画像を手元に置いておきたい場合は、選択した画像のフォルダーを作成することもできます。
フォルダーを作成するには、[すべての写真] タブが表示されていることを確認してください。次に、スライドショーに含めるすべての写真を選択します。必要な画像をすべて選択したら、リボン メニューの [移動/コピー] ボタンをクリックします。次に、「フォルダーに移動」オプションを選択します。これにより、画面上に新しいウィンドウが開きます。
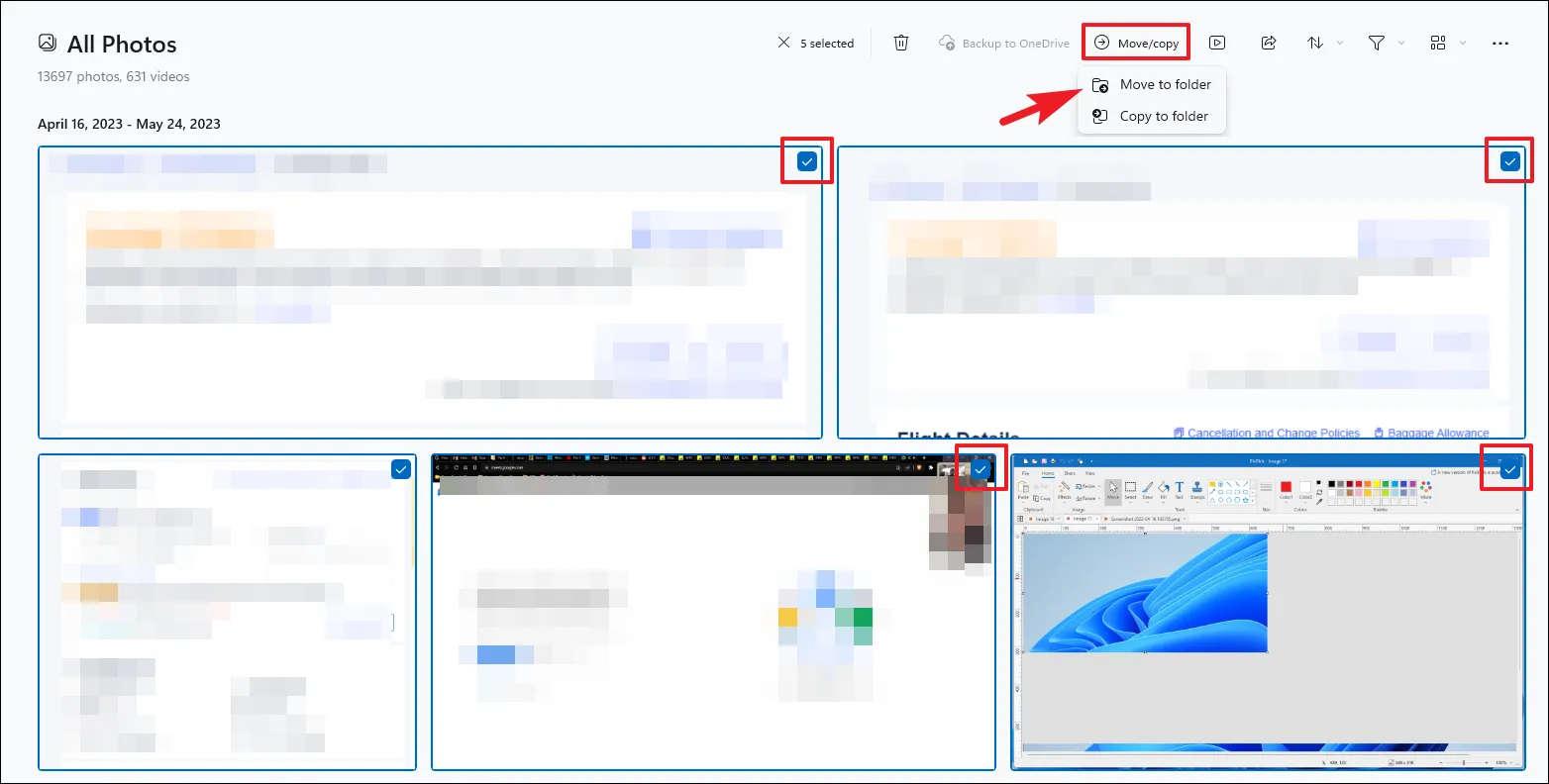
オーバーレイ ウィンドウから、選択したディレクトリを選択し、[フォルダーの作成] オプションをクリックします。
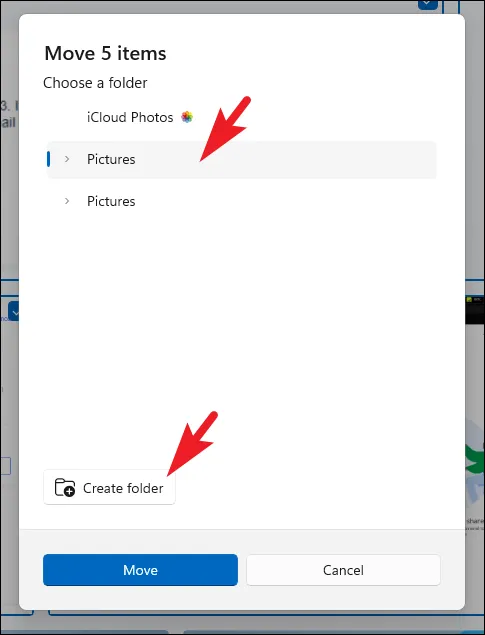
次に、適切な名前を付けて「作成」をクリックします。
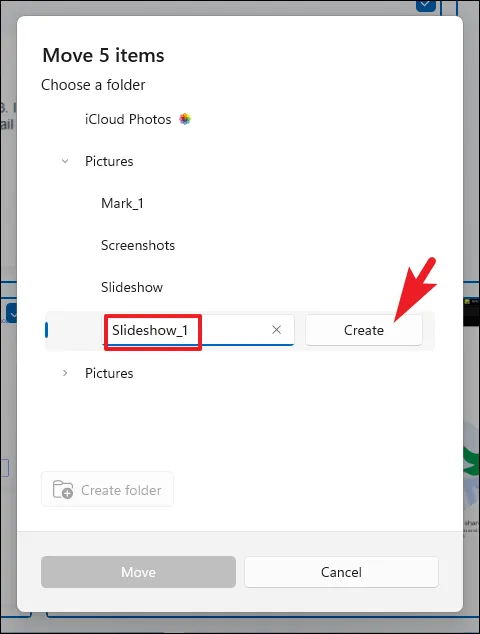
その後、「移動」をクリックして、選択したすべての写真をそのフォルダーに移動します。

次に、メイン ダッシュボードから、左側のサイドバーを使用して新しく作成したフォルダーに移動します。
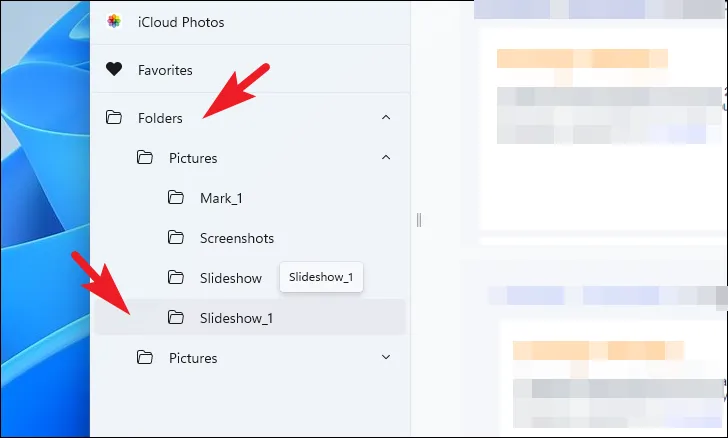
その後、「スライドショーの開始」ボタンをクリックするか、F5キーボードのキーを押します。
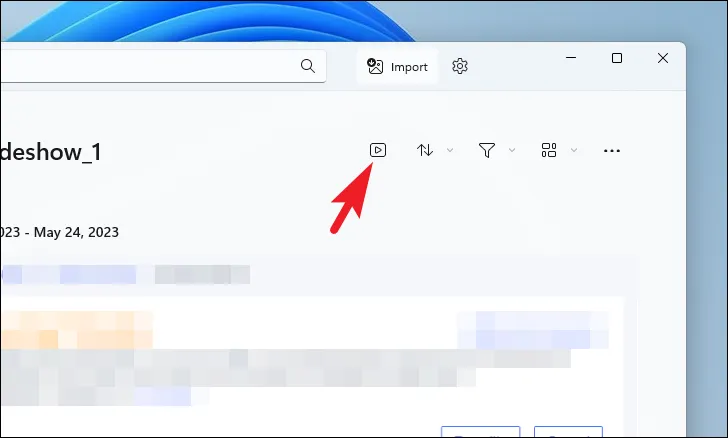
フォルダーを作成せずにスライドショーを実行するには、目的の画像を選択します。次に、リボン メニューの [スライドショーの開始] ボタンをクリックします。]
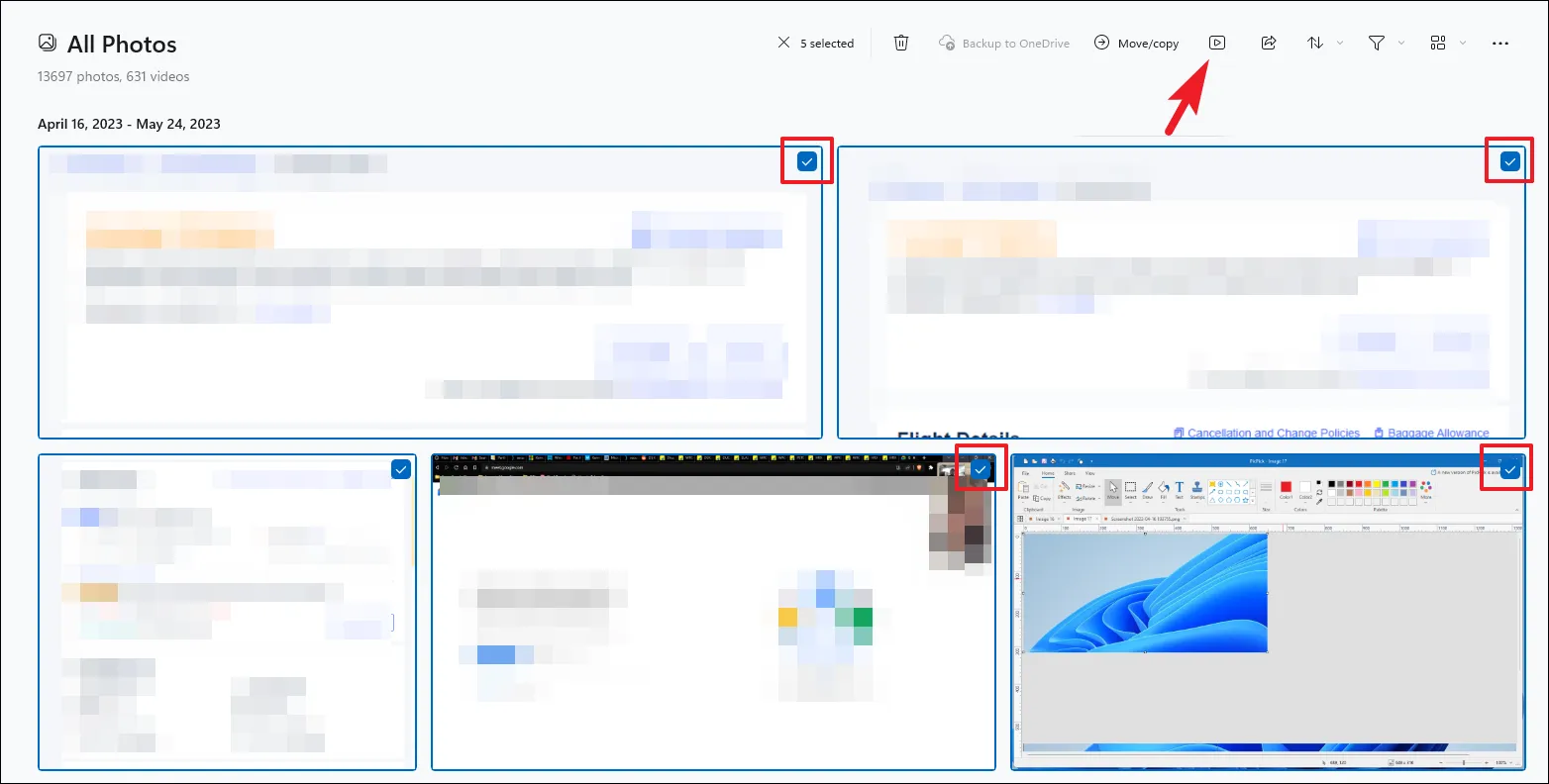
デフォルトでは、スライドショーは BGM とともに再生されます。フローティングバーの「サウンド」アイコンをクリックすると無効にできます。「音楽」ロゴをクリックして、アニメーション、トランジション、ループ、音楽テーマを調整することもできます。
5. Windows Media Player を使用してスライドショーを設定する
驚いたことに、Windows Media Player は依然として Windows 11 に同梱されています。音楽、ビデオ、写真を再生できます。必要なのは、スライド ショーに含めたいすべての画像を 1 つのフォルダーに入れることだけです。
続行する前に、ファイル エクスプローラーで「ピクチャ」ディレクトリに移動してください。スクリーンショットにあるように、固定していない場合は、アドレス バーに以下のアドレスを入力するか、コピーして貼り付けて、Enter キーを押します。
C:\Users\<your username>\Pictures
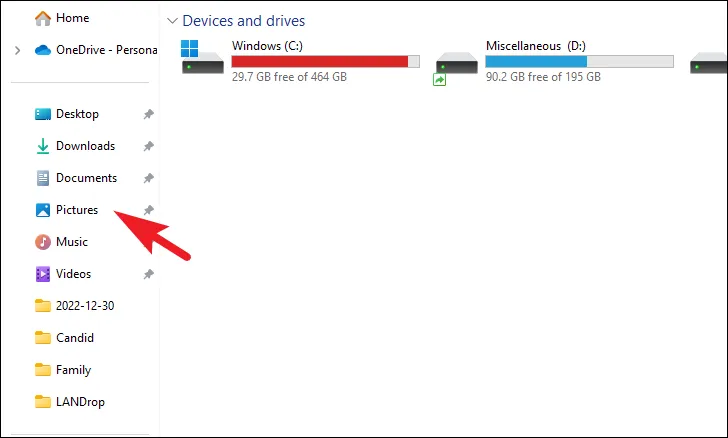
次に、右側のセクションを右クリックして、ここに新しいフォルダーを作成します。次に、「新規」オプションの上にマウスを置き、サブメニューから「フォルダー」オプションをクリックします。次に、フォルダーに適切な名前を付け、スライドショーに含めるすべての写真をこのディレクトリに移動します。
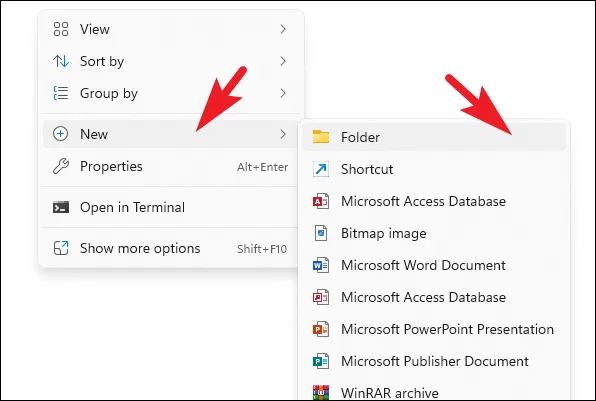
次に、スタート メニューに移動し、「Windows Media Player」と入力します。次に、検索結果から「Windows Media Player Legacy」タイルをクリックします。
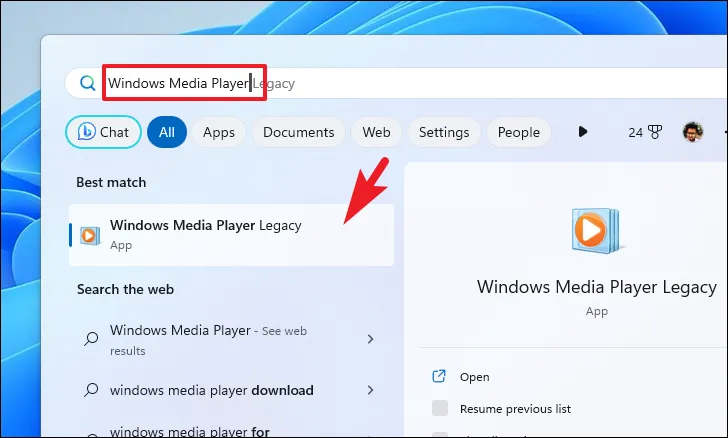
プレーヤーの設定を選択するように求められる場合があります。「推奨設定」オプションをクリックして続行します。その後、メイン ダッシュボードから、左側のサイドバーにある [画像] タブをクリックします。次に、右側のセクションから「フォルダー」タイルをクリックします。
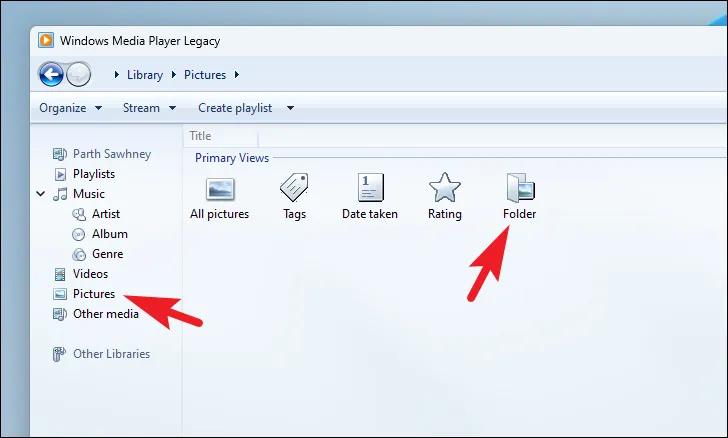
次に、このガイドの前半で作成したフォルダーに移動してダブルクリックします。

次に、「再生」ボタンをクリックしてスライドショーを開始します。
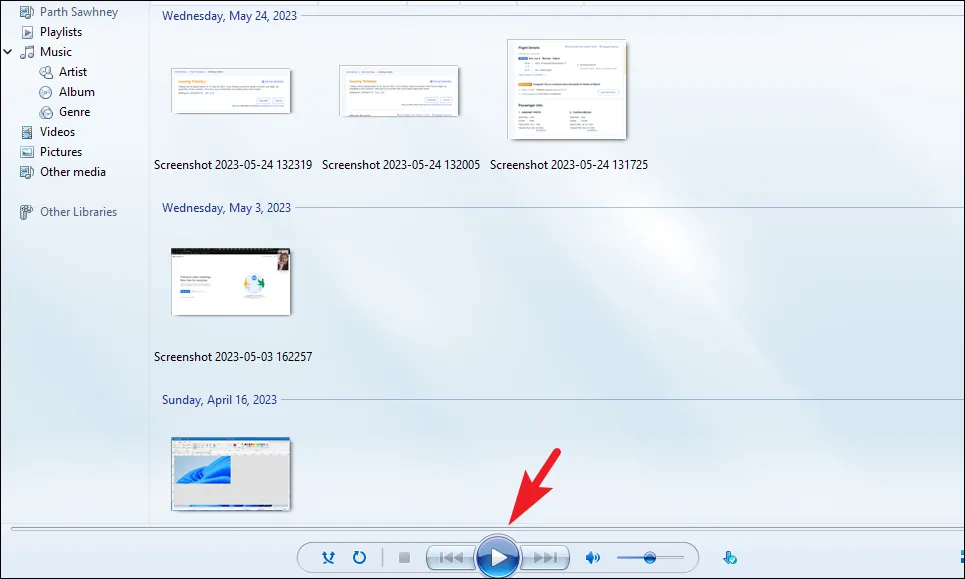
スライドショーがウィンドウモードで開始される場合は、右下隅にある「フルスクリーン」モードを見つけてクリックします。

6. Google フォトを使用してスライドショーを設定する
前述のアプリにアクセスできない場合でも、コンピューターのブラウザで Google フォトを使用してスライドショーを設定できます。
まず、お好みのブラウザを使用してphotos.google.comにアクセスします。その後、Google アカウントの認証情報を使用してサインインします。
サインインした後、Google アカウントに写真をアップロードしていない場合は、コンピューターから写真をアップロードする必要があります。これを行うには、[アップロード] ボタンをクリックし、ファイル エクスプローラー ウィンドウを使用して画像を選択します。
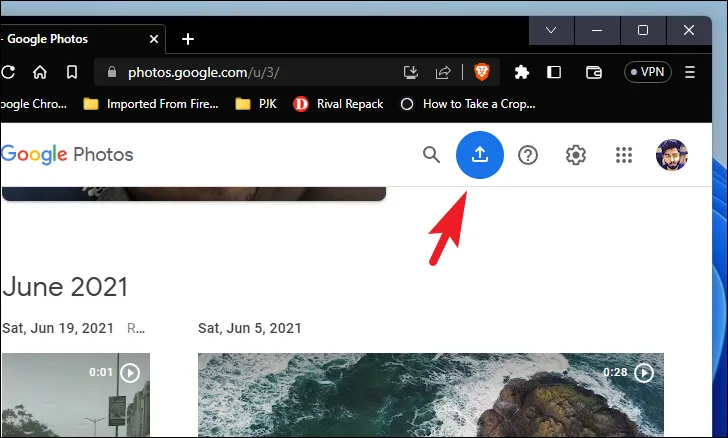
写真をアップロードしたら、各サムネイルのチェックマークを使用して写真を選択します。必要な写真をすべて選択したら、「+」ボタンをクリックします。

次に、「アルバム」オプションを選択します。これにより、画面にオーバーレイ ウィンドウが表示されます。
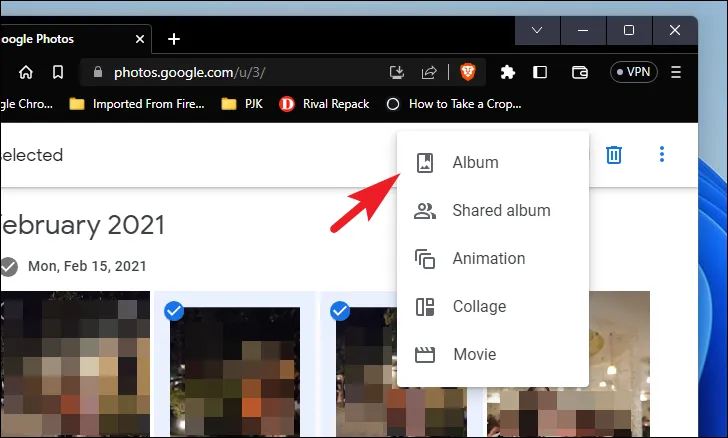
オーバーレイ ウィンドウから、[新しいアルバム] オプションをクリックします。
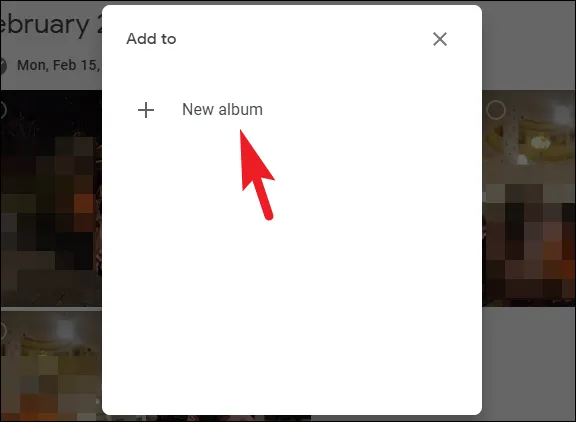
次に、アルバムの適切な名前を入力し、「完了」ボタンをクリックして続行します。
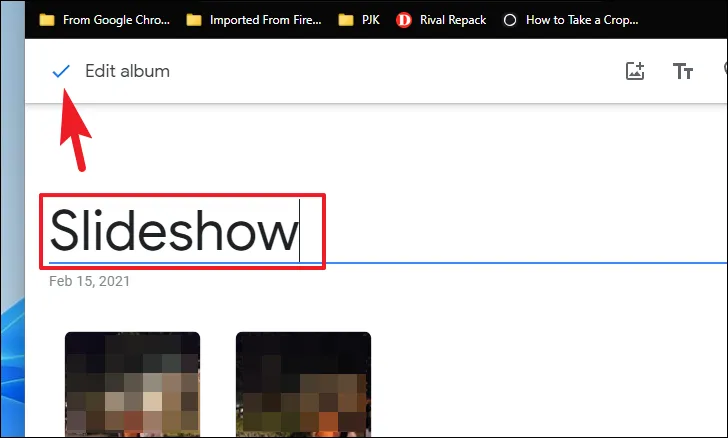
アルバムが作成されたら、「省略記号」アイコンをクリックします。
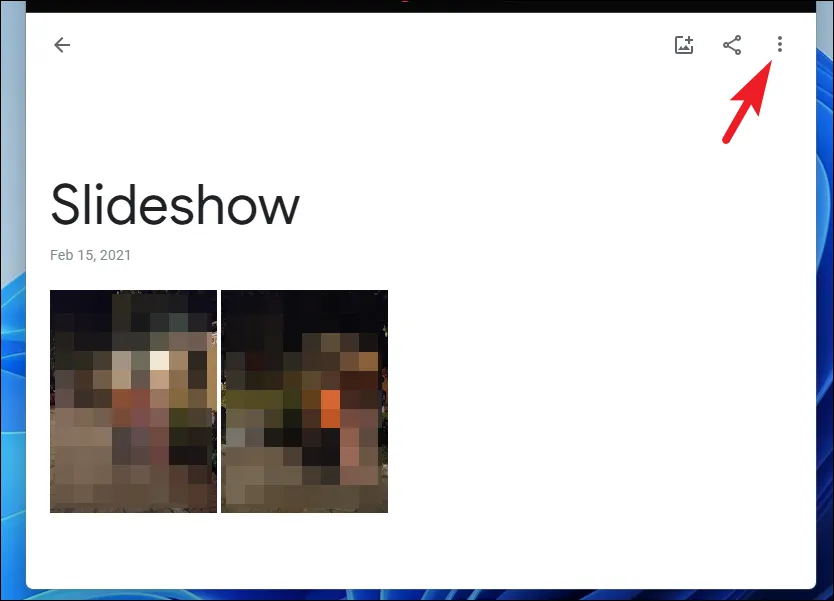
次に、「スライドショー」オプションを選択します。これにより、写真が全画面スライドショーで再生されます。

Google フォトは写真のスライドショーを全画面で再生します。
それだけです、皆さん!以上が、Windows 11 コンピューターでスライドショーを実行する方法です。



コメントを残す