ウェブサイト上のぼやけたテキストを表示する方法
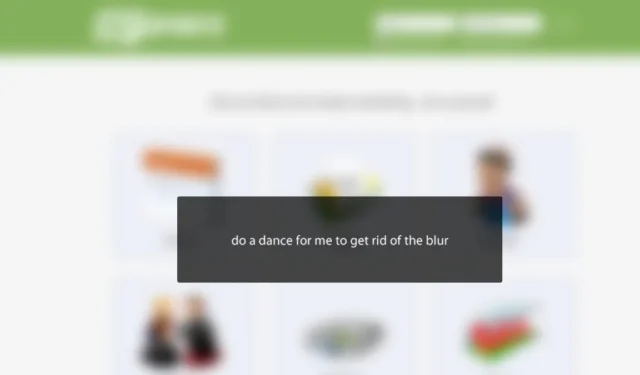
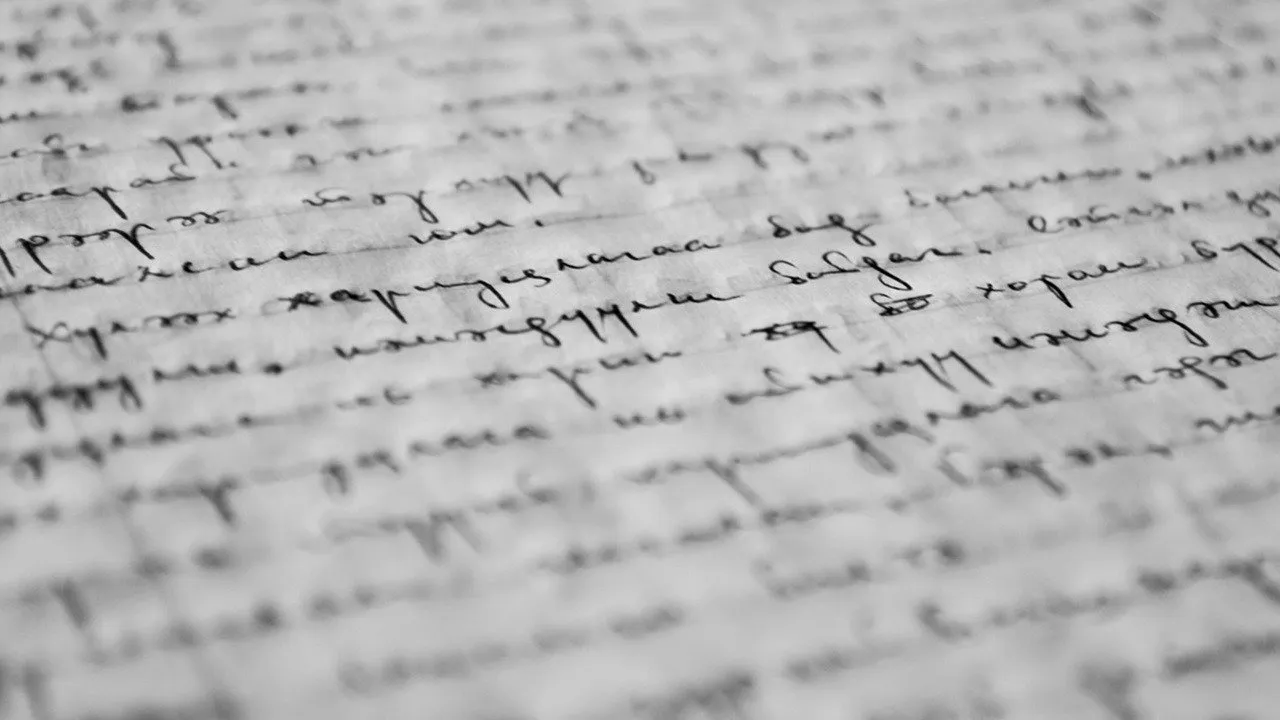
ウェブサイトのテキストをぼかすことは、オンライン出版物がコンテンツを購読者限定に保つためによく行われる方法です。すべてのウェブサイトがテキストのぼかし解除に料金を請求するわけではありませんが、ほとんどのウェブサイトではアクセスするために個人情報の共有を求められます。
ウェブサイト上のテキストのぼやけを解消する方法
サインアップまたは有料サブスクリプションに申し込む前に、もう少しサンプルコンテンツが必要な場合は、隠しテキストをプレビューする方法を知っておくと便利です。
ほとんどの場合、テキストのぼかしを解除するには、Web サイトで無料アカウントを登録する必要があります。アカウントの作成にメール アドレスを使用したくない場合は、使い捨てのメール アドレスまたはBugMeNotなどのサービスを使用することをお勧めします。このオプションが利用できない場合、またはサインアップしたくない場合は、以下のいずれかの方法を試してみることをお勧めします。
以下の方法は、すべてのウェブサイトで機能するとは限りませんので、ご注意ください。また、メンバーシップやサブスクリプションが必要かどうかを判断するためにのみ使用してください。ジャーナリズムをサポートするペイウォールを回避することは、弊社では認めておりません。
1. Google翻訳をプロキシとして使用して隠しテキストを表示する
Google 翻訳は、 Web ページ上のテキストのぼやけを解消する便利なツールです。ぼやけたコンテンツを含む Web ページの完全な翻訳版を表示するには、このツールを使用します。
ぼかしを解除したいテキストを含む Web ページを開き、ページの URL をコピーします。
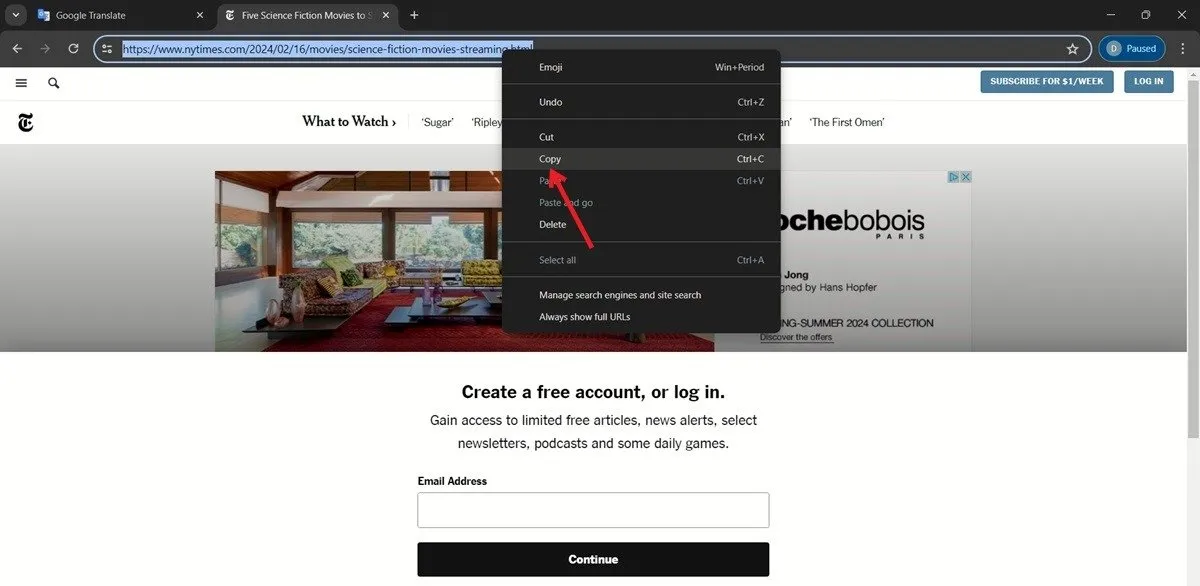
Google 翻訳にアクセスし、左側のボックスに URL を貼り付けます。
右側のボックスの URL をクリックします。英語以外の言語を希望する場合は、その言語を選択して、更新された URL をクリックします。
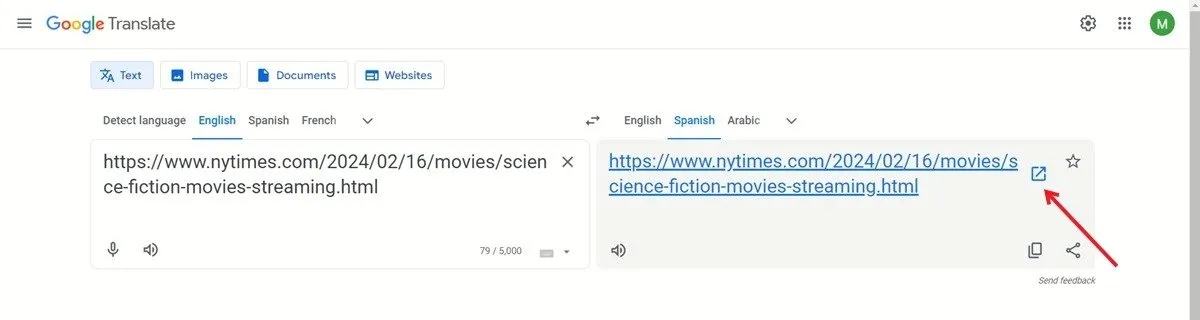
ぼやけていないバージョンのウェブページを含む新しいタブが表示されます。Google 翻訳アプリがインストールされている場合は、スマートフォンを使用しているときにこの方法を試すこともできます。
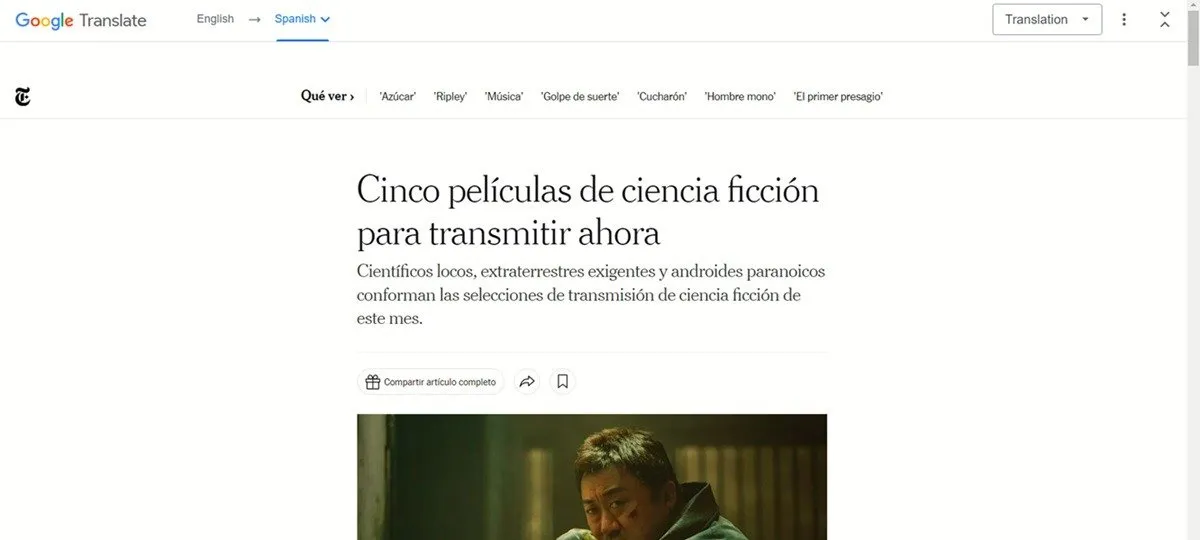
この方法がうまくいかない場合は、次の解決策に進んでください。
2. インターネットアーカイブでスナップショットを表示する
Internet Archive の Wayback Machine は誰でも無料で利用できるツールで、誰でも Web ページのバージョンを保存して検索できます。このツールは Web をクロールし、キャッシュされたページをアーカイブします。制限された記事の保存バージョンを検索することもできます (利用可能な場合)。
問題のWebページのURLをコピーします。
Internet Archiveにアクセスし、URL を Wayback Machine の検索バーに貼り付けて、ページがアーカイブされているかどうかを確認します。

表示するページのバージョンを選択します。最新のコンテンツについては、日時に基づいて最新のアーカイブ バージョンを選択します。利用可能なアーカイブ バージョンは、カレンダー上で青い円でマークされます。
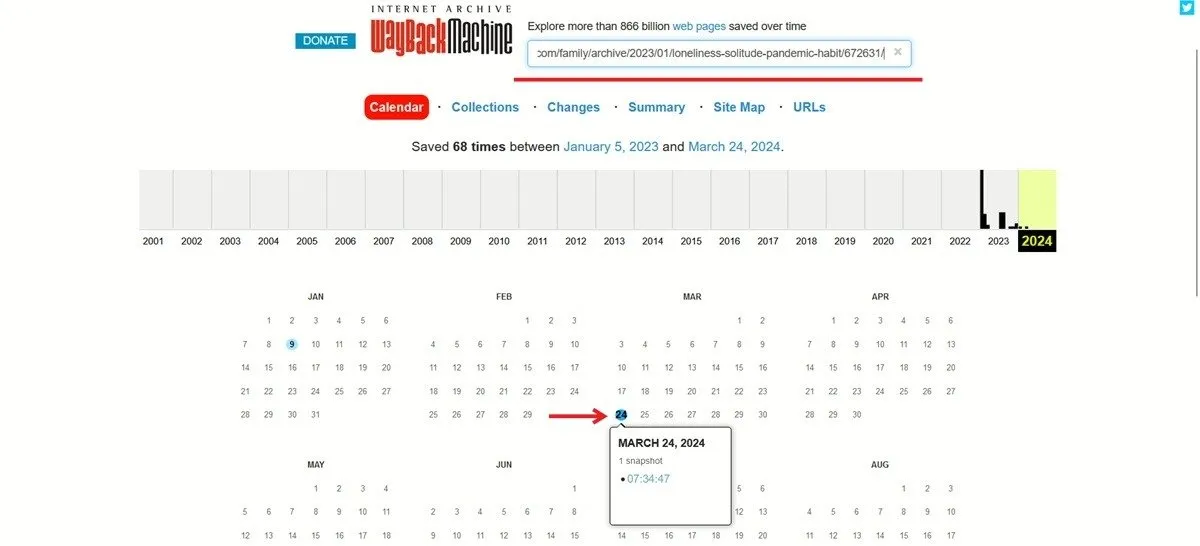
選択したアーカイブ バージョンでは、ぼやけたコンテンツが表示されます。
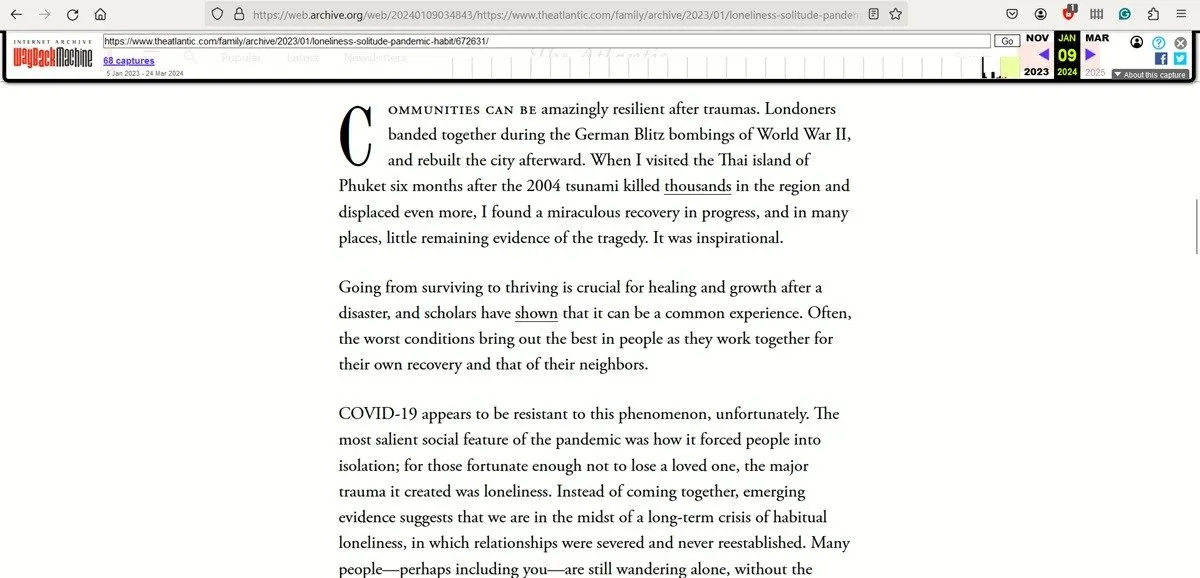
3. Google検索からページを開く
一部のウェブサイトでは、有料会員にはプレミアム コンテンツの閲覧を許可していますが、トラフィックを増やすために、無料訪問者には Google 検索結果からクリックしたリンクの全コンテンツを閲覧できるようにしています。ただし、この方法を使用すると、クリックしたページ URL のコンテンツしか閲覧できず、ウェブサイトのさらに奥に進むと有料コンテンツに遭遇します。
表示したいぼやけたテキストを含むページのタイトルをコピーし、Google 検索に貼り付けます。ページのタブにマウスを合わせると、ページ タイトルが表示されます。ページ タイトルをハイライトしてコピーできない場合は、手動で入力します。
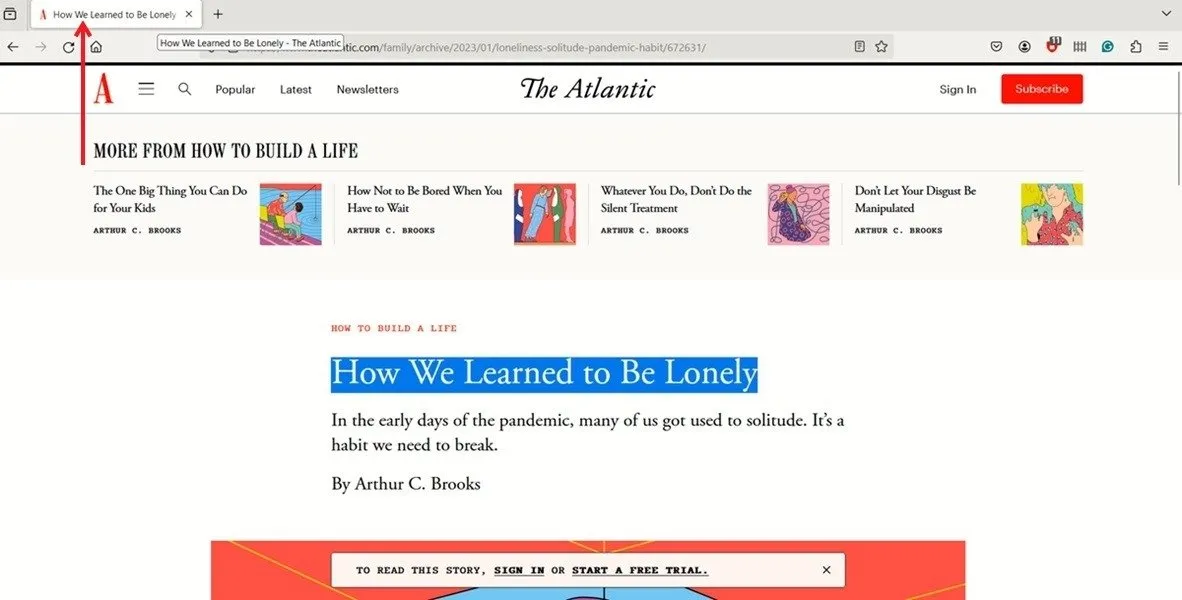
より正確な検索結果を得るには、クエリの最後または先頭に Web サイト名を入力します。
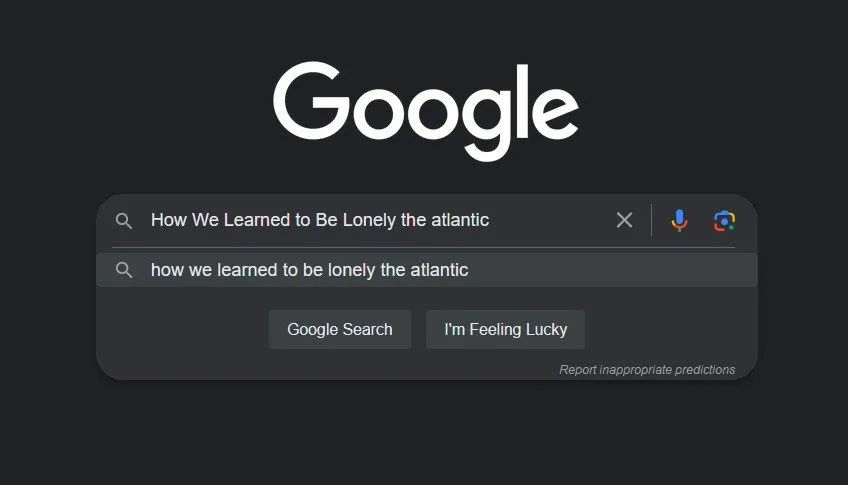
ぼかしを解除したいページと同じページ URL の結果をクリックします。
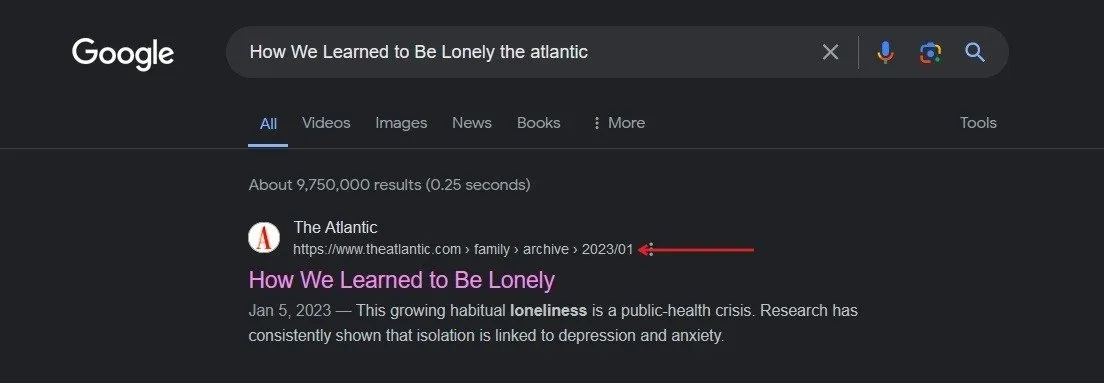
これでページ全体を表示できるようになります。この方法は、PC とモバイル デバイスの両方で機能します。
4. 要素の検査でぼやけたコンテンツを表示する
検査または要素の検査ツールは、すべてのデスクトップ Web ブラウザーで使用できます。このオプションを使用すると、Web サイトのソース コード、HTML、CSS、JavaScript、およびメディア ファイルを表示および編集できます。変更内容は、「検査」しているページにリアルタイムで表示されます。この機能を使用すると、一部の Web サイトのテキストのぼかしを解除することもできます。
ぼかしを解除したいページで、任意の場所を右クリックし、「検査」または「要素の検査」を選択します。「検査」セクションがブラウザ ウィンドウの右側または下部に表示されます。
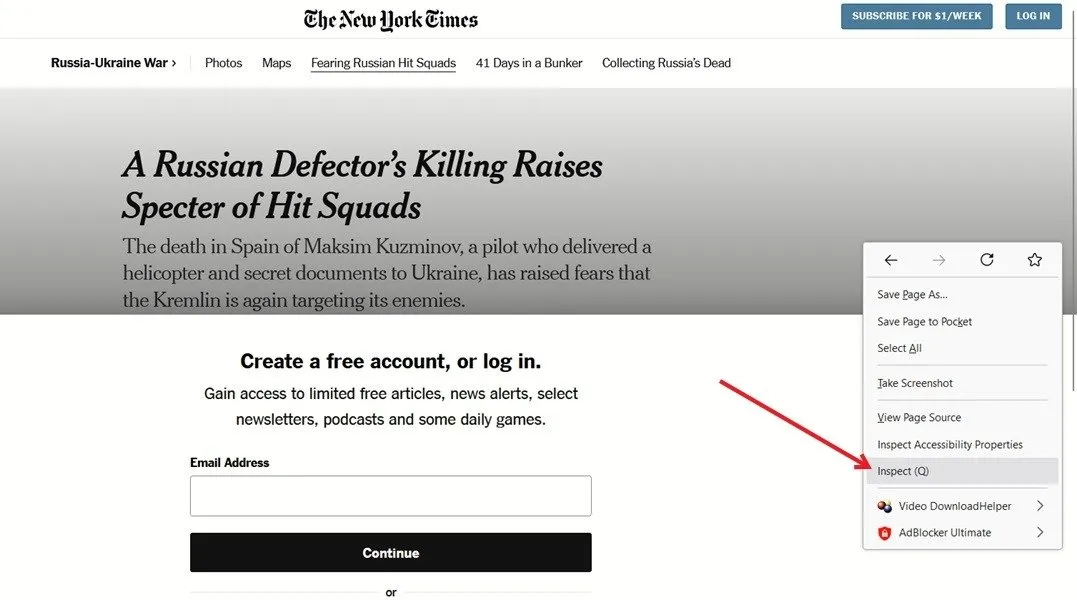
下部にメール アドレスの入力を求める煩わしいポップアップが表示されないようにするには、Inspect の検索機能を使用して を検索します。画面下部のブロックのプロパティでgateaway-contentをクリックし、をに変更します。display: flexflexnone
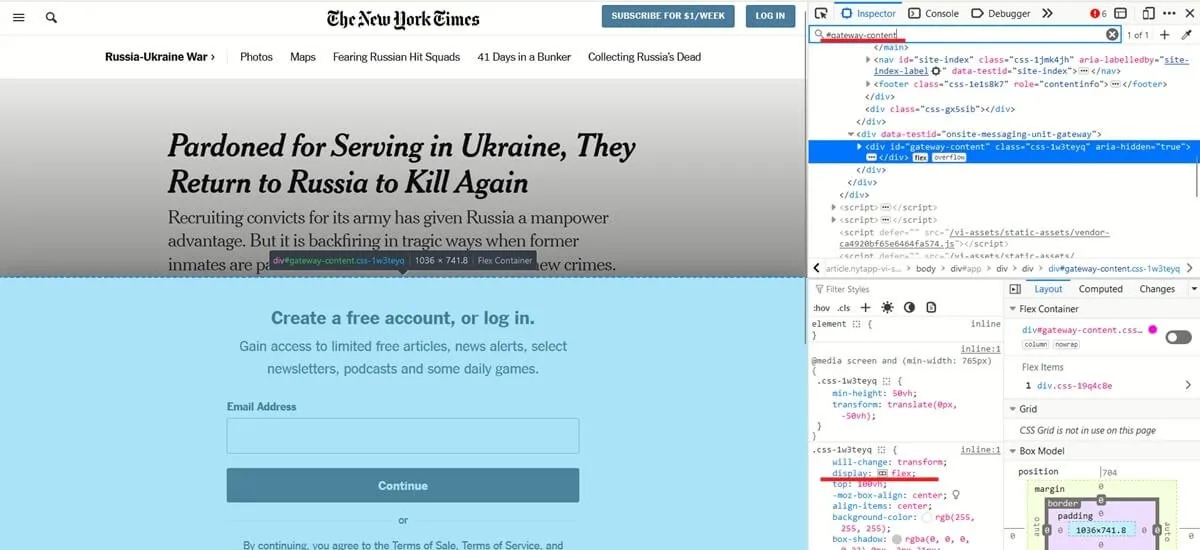
上にスクロールし、 を含む要素をクリックしてgateway-container、下のプロパティ ウィンドウを確認します。 を含むテキスト ボックスをクリックしoverflow: hidden、 を から に変更しhiddenますscroll。
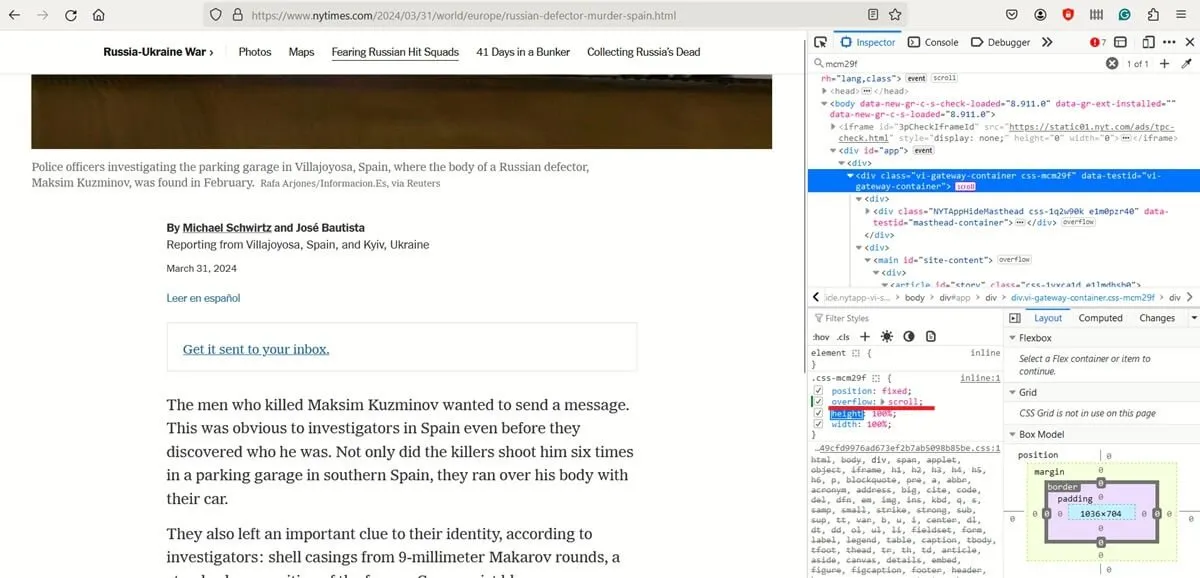
問題なく記事をスクロールします。
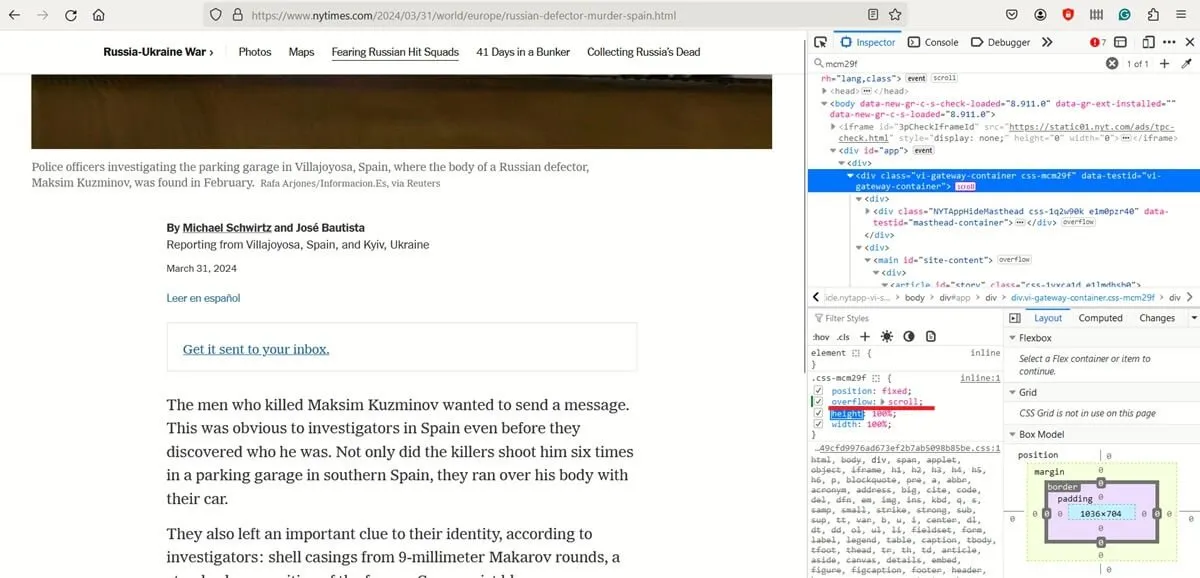
ページのブロッカー要素の名前はウェブサイトによって異なる場合があり、スタイル属性が として表示されない場合もあることに注意してくださいoverflow。変更または削除する必要がある関連コードを見つけるには、少し試行錯誤する必要があります。失敗した場合は、ページを更新して最初からやり直してください。最終的にピクセルが消えます。
5. リーダーモードに切り替える
最近のブラウザのほとんどには、広告やその他の邪魔になるものなど、ウェブページの乱雑さを取り除く「リーダー」モードが用意されています。このモードでは、一部のウェブサイトでぼやけたコンテンツや有料コンテンツを表示できます。一部のブラウザではオプションであるため、最初に設定から有効にする必要があります。興味深いことに、このモードを使用して、ウェブサイトでぼやけたテキストを表示できる場合があります。
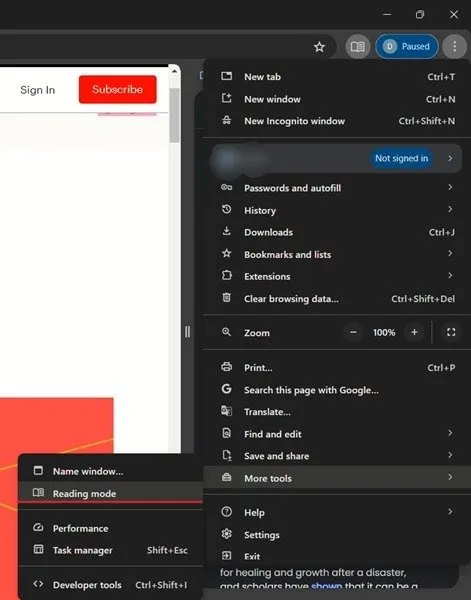
ディスプレイの右側にあるリーダーで、コンテンツ全体を表示できるかどうかを確認します。
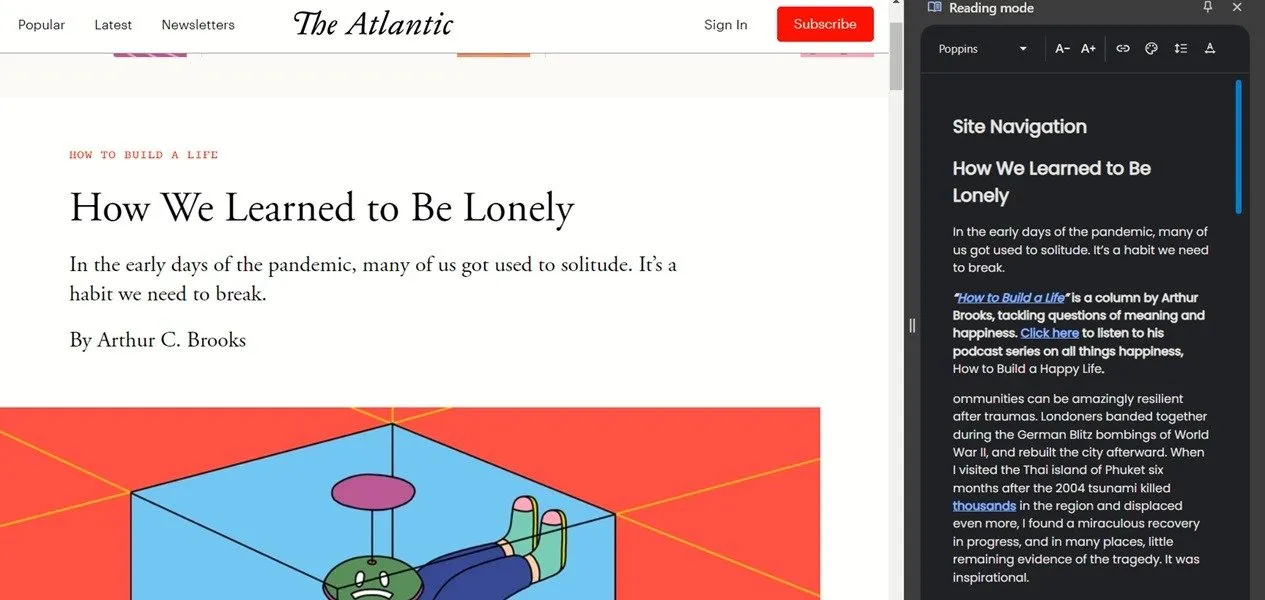
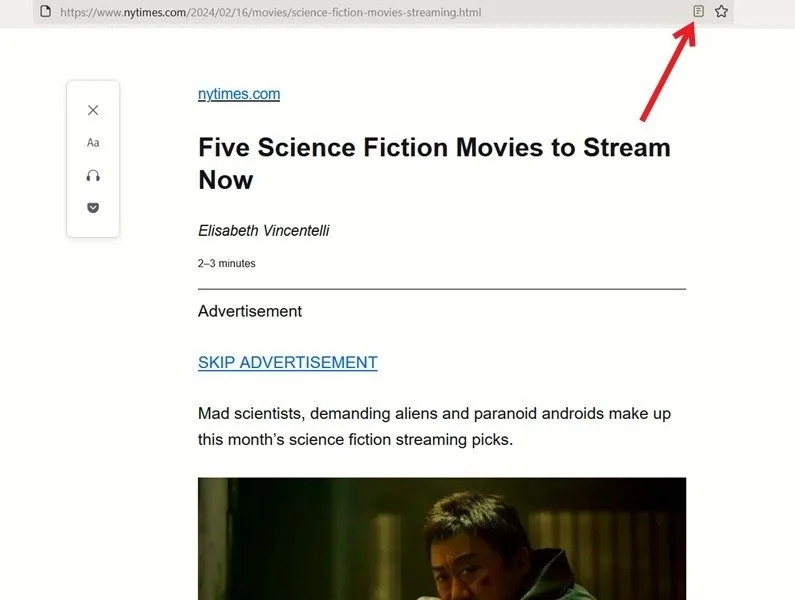
Chrome を使用しながら Android で読み取りモードを利用したい場合は、Google Play ストアから読み取りモードをダウンロードする必要があります。
6. JavaScriptを無効にする
テキストのぼやけをすばやく解消するもう 1 つの方法は、Chrome で JavaScript を無効にすることです。
[プライバシーとセキュリティ] -> [サイトの設定]に移動します。
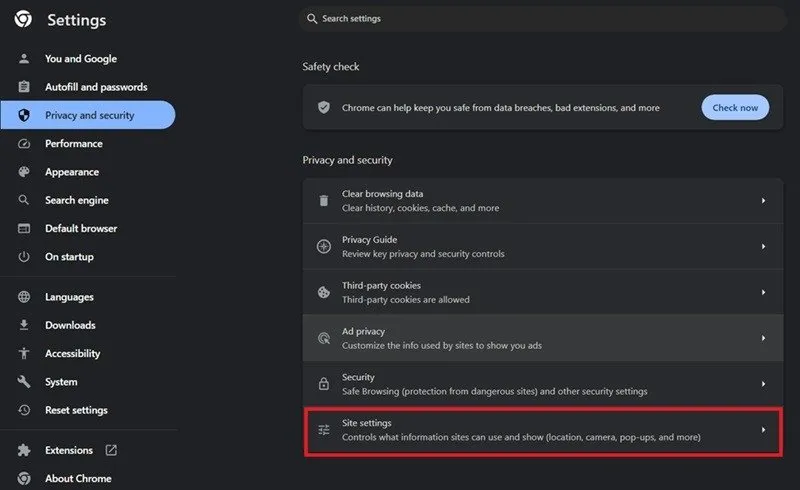
「コンテンツ」セクションまで下にスクロールし、「JavaScript」をクリックします。
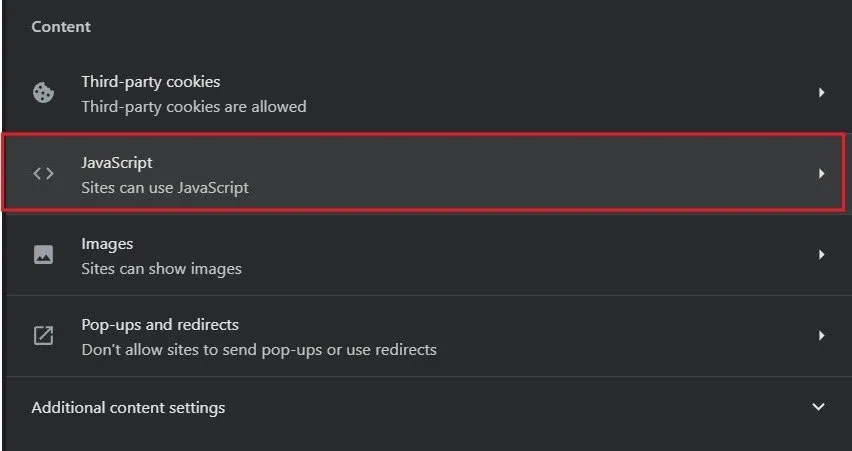
「サイトに JavaScript の使用を許可しない」を選択します。
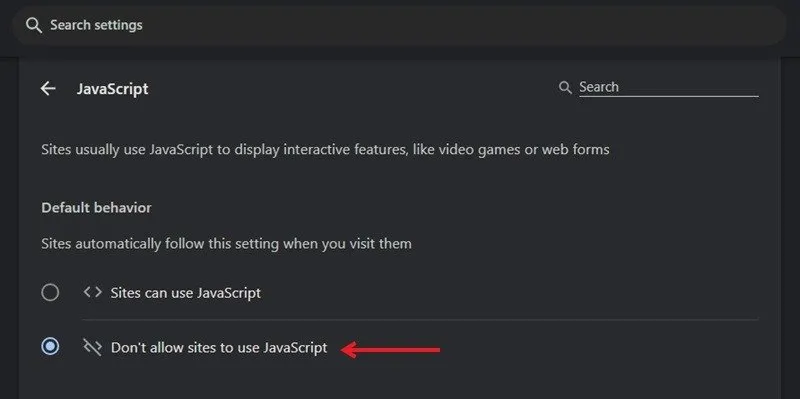
テキストを表示するには、新しいタブでページを再読み込みします。
Android では、[設定] -> [サイト設定] -> [JavaScript]に移動し、そこから無効にします。
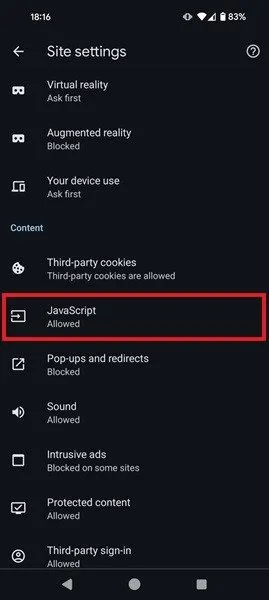
7. Facebookから来たふりをする
一部のウェブサイトでは、Facebook からアクセスしたユーザーがテキストをぼかさずに記事を全文読めるようにしています。このトリックを試すには Facebook アカウントが必要です。https://facebook.com/l.php?u=最後に を使用し、制限された URL をコピーして貼り付けます。
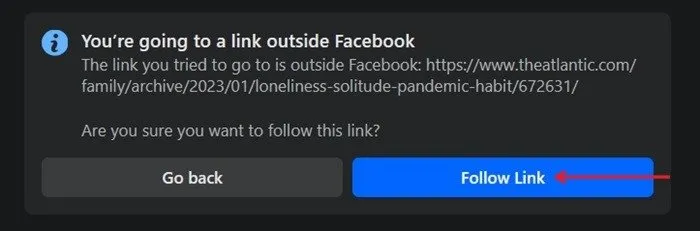
問題の Web サイトに進むには、 [リンクをたどる]ボタンをクリックします。新しいタブが開き、ぼやけていないテキストでページが表示されます。
8. 拡張機能をインストールする
サイトの制限を回避するために拡張機能を使いたい場合は、Chrome と Firefox で利用できるUnpaywallがよい選択肢です。このツールは、学術論文のロックを解除することを目的としています。Nature や PubMed などのサイトで無料ユーザーとして研究論文を読みたい場合は、Unpaywall が最適です。
ブラウザに拡張機能をインストールし、ブラウザで制限された Web サイトに移動します。右側に緑色のタブが表示され、コンテンツがロック解除されたことを示します。それをクリックすると、新しいタブで論文全体が表示されます。拡張機能がコンテンツのロックを解除できない場合、タブは灰色で表示されます。
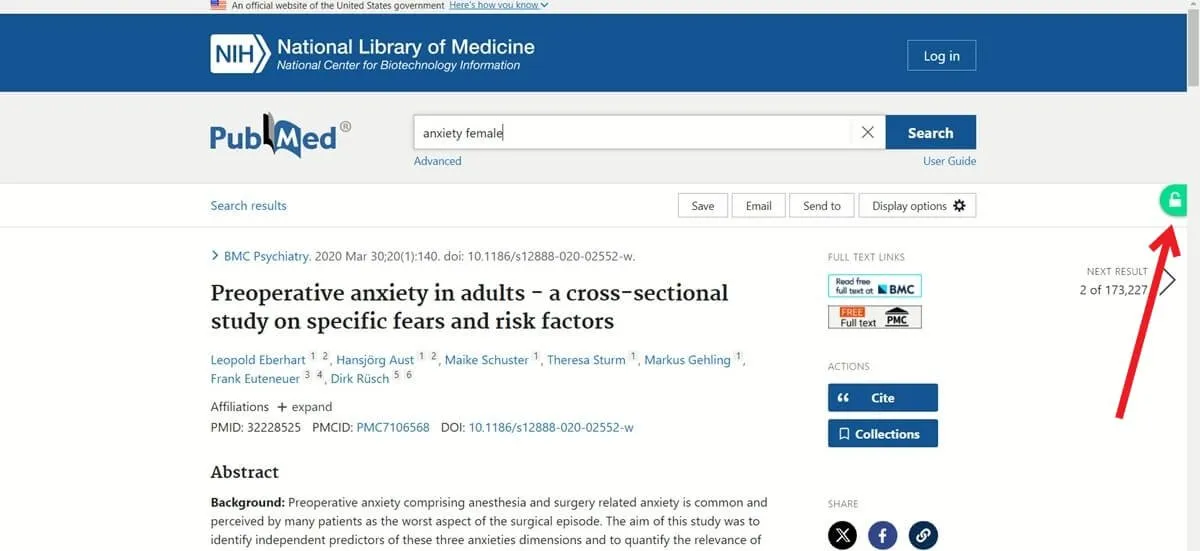
他の Web サイトのロックを解除できる、より汎用的な拡張機能については、Bypass Paywall をお試しください。
モバイルでは拡張機能の選択肢はそれほど多くありませんが、Android の Kiwi ブラウザに上記の拡張機能をインストールできます。iOS では、テキストのぼかしを解除するために、 AntiPaywallなどのショートカット アプリのルーチンをダウンロードすることをお勧めします。
よくある質問
ウェブサイトのぼかしを解除することは合法ですか?
上記の方法を使用していて、ぼかしを入れたコンテンツや画像テキストを商用目的で使用するつもりがない場合は、Web サイトのぼかしを解除することは違法ではありません。法的措置の可能性は、お住まいの国によって異なります。ペイウォールを回避したことで罰金が科せられたり、DMCA 違反通知が届いたりする可能性があります。IP アドレスがブラックリストに登録される可能性もあります。
ウェブサイト上のテキストのぼかしを解除するのは倫理的でしょうか?
メンバーシップに登録したり、サブスクリプション料金を支払ったりするなど、特定の条件下でのみアクセスできるコンテンツや画像テキストのぼかしを解除することは、倫理的ではないとみなされます。
ぼやけていないテキストを反転できますか?
はい。Google 翻訳、インターネット アーカイブ、Google 検索を使用してテキストのぼかしを解除する場合、ぼかしを解除したコンテンツを元に戻す必要はありません。問題のページを閉じるだけです。検査ツールの場合は、ページを更新してぼかしを解除したテキストを元に戻します。リーダー モードで、リーダー モード アイコンをクリックすると、ペイウォール コンテンツが再び非表示になります。
画像クレジット: Pexels。すべてのスクリーンショットは Alexandra Arici によるものです。



コメントを残す