Apple ID からデバイスを表示および削除する方法: 4 つの方法を説明
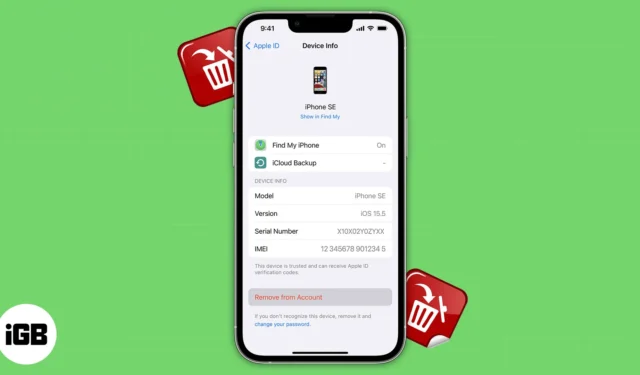
Apple デバイスを完璧に動作させるには Apple ID が必須です。私を含め、ほとんどの人は単一の ID を使用して有名なエコシステムを楽しんでいます。ただし、Apple ID に関連付けられているデバイスを売却、譲渡、または紛失した場合は、削除することが重要です。幸いなことに、Apple は Apple ID からデバイスを表示および削除することを非常に簡単にしました。その方法については読み続けてください。
- どのデバイスが自分の Apple ID を使用しているかを確認する方法
- Apple ID からデバイスを削除する 4 つの方法
- Apple ID からデバイスを削除する必要があるのはどのような場合ですか?
どのデバイスが自分の Apple ID を使用しているかを確認する方法
Apple ID に関連付けられているデバイスを確認するには、いくつかの方法があります。ご都合に合わせて選択していただけます。
方法 1: iPhone からデバイスを表示する
- 設定アプリを起動→自分の名前をタップします。
- 下にスクロールすると、 Apple を使用している
デバイスのリストが表示されます。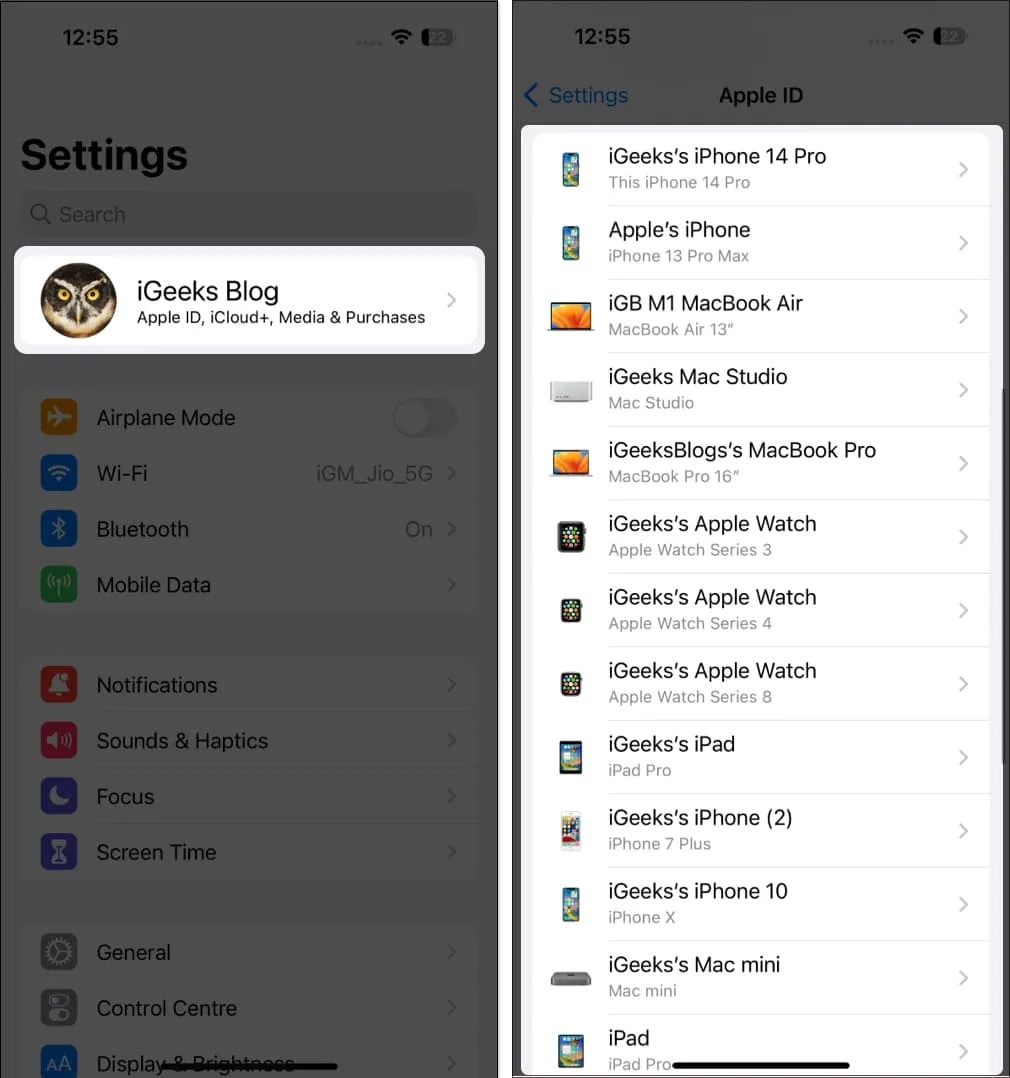
方法 2: Mac からデバイスを表示する
- メニューバーのApple ロゴをクリック→ [システム設定]を選択します。
- 名前を選択→ [デバイス]セクションに移動して、デバイスのリストを表示します。
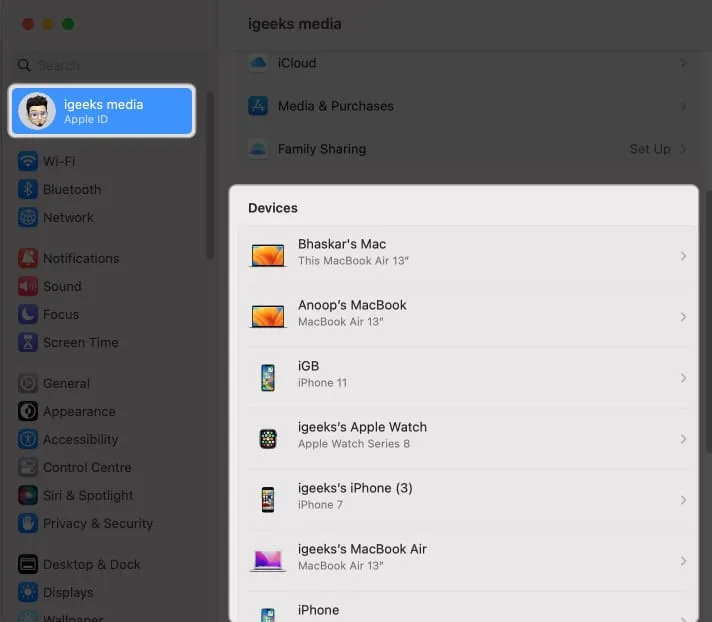
方法 3: iCloud を使用してデバイスを表示する
- 任意のWeb ブラウザを開きます。説明のためにGoogle Chrome を使用しています。
- iCloud.comを検索→ [サインイン]を選択します。
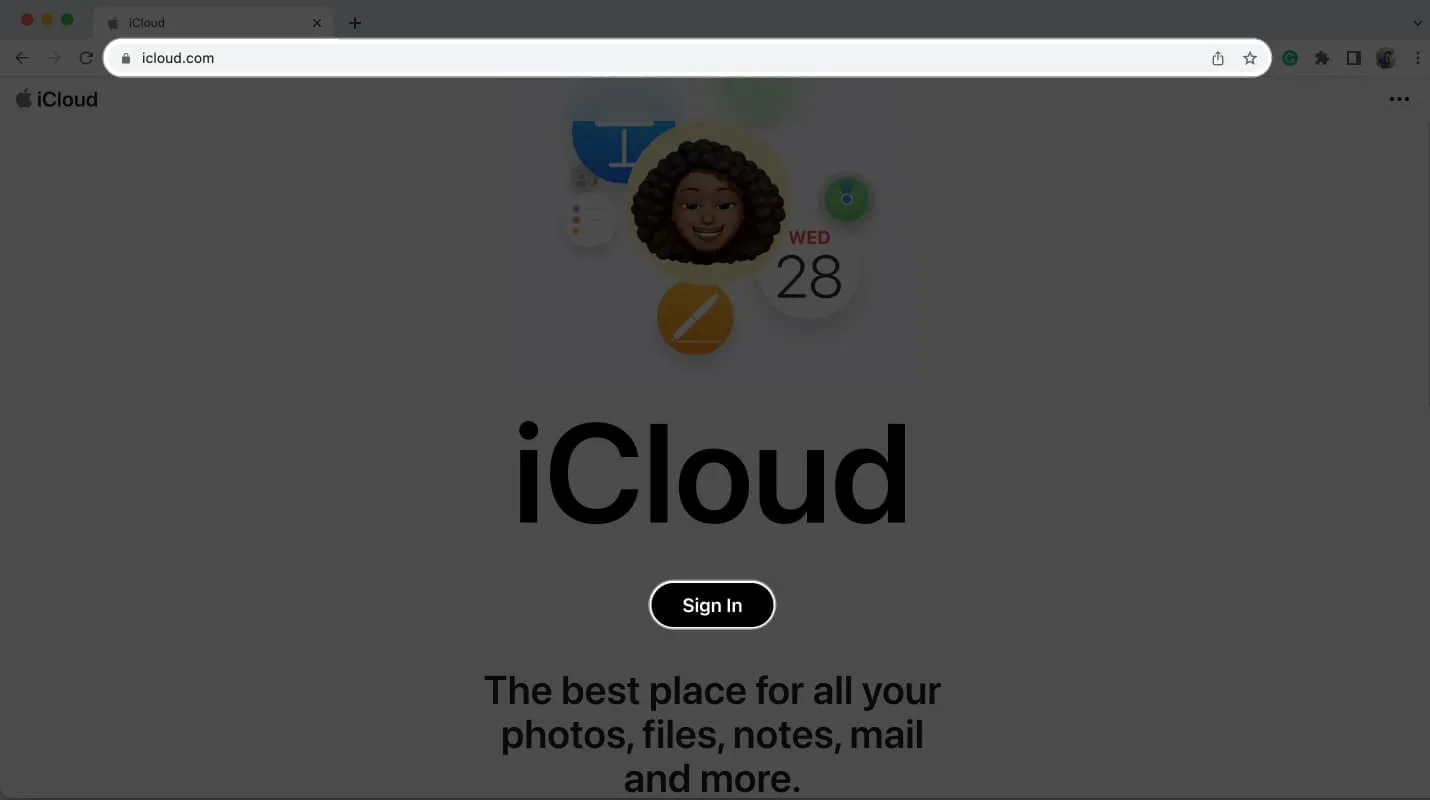
- Apple IDとパスワードを使用してサインインします。

- プロフィールアイコンに移動→ 「Apple ID の管理」↗を選択します。
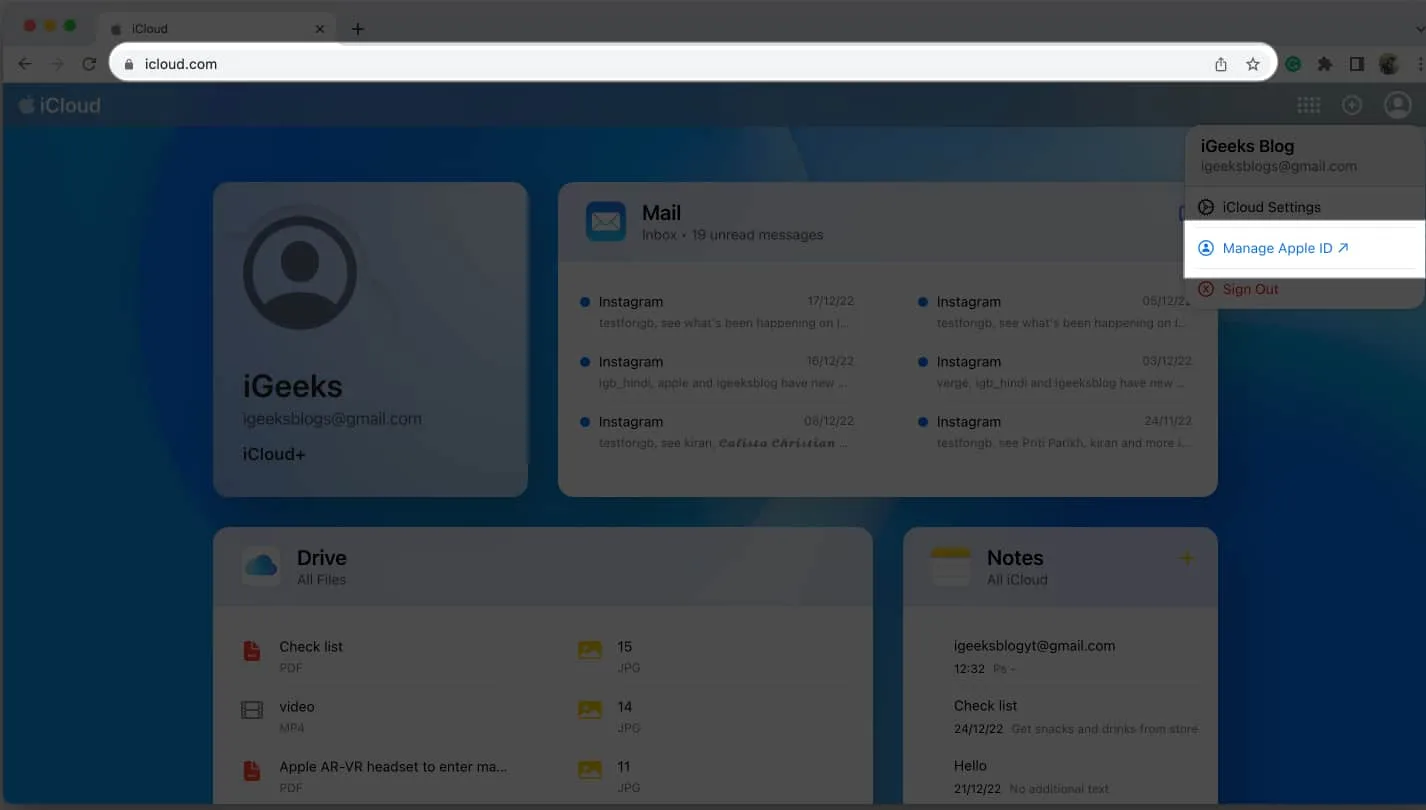
- [デバイス]タブに進みます。これで、接続されているすべてのデバイスがペインの右側に表示されます。
![[デバイス]タブに進みます。 接続されているすべてのデバイスがペインの右側に表示されるようになりました。 [デバイス]タブに進みます。 接続されているすべてのデバイスがペインの右側に表示されるようになりました。](https://cdn.thewindowsclub.blog/wp-content/uploads/2023/06/head-to-the-devices-tab.-now-you-can-see-all-the-connected-devices-on-the-right-side-of-the-pane.webp)
方法 4: Web 上でデバイスを確認する
- 任意のブラウザを起動して、 appleid.apple.comにアクセスします。
- 「サインイン」 →「Apple IDとパスワードを入力」を選択します。
- [デバイス]を選択します。次に、ウィンドウの右側で、Apple ID に接続されている
デバイスを確認します。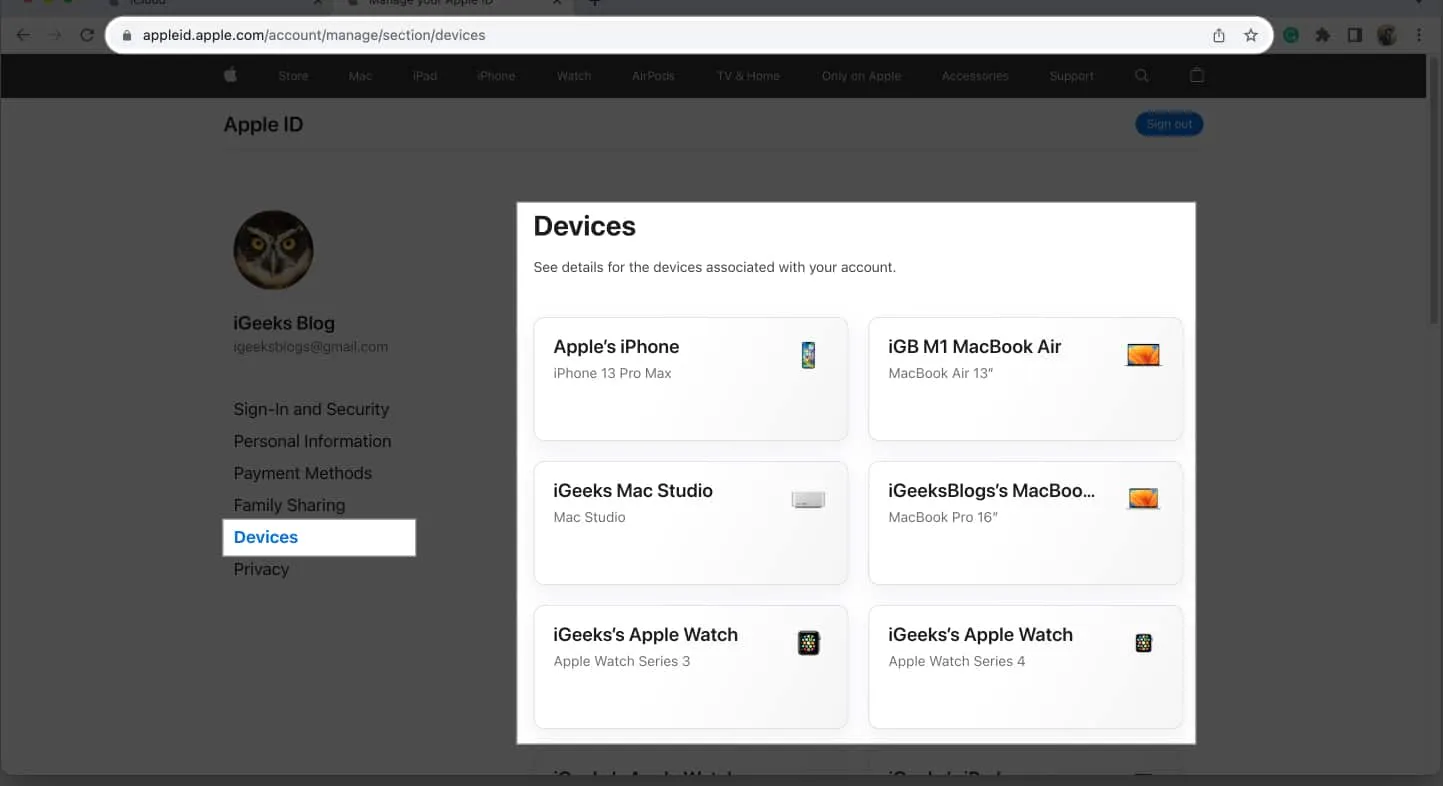
Apple ID からデバイスを削除する 4 つの方法
Apple は、Apple ID からデバイスを削除するためのさまざまな簡単なテクニックを提供しています。以下で確認できます。
デバイスを使用してそれ自体を Apple ID から削除することはできないことに注意してください。
方法 1: iPhone を使用して Apple ID からデバイスを削除する
- 設定アプリを開く→自分の名前をタップします。
- デバイスのリストまで下にスクロールします。
- 削除したいデバイスをタップします。
- [アカウントから削除] → [削除]を選択します。
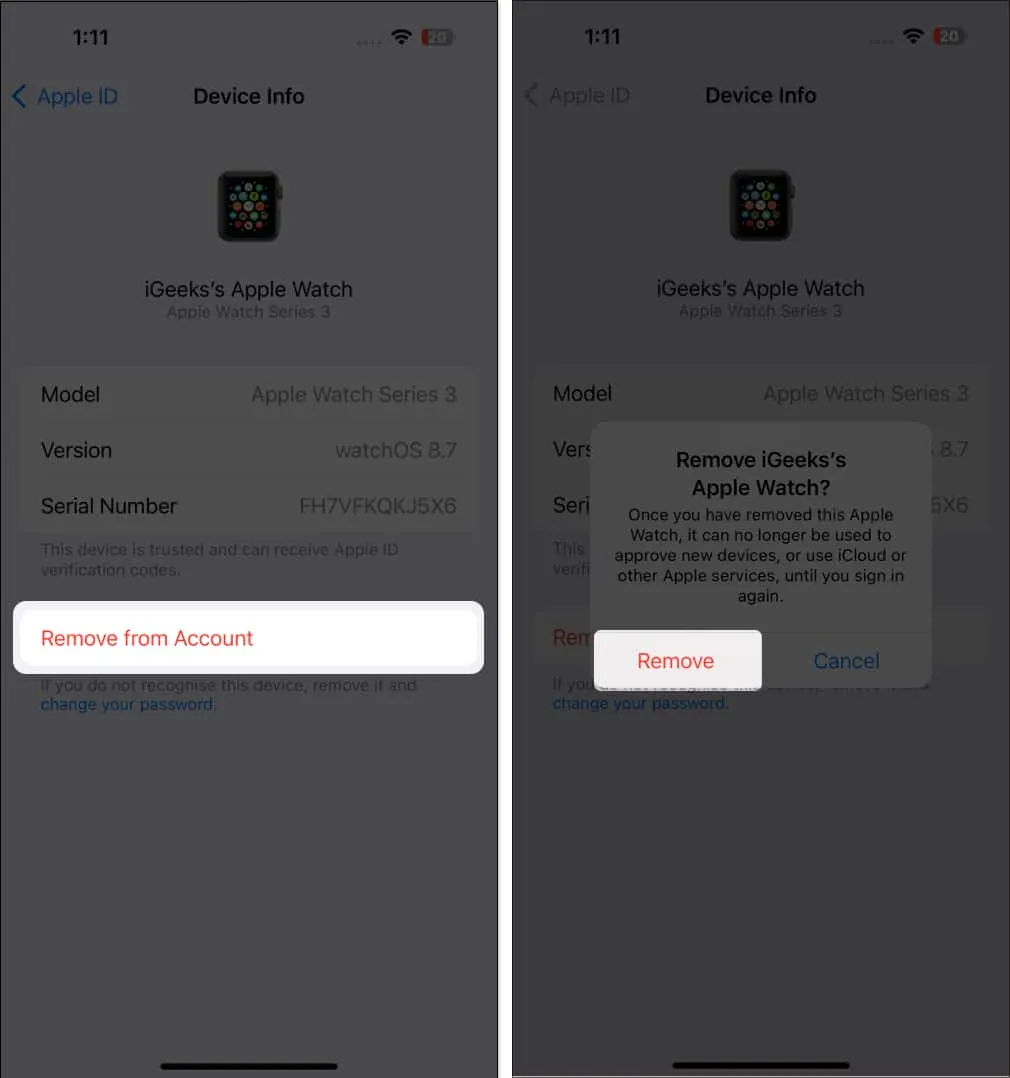
Apple ID からデバイスを削除した後も、サインインして古いデータにアクセスするよう求めるメッセージが表示される場合があります。したがって、そのデバイスからすべてのログイン詳細を消去しても安全です。
さらに、デバイスを販売したい場合は、出荷時設定にリセットするのが理想的です。
- 削除されたデバイスで「設定」→「Apple ID」に移動します。
- [サインアウト]をタップします。
- Apple IDのパスワードを入力→ 「オフにする」をタップします。
方法 2: Mac を使用して Apple ID からデバイスを削除する
- Apple ロゴ→システム設定に進みます。
- 自分の名前を選択→ [デバイス]セクションに移動→デバイス名をクリックします。
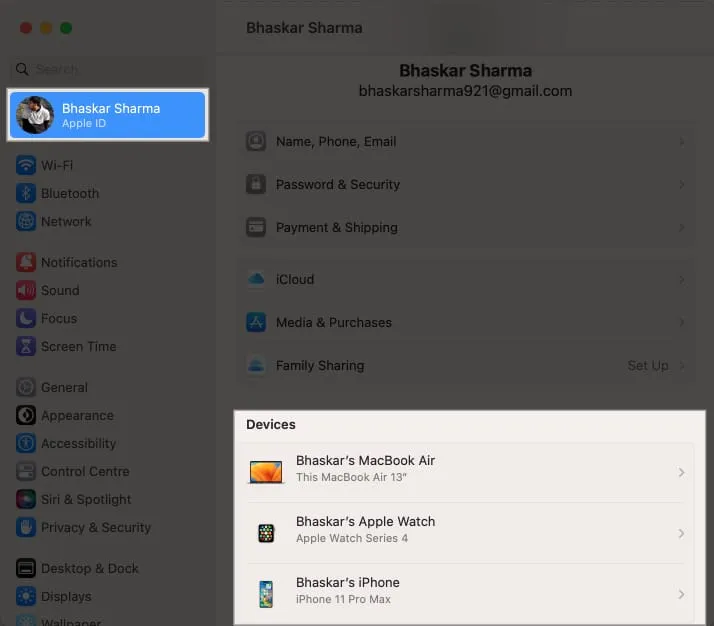
- [アカウントから削除]を選択します。
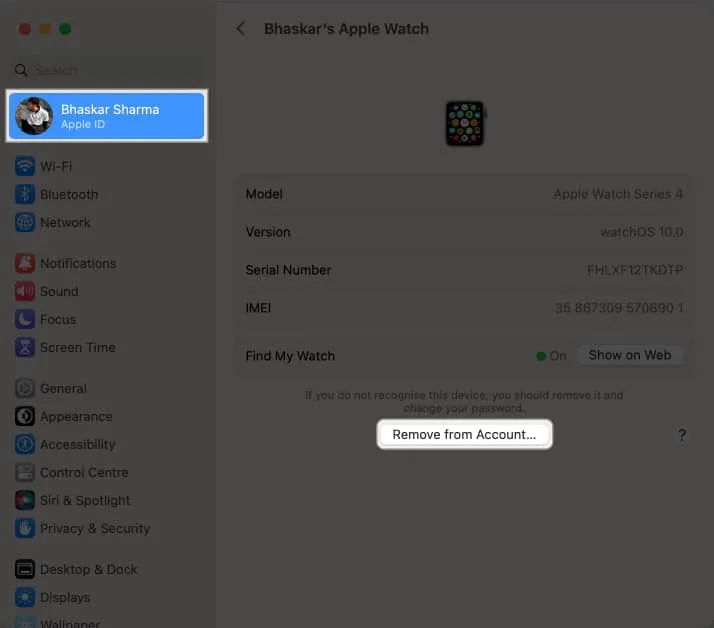
- [削除]を選択します。
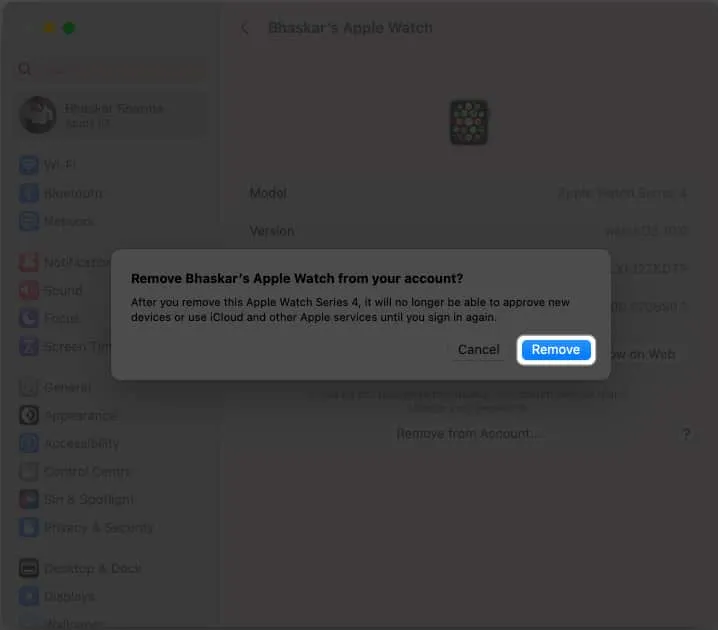
方法 3: iCloud を使用して Apple ID からデバイスを削除する
- iCloud.comを開く→サインインします。
- Apple IDとパスワードを入力します。
- [プロファイル]アイコン→ [Apple IDの管理]を選択→[デバイス]に移動します。
- デバイス名を選択します。
- 「アカウントから削除」 → 「削除」を選択します。
方法 4: Apple ID アカウント ページを使用してデバイスを削除する
- appleid.apple.com にアクセス → [サインイン]を選択します。
- Apple IDとパスワードを入力します。
- [デバイス]に移動し、デバイス名を選択します。
- 「アカウントから削除」 → 「削除」を選択します。
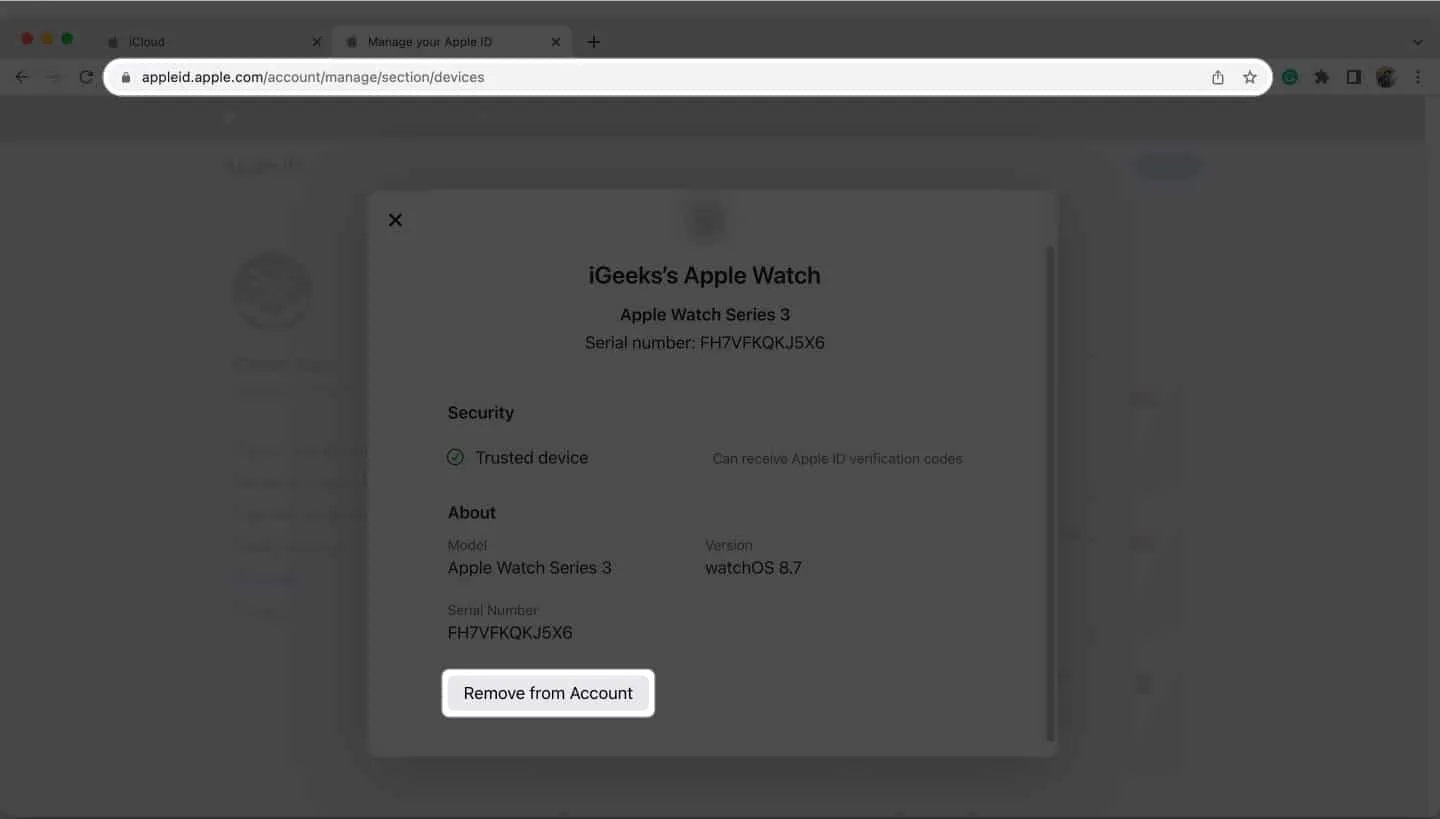
Apple ID からデバイスを削除する必要があるのはどのような場合ですか?
Apple ID を売却したり、友人や家族に譲渡したりする場合は、Apple ID に関連付けられているデバイスを削除する必要があります。削除されたデバイス上の Apple アカウントに接続されているすべての操作 (iCloud 同期、2 要素認証資格情報の受け入れ、Apple アカウントに送信されたアラートやメッセージの取得、App Store での購入、デバイス自体のバックアップの作成など) が停止されます。 。
また、デバイスの関連付けの制限 (10 台のデバイス/5 台のコンピューター) に達した後に別のデバイスを追加する場合は、Apple ID からデバイスを 1 つ削除する必要がある場合もあります。これは、古いガジェットを削除して新しいガジェット用の場所を作成するために行うことができます。
よくある質問
Apple ID にデバイスを追加するにはどうすればよいですか?
Apple ID を使用してデバイスにログインすると、デバイスは自動的にそのデバイスに接続されます。
Apple ID から古いデバイスを削除する必要がありますか? Apple ID パスワードをリセットするにはどうすればよいですか?
Apple ID パスワードはいくつかの方法でリセットできます。オプションの完全なリストについては、Apple ID パスワードをリセットする方法に関する投稿をご覧ください。
Apple ID からデバイスを削除できないのはなぜですか?
Apple ID からデバイスを削除できない場合は、デバイスから ID からサインアウトし、後でもう一度試してください。それとは別に、Apple サポートは、それでも削除できない場合は、デバイスを別の Apple ID に再度関連付けるまでに最大 90 日間待つ必要があると述べています。
まとめ…
デバイスから Apple ID を削除すると、「探す」、「Apple Music」、「Podcast」、「App Store」などのサービスが機能しなくなることに注意してください。それが私からのすべてでした。私たちからの詳細情報をぜひチェックしてください。私のおすすめは以下の通りです。



コメントを残す