Windows メモリ診断ツールを使用してメモリの問題を見つける方法

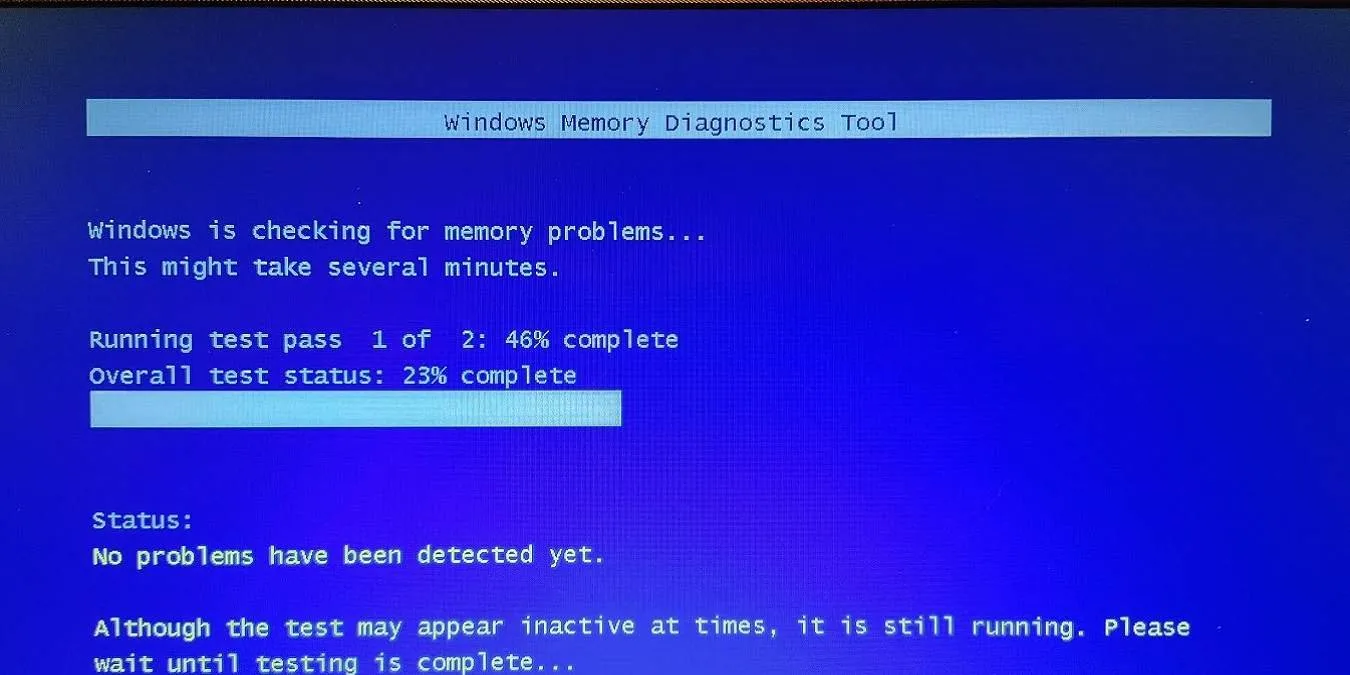
ランダムな再起動やフリーズ、アプリのクラッシュ、さらにはブルー スクリーン (BSoD) もメモリの問題の兆候である可能性があります。メモリやコンピューターの交換を開始する前に、Windows メモリ診断ツールを使用して、本当にメモリに問題があるかどうかを確認してください。Windows では、問題発生後にこのツールの使用を提案する場合がありますが、トラブルシューティング ツールを使用して手動で問題を診断することもできます。
診断ツールの仕組み
多くの Windows トラブルシューティング ツールは、コンピューターの使用中にすぐに実行されます。ただし、このツールは再起動が必要で、起動プロセス中に実行されます。デフォルトでは、標準モードで実行され、2 つのテスト パスが実行されます。その後、コンピューターが再起動し、テスト結果が提供されます。
必要に応じて、より高度なテストを実行することもできます。これにより、テストをカスタマイズできます。標準テストではなく、基本テストまたは拡張テストを実行するように選択します。キャッシュ オプションと、実行するパスの数 (最大 15) を選択します。選択するパスの数が多いほど、テストにかかる時間が長くなります。
ツールの設定
次回の再起動時に Windows メモリ診断ツールが実行されるようにスケジュールする必要があります。スタート メニューに移動して と入力しますmemory。[Windows メモリ診断] を選択します。ツールの実行に問題がある場合は、このプロセスを繰り返し、[管理者として実行] を選択します。
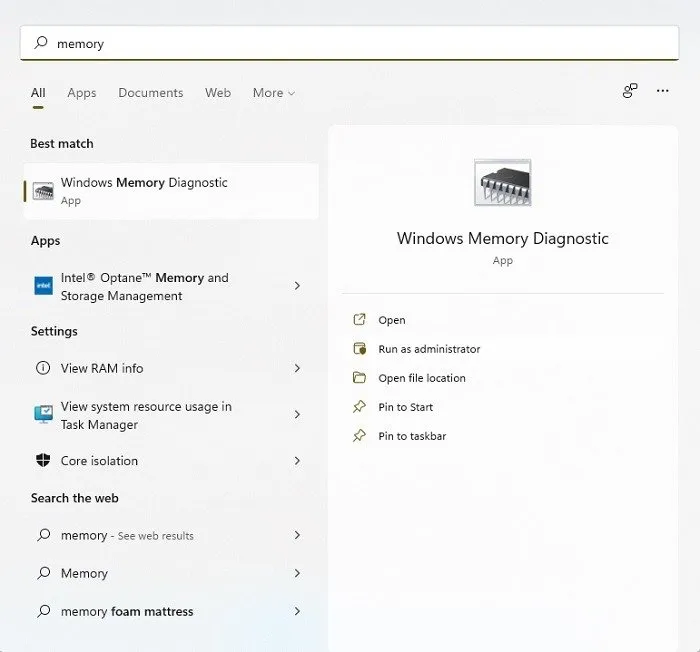
次に、ツールをすぐに実行してコンピューターを再起動するか、自分でコンピューターを再起動するまで待つかを選択します。保存していないファイルがある場合は、2 番目のオプションを選択します。再起動する前に、作業中のファイルをすべて保存し、開いているアプリを閉じてください。他に何も開いていない場合は、最初のオプションを選択します。
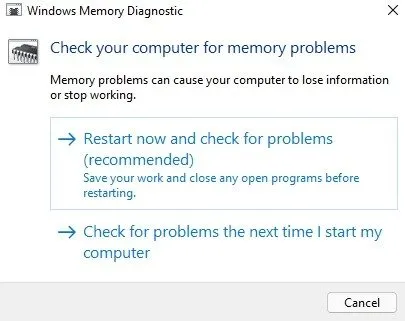
メモリテストの実行
再起動すると、Windows メモリ診断ツールが起動します。このプロセス中はコンピューターの電源を切らないでください。テストが完全に終了すると、コンピューターは正常に再起動します。実行に時間がかかる場合があるため、ラップトップをお持ちの場合は、バッテリー電源を使用するのではなく、電源に接続してください。
デフォルトでは、ツールは標準モードに直接ジャンプします。これはほとんどの問題に十分対応できます。テストの合格には約 10 分しかかかりません。
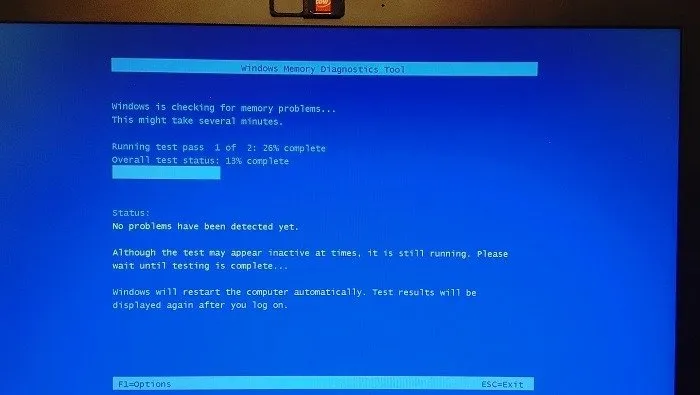
それでも問題が解決せず、メモリの問題が疑われる場合は、ツールを再度実行し、F1コンピューターの起動後すぐにキーボードを押します。これにより、詳細オプションが表示されます。
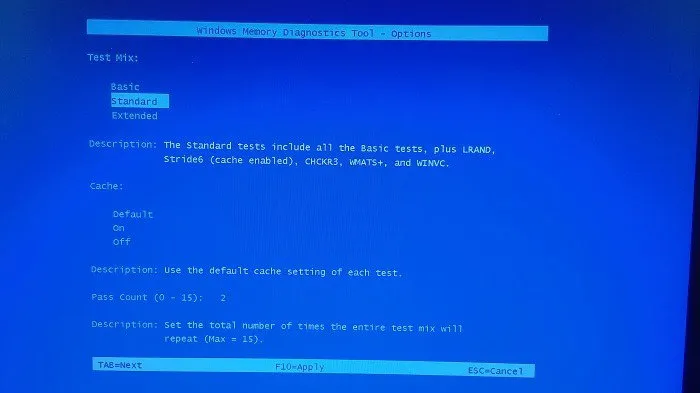
拡張テストは時間がかかり、より徹底的です。より速くて簡単なテストが必要な場合は、基本テストを選択してください。3 つのテストのうちどのテストを実行すればよいかわからない場合は、各テストでスキャンされる内容を以下に示します。
- 基本: このツールは、MATS+、INVC、SCHCKR を含む 3 種類のテストを実行します。
- 標準: このツールは、LRAND、Stride6、CHCKR3、WMATS+、WINVCとともに基本テストを実行します。
- 拡張: このツールは、MATS+ (キャッシュ無効)、Stride38、WSCHKA、WStride-6、CHCKR4、WCHCKR3、ERAND、Stride6 (キャッシュ無効)、および CHCKR8 とともに、すべての基本テストと標準テストを実行します。
ご存知のとおり、Extended は完了すべきテストのリストが長いため、かなり時間がかかります。ただし、ほとんどの問題をチェックするには、これが最適なオプションです。
結果の確認
Windows メモリ診断ツールは、再起動が完了した後に結果を提供します。結果はデスクトップに表示されます。何も表示されない場合は、イベント ビューアーで結果を確認してください。
- スタート メニューを開き、
eventまたは と入力しますevent viewer。イベント ビューアーで [管理者として実行] を選択します。
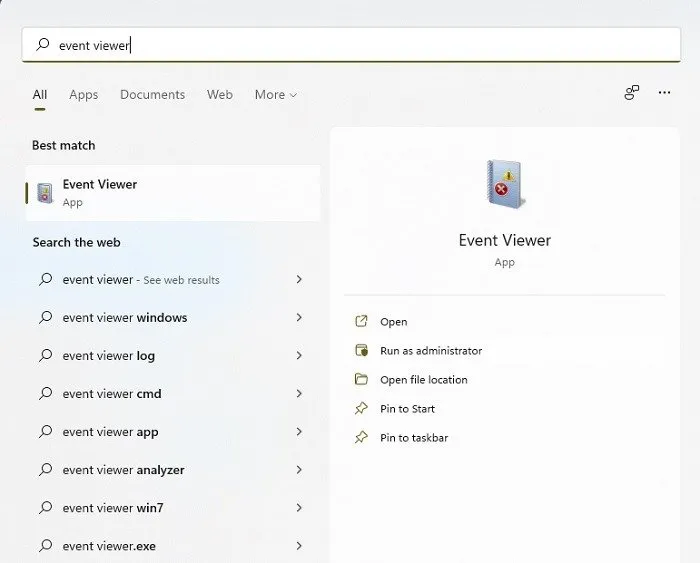
- 「Windows ログ」を展開し、「システム」を右クリックします。「検索」を選択します。
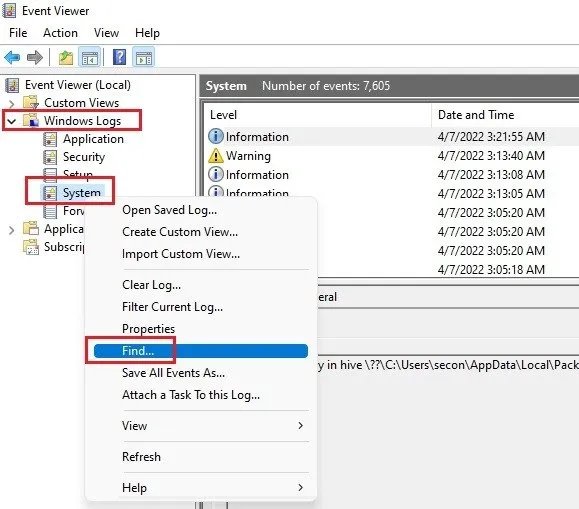
- 検索ボックスに次の文字列を入力するか、コピー/貼り付けして
MemoryDiagnostics-Results、[検索] をクリックします。最新の結果が強調表示され、イベント ビューアー ウィンドウの下部ペインに詳細が表示されます。
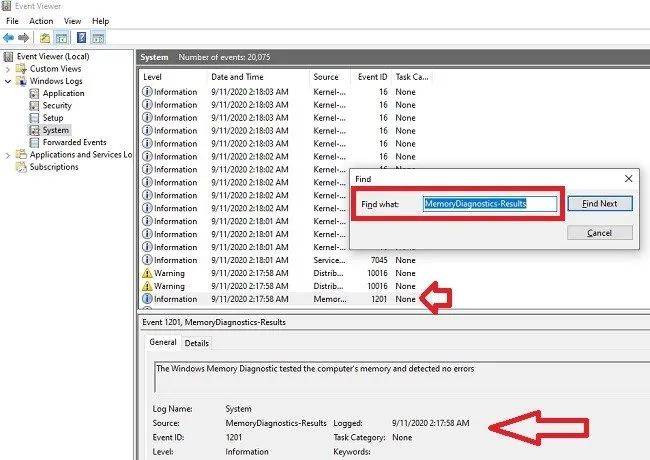
上記のスクリーンショットは、Windows 10 PC から取得されました。Windows 11 では、エラーが見つからない場合、Windows メモリ診断ツールはイベントを生成しません。つまり、検索しても結果は表示されません。ただし、を検索するとMemoryDiagnostics、テストの実行がスケジュールされた時刻が表示されます。
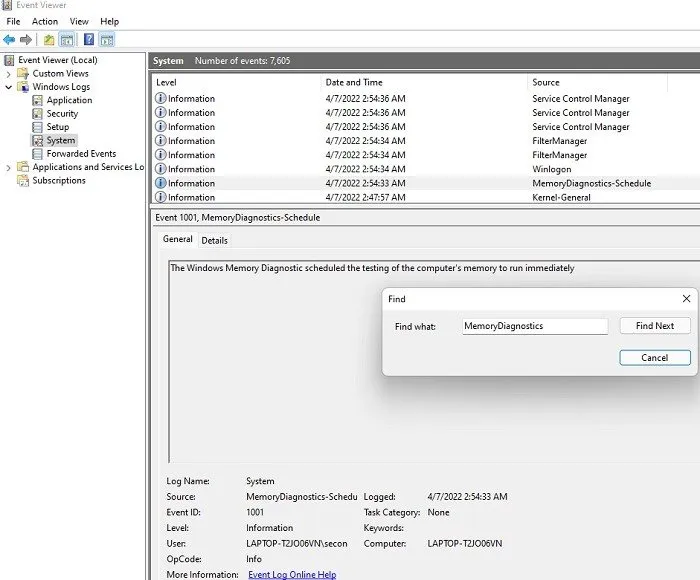
次のステップ
結果にエラーがないことが示された場合、それはおそらくメモリの問題ではありません。ただし、エラーがある場合は、エラーの説明と詳細を調べて、メモリを交換すると問題が解決するかどうかを判断できます。
お使いのコンピュータの種類に応じて、メモリ チップを自分で交換することも、コンピュータを修理に出すこともできます。また、これを、ずっと注目していたすべての機能を備えた最新モデルを入手する絶好の機会と捉えることもできます。
よくある質問
1. ツールで何も見つからない場合でも、メモリの問題がある可能性がありますか?
可能性はありますが、可能性は低いです。おそらく、同様の症状がある別の問題です。たとえば、ハード ドライブが故障すると、パフォーマンスが低下したり、フリーズしたり、突然シャットダウンしたりすることがあります。
もちろん、PC の使用方法も問題になることがあります。たとえば、最近グラフィック編集ツールをインストールして使い始めた場合、PC の RAM よりも多くの RAM が必要になったり、RAM が最大になったりすると、フリーズやパフォーマンスの問題が発生する可能性があります。最良の結果を得るには、インストールされているものよりもメモリ要件の少ないアプリやツールを常に使用してください。また、RAM を大量に消費するアプリの場合は、使用している他のすべてのアプリを閉じてリソースを解放してください。
2. テストを途中で停止すると、PC に悪影響がありますか?
いいえ。これは単なるスキャンです。Windows アップデートの途中で PC をシャットダウンすると大きな問題が発生する可能性がありますが、テストを停止しても問題はありません。ただし、辛抱強くツールを実行させるのが得策です。結局のところ、メモリの問題の兆候がある場合、Windows メモリ診断ツールは原因の発見に非常に役立ちます。
3. 結果が見つからないのはなぜですか?
メモリ診断ツールは、結果の表示に関しては一貫性がありません。PC の再起動後に結果が表示されず、イベント ビューアーにも表示されないこともあります。このような状況になっても慌てる必要はありません。これは Microsoft がまだ修正していない Windows の欠陥に過ぎません。この場合は、MemTest86やMemTestなどの無料ツールを使用して二次テストを試してみるとよいでしょう。実際、サードパーティのツールは、組み込みツールが見逃す可能性のあるより複雑な問題を見つけることができることが多く、後者から受け取った結果を検証するのにも役立ちます。
4. 突然 RAM エラーが発生するのはなぜですか?
一部の問題は徐々に発生することもありますが、一部の RAM エラーは突然発生するようです。ある日は PC が問題なく動作していたのに、次の日にはおかしくなります。これは、Windows アップデートの問題、新しいアプリ、ハードウェアの欠陥、突然の過熱 (通気口のない膝の上でラップトップを使用したり、オーバークロックしたりした場合など) など、さまざまな理由が考えられます。
定期的に CPU 温度をチェックして、過熱の問題がないか確認してください。このガイドを使用して、CPU の高温を冷却してください。



コメントを残す