Windows ラップトップまたはタブレットをセカンド モニターとして使用する方法


2 台のモニターが常に 1 台より優れていることはよく知られている事実です。ただし、生産性を高めるために別のディスプレイを購入する必要はありません。予備の Windows ラップトップまたはタブレットを、プライマリ セットアップの 2 つ目 (または 3 つ目) のモニターとして使用できます。Windows 11 には、別の Windows デバイスをワイヤレス ディスプレイとして使用できるツールが組み込まれており、サードパーティ製のアプリを使用せずにさらに便利に使用できるため、Windows ラップトップまたはタブレットを 2 番目のモニターとして使用する方法を次に示します。
Windows ラップトップまたはタブレットを 2 台目のモニターとして使用できますか?
Windows ラップトップまたはタブレットを 2 番目のモニターとして使用する場合は、それらがワイヤレス ディスプレイ テクノロジである Miracast をサポートしていることを確認してください。お使いのコンピューターが Miracast をサポートしているかどうかを確認する方法は次のとおりです。
- Win + R を押してdxdiagと入力します。
- プロンプトが表示されたら、 [はい]をクリックします。
- [すべての情報を保存]を押して、Windows がシステム データと共にテキスト ファイルを保存する場所を指定します。
- 保存したファイルを開き、[システム情報] の下にある [Miracast] オプションを探します。「使用可能」と表示されている場合は、デバイスをワイヤレス ディスプレイとして使用できます。お使いのコンピューターの 1 つが Miracast をサポートしていない場合、この記事はここで終了します。

Windows ラップトップまたはタブレットをモニターとして使用する方法
ワイヤレス ディスプレイは最新の Windows バージョン内の非表示の機能であり、それを使用するには、追加の Windows コンポーネントをダウンロードしてインストールする必要があります。それでも、2 台以上の Windows コンピューターを所有しているユーザーにとっては、生産性を高める強力な機能です。
2 番目のモニターとして使用するデバイスを使用し、プライマリ コンピューターと同じネットワークに接続されていることを確認します。また、5GHz ネットワークを使用すると、画質と応答性が向上します。
- Windows の設定を開き、 [アプリ] > [オプション機能]に移動します。
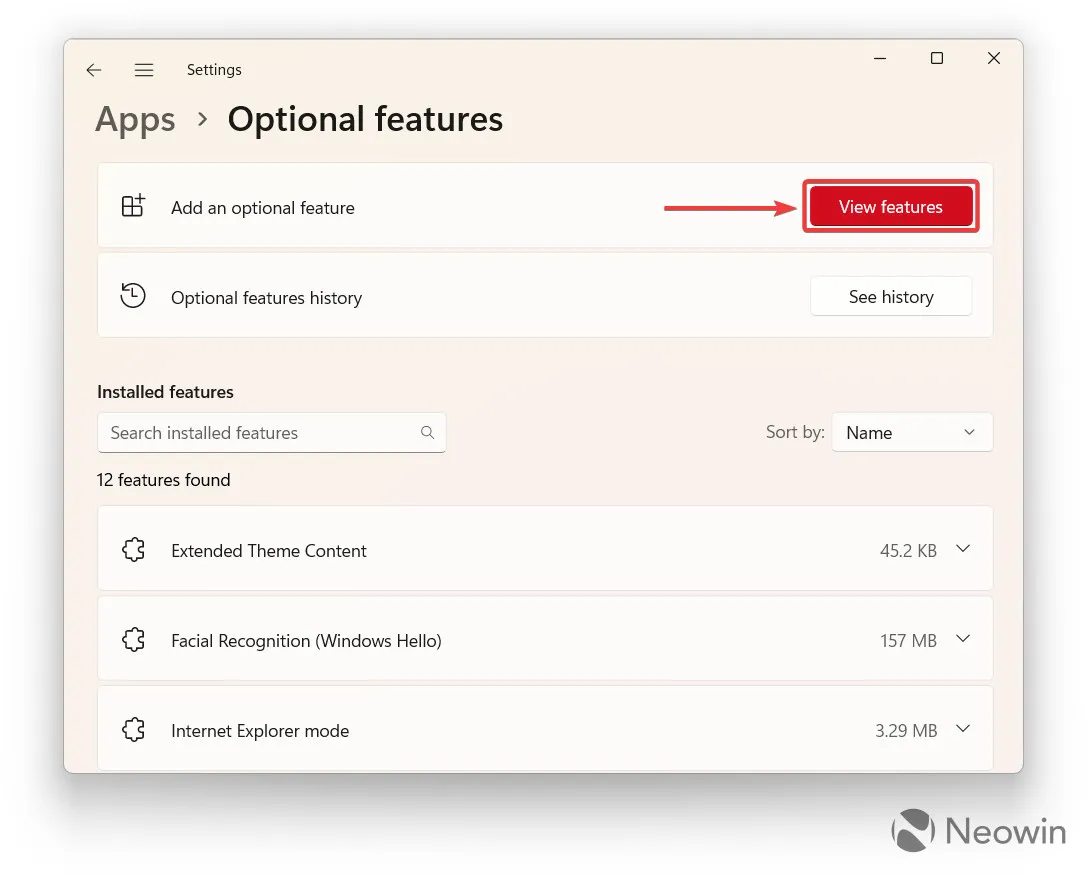
- [機能を表示]をクリックします。
- Wireless Displayと入力し、検索結果の対応するオプションの横にチェックマークを付けます。
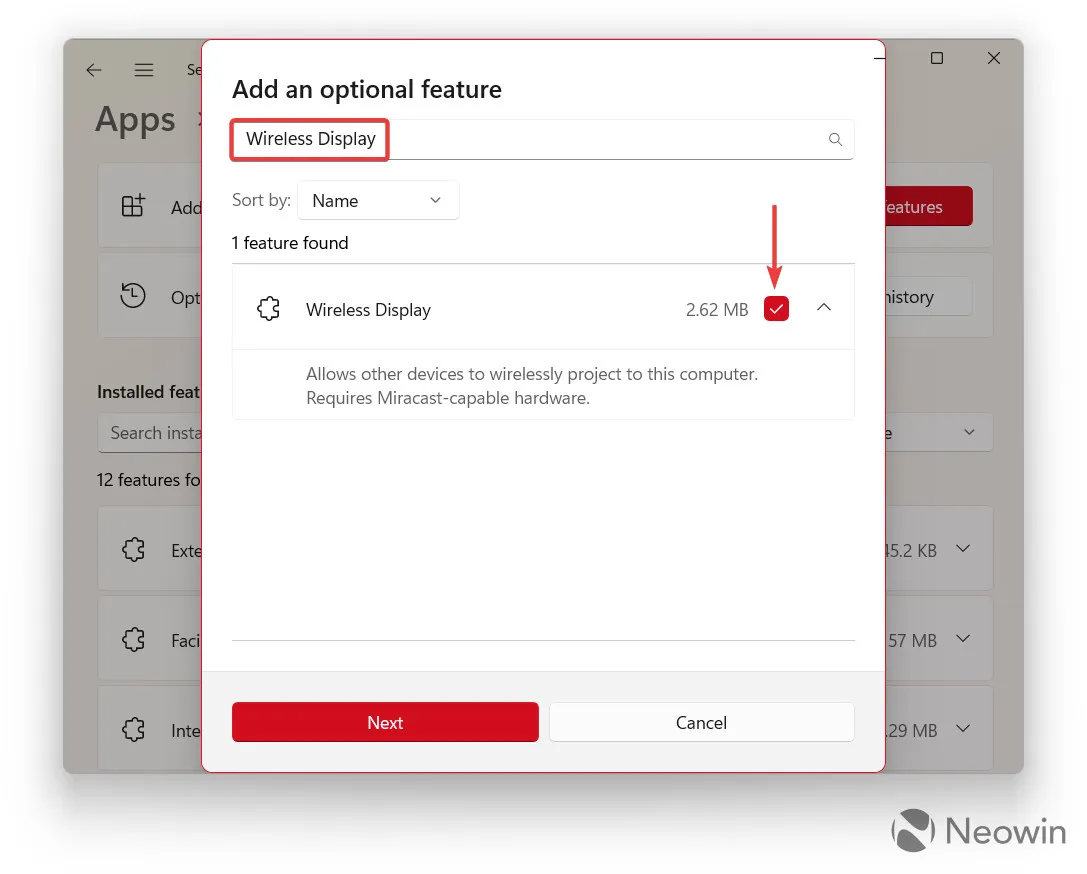
- [次へ]を押してから[インストール] を押します。約 3MB の追加コンポーネントをダウンロードする必要があるため、この手順にはアクティブなインターネット接続が必要であることに注意してください。
- Windows がプロセスを完了するまで待ちます。[最近のアクション] セクションで追跡できます。
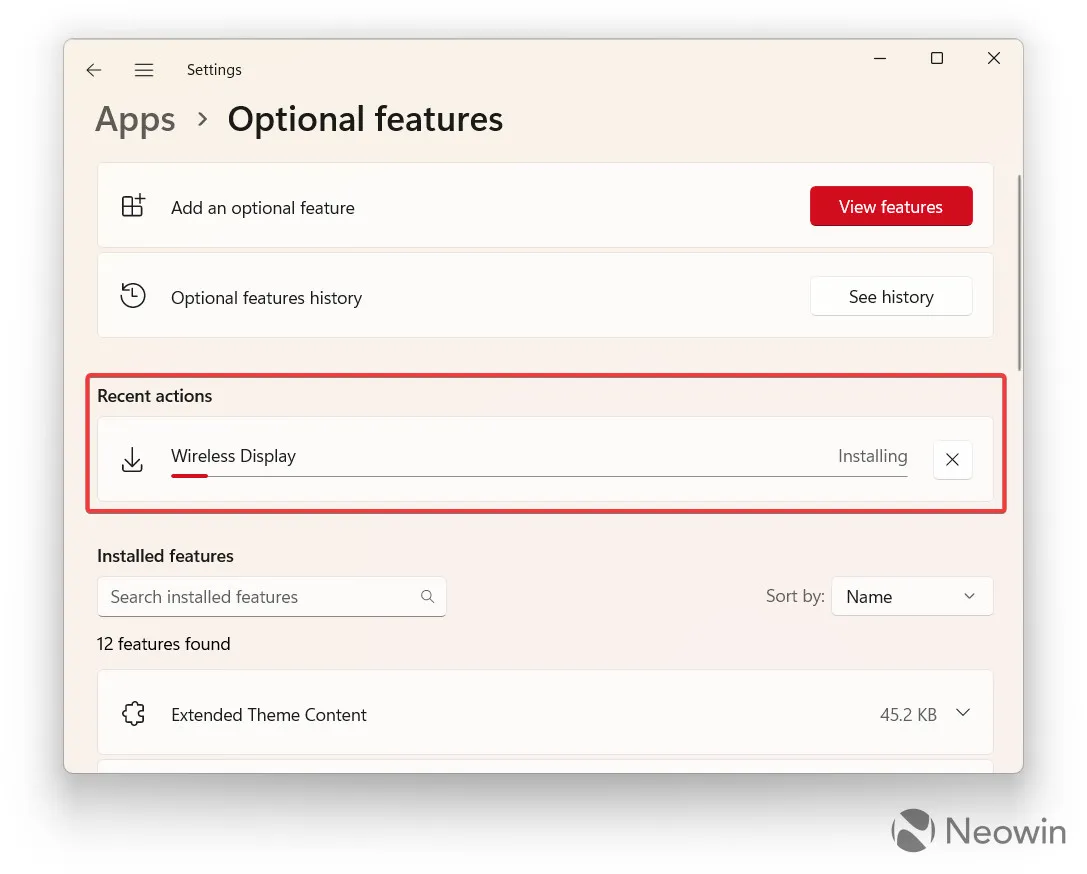
これで、[スタート] メニューを開いて、ワイヤレス ディスプレイアプリを見つけることができます。Windows ラップトップまたはタブレットをセカンダリ モニターとして使用します。使用方法は次のとおりです。
- プライマリ PC のモニターとして使用するコンピューターでワイヤレス ディスプレイアプリを起動します。アプリは、デバイスがワイヤレス接続の準備ができていることを報告する必要があります。
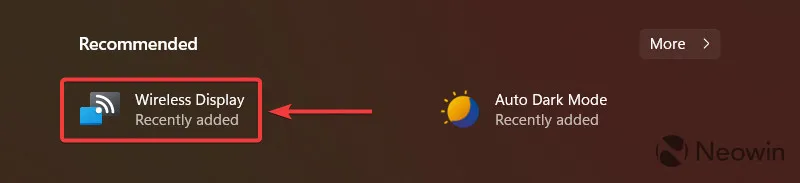
- メイン コンピューターに移動し、Win + Kを押します。クイック設定を開き、編集ボタンを押して、[追加] をクリックし、[キャスト]を選択することもできます。

- 使用可能なデバイスのリストからラップトップまたはタブレットをクリックします。
- 表示モードを選択します: 複製 (両方のディスプレイで同じ画像)、拡張 (2 番目のデバイスが追加のモニターとして機能)、または 2 番目のディスプレイのみ (自明)。
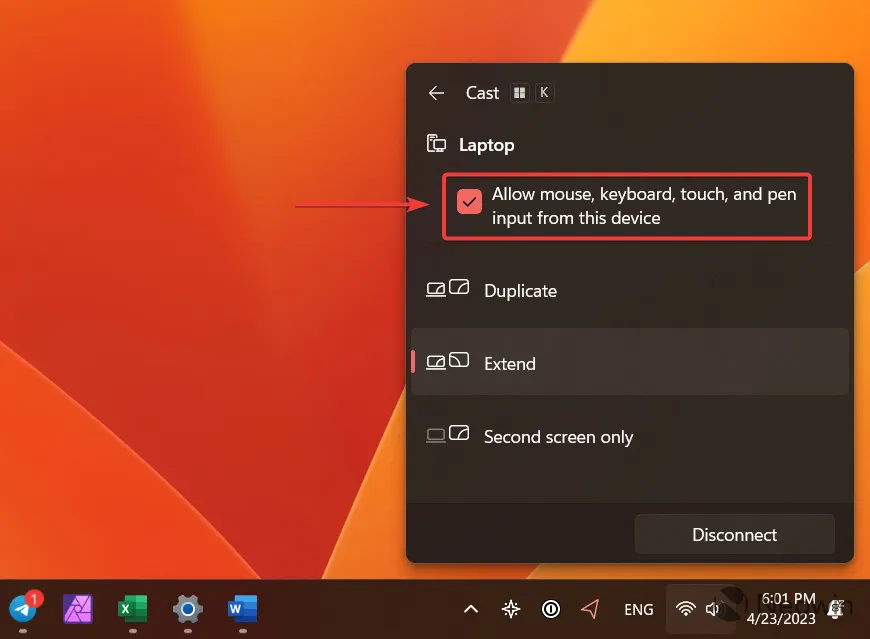
ラップトップまたはタブレットを 2 台目のモニターとして接続する場合、[許可] の横にチェックマークを付けることができます。.. このデバイスオプションから入力して、キーボードとトラックパッドを使用してプライマリ PC を制御します。
ワイヤレス モニターを切断するには、メイン デバイスでWin + Kを押し、 [切断]をクリックします。



コメントを残す