Windows 11 の「エネルギー推奨事項」を使用してエネルギーを節約し、バッテリーを長持ちさせ、二酸化炭素排出量を削減する方法
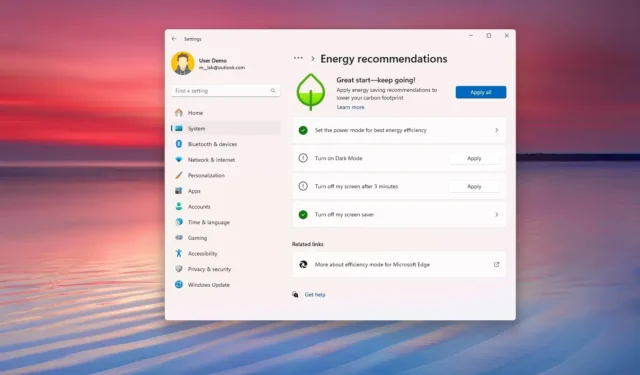
- Windows 11 では、二酸化炭素排出量を削減しながらエネルギーを節約するための特定の構成を推奨できます。
- これらの提案は、 [設定] > [システム] > [電源とバッテリー] (または [電源] ) > [エネルギーに関する推奨事項] で確認できます。このページでは、各提案に対して[適用] を クリックするか、[すべて適用] をクリックしてすべての提案を適用できます。
Windows 11 では、 「エネルギーに関する推奨事項」を使用して特定の設定を変更し、ノート PC のバッテリー寿命を延ばし、二酸化炭素排出量を削減しながらエネルギーを節約することができます。
名前が示すように、「エネルギー推奨」は設定アプリから利用できる機能で、ハードウェアと機能に基づいて、コンピューターに適用してエネルギーを節約できる構成を提案します。たとえば、この機能は、電源モードの変更、明るさの低下、スリープ タイマーの変更、USB デバイスの停止など、デバイスのエネルギー消費を削減する設定への変更を推奨します。
この機能の最も優れた点は、設定を変更するために設定を詳しく調べる必要がなく、利用可能な推奨事項をワンクリックで適用できることです。
この機能はタブレットやノートパソコンに適していますが、バッテリーを使用しないデスクトップ コンピューター向けの推奨事項も見つかります。
このガイドでは、コンピューターでの作業中にエネルギーを節約し、バッテリーを長持ちさせ、二酸化炭素排出量を削減するための Windows 11 の推奨事項を見つけて適用する手順について説明します。
Windows 11 でエネルギー推奨事項を確認して適用する
Windows 11 で電力を節約するための推奨事項を確認して適用するには、次の手順に従います。
-
Windows 11 で設定を開きます。
-
システムをクリックします。
-
「電源とバッテリー」(または「電源」)ページをクリックします。
-
「エネルギー推奨事項」設定をクリックします。
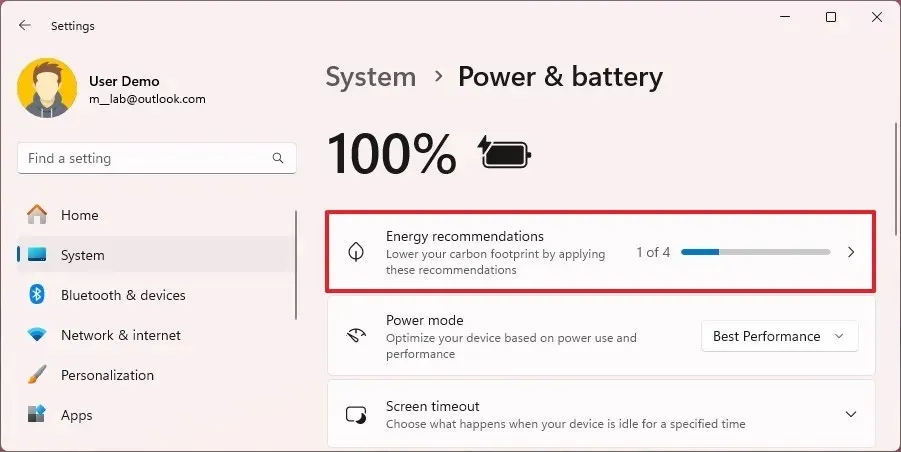
-
(オプション 1)各提案の「適用」ボタンをクリックします。
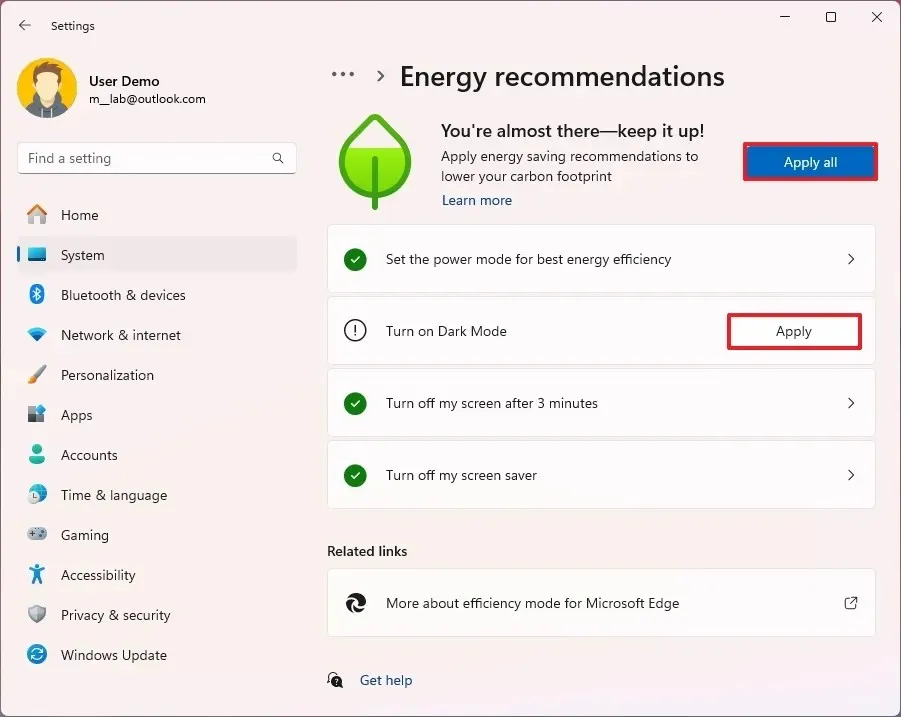
-
(オプション 2) 「すべて適用」ボタンをクリックすると、ワンクリックですべての提案が適用されます。
手順を完了すると、追加の操作を行わなくても、システムが推奨設定で自動的に変更を行います。
気が変わった場合は、設定を元に戻すことができますが、機能が配置されている場所から手動で設定を変更する必要があります。たとえば、ダークモードを有効にすることを選択した場合は、設定アプリの「個人設定」セクションで「色」設定を開いて設定を変更する必要があります。
「エネルギーに関する推奨事項」ページがまだ表示されている場合は、適用した推奨事項をクリックして、その特定の機能の設定場所にアクセスできます。
Windows 11 のエネルギー推奨事項リスト
Windows 11 が設定アプリに表示できる推奨事項をいくつか示します。
- エネルギー効率を最適にするために電源モードを設定します。
- エネルギー効率を最適にするために画面の明るさを設定します。
- 3 分 (または 10 分) 後にデバイスをスリープ状態にします。
- 3分(または10分)後に画面をオフにします。
- 表示されるコンテンツと明るさを最適化することで、バッテリーの節約に役立ちます。
- 周囲の照明が変化すると自動的に明るさが変わります。
- 離れるときにデバイスを自動的にスリープ状態にします。
- 目を離すと自動的に画面が暗くなります。
- スクリーンセーバーをオフにします。
- 画面がオフのときは USB デバイスを停止して、バッテリーを節約します。
特定の機能のオン/オフを切り替えるのが不安な場合は、コンピューターに適用する推奨事項を選択できます。



コメントを残す