Apple Watch でウェイポイントとバックトラックを使用する方法

場所に戻る方法を見つけたり、足跡をたどったり、方位を設定して、watchOS 9 の Apple の再設計されたコンパス アプリで追跡したりできます。ウェイポイントとバックトラックがどのように機能し、これらの機能を使用するために必要なものは次のとおりです。
Apple Watch Series 6 以降の場合

Apple は、watchOS 9 用にコンパス アプリを再設計しました。同社は、新しいコンパス ビューと、ウェイポイントとバックトラックの 2 つの新機能を追加しました。Apple は当初、これらの機能を最上位の Apple Watch Ultra で披露しましたが、より基本的なモデルで使用することもできます.
すべての機能にアクセスするには、Apple Watch Series 6、Apple Watch SE (第 1 および第 2 世代)、または watchOS 9 を実行する Apple Watch Ultra が必要です。古い Apple Watch をお持ちの場合は、これらの機能をサポートする新しい Apple Watch を購入するには、
iPhone で Watch アプリを開き、([マイ ウォッチ] タブで) [一般] > [ソフトウェア アップデート] に移動して、watchOS の最新バージョンを実行していることを確認します。
Apple Watch Series 5 は、内部にコンパス センサーを搭載した最初の Apple ウェアラブルでしたが、Series 5 の所有者は Waypoint と Backtrack を利用できません (Series 5 は watchOS 9 と互換性がありますが)。
Apple は、すべてのモデルのコンパス センサーが磁気干渉の影響を受ける可能性があると警告しています。これには、Apple のレザー リンク、レザー ループ、ミラネーゼ ループ、および 2019 年以前のスポーツ ループが含まれます。サードパーティ製の時計バンドも磁石を使用している場合があることに注意してください。
Apple Watch でウェイポイントを設定する
Apple Watch でウェイポイントを設定するには、コンパス アプリを起動し、画面の左下隅にある [ウェイポイント] アイコンをタップします。
「ラベル」フィールドをタップして場所に名前を付け、下にスクロールして色とアイコンを選択します。画面の一番下にある「ウェイポイントを表示」オプションを切り替えて、コンパス ダイヤルの位置を非表示または表示することもできます。
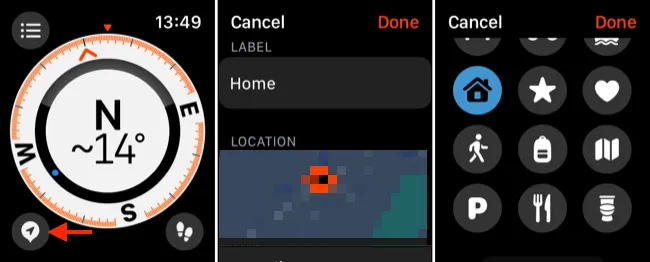
「ウェイポイントを表示」を有効にすると、場所がコンパス ダイヤルに表示されます。コンパスを見ながら Digital Crown をスクロールすると、ビューを変更して見やすくすることができます。
注: 作成したウェイポイントは、50 マイル以内にいる限り、コンパス ダイヤルに表示されます。
また、画面の左上隅にあるボタンを使用してアクセスするコンパス メニューにウェイポイントが一覧表示されます。ウェイポイントをタップして、ラベル、色、またはアイコンを編集します。ウェイポイントを左にスワイプし、[X] をタップして削除します。
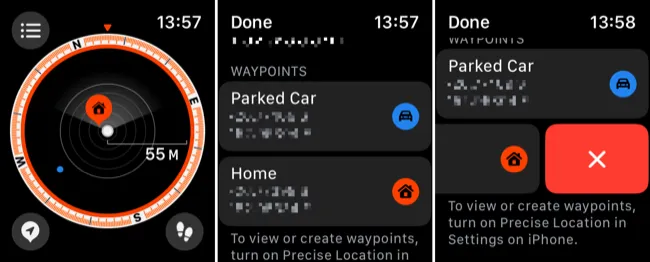
Apple Watch Ultra をお持ちの場合は、アクション ボタン (デバイスの左側) を使用してウェイポイントを設定することもできます。これを行うには、Apple Watch の [設定] > [アクション ボタン] に移動し、表示されるリストから [ウェイポイント] を選択します。
ウォッチフェイスにウェイポイントを追加する
ウェイポイントを作成したら、Apple Watch の文字盤にコンプリケーションとして配置できます。そうすると、Apple Watch の文字盤を見るたびに、小さなポインターでウェイポイントに案内されます。これは、マップ アプリで駐車中の車用に自動的に作成されるウェイポイントでも行うことができます。
他のコンプリケーションを追加するのと同じように、このコンプリケーションを追加できます。iPhone で Watch アプリを起動し、([マイ ウォッチ] タブで) 現在のウォッチフェイスをタップします。「コンプリケーション」セクションまで下にスクロールし、代わりに既存のコンプリケーション (または空白スペース) を「コンパス – ウェイポイント」のものに交換します。
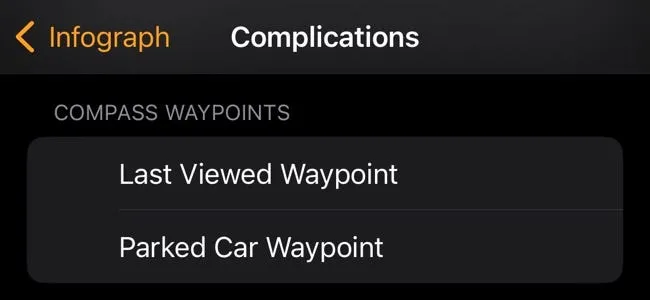
現在のウォッチフェイスをタップアンドホールドし、変更したいフェイスの横にある「編集」をタップし、左にスワイプしてコンプリケーションにアクセスすることでも、時計でこれを行うことができます。スロットをタップし、「コンパス – ウェイポイント」を選択して追加します。
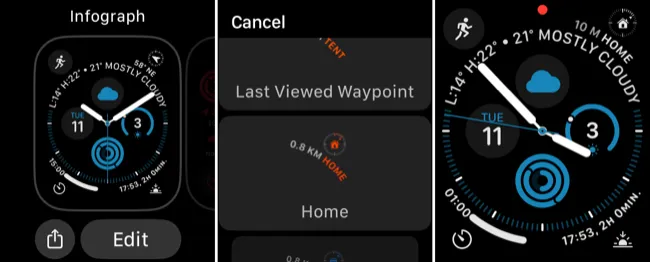
ここでの本当の有用性は、コンパス アプリを開いてウェイポイントに誘導する必要がなくなったことです。また、駐車した場所をいつも忘れている場合にも便利です。手首を上げて時計を一瞥するだけで思い出させることができるからです。
バックトラックを使用して手順をたどる
バックトラックは、ルートを記録する機能で、元の場所に戻る方法を簡単に見つけることができます。この機能は常にアクティブというわけではありませんが、Apple はこの機能で、オフグリッド (Wi-Fi や既知の場所から離れた場所) にいる場合、Backtrack が自動的にオンになる可能性があることを明らかにしました。
手動でルートの追跡を開始するには、コンパス アプリを開き、画面の右下隅にあるバックトラック アイコン (足跡のように見えます) をタップします。ボタンが「一時停止」アイコンに変わり、バックトラックが実行中であることを示します。
このアイコンをもう一度タップし、表示されるオプションから「ステップをたどる」か「ステップを削除する」かを選択します。
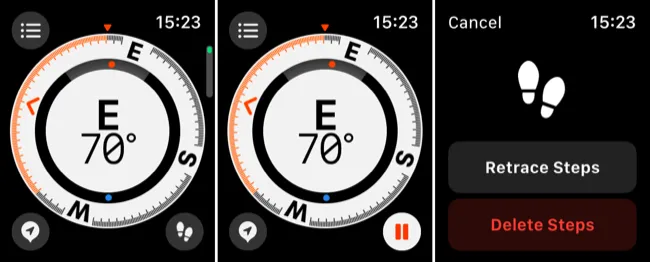
歩みをたどることを選択すると、コンパス ダイヤルにルートが表示されます。Apple Watch のサイドボタンを押したまま、「コンパス バックトラック」スライダーを右に動かして、バックトラックを開始することもできます。
オフグリッドの場合、Apple Watch が自動的にルート データを記録する場合があります。このデータへのアクセスを試みるには、[バックトラック] アイコンをタップして、過去の位置データを使用するプロンプトが表示されるかどうかを確認します。
コンパス アプリで方位を設定する方法
Apple Watch にコンパス方位を度単位で設定することもできます。これを行うと、コンパス ダイヤルに追加情報が表示され、選択した特定の方向に進むことができます。方位は、消去または変更するまで常に同じ方向を指します。
これを行うには、コンパス アプリを起動し、画面の左上隅にあるメニュー ボタンをタップします。「方角」フィールドまで下にスクロールしてタップし、デジタル クラウンを使用して方角を度単位で設定します。
「完了」をタップすると、方位がコンパス ダイヤルに表示され、赤色で強調表示されます。
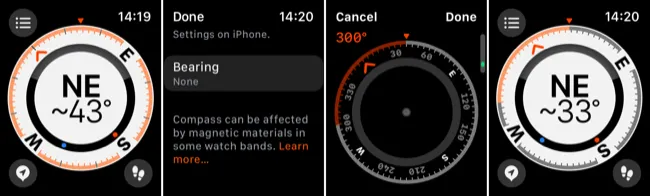
これを元に戻すには、「方位」フィールドに戻り、「方位をクリア」をタップして消去します。
その他のきちんとしたコンパス機能
ウェイポイント、バックトラック、および方位を設定する機能に加えて、watchOS 9 ではいくつかの新しいコンパス ビューが導入されました。Digital Crown を回すと、簡略化された角度のビュー、標高と座標に関する詳細情報、ウェイポイントを追跡するためのさまざまな「レーダー」スタイルのビューなど、さまざまな情報が表示されます。
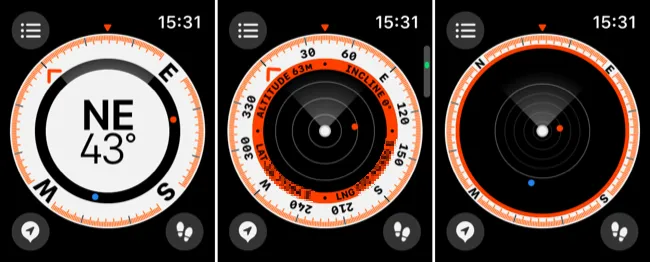
Compass アプリの左上隅にある「メニュー」ボタンをタップして、現在地に関する詳細情報を表示することもできます。
「赤い回転レーダー」エラーの修正
Apple Watch でコンパス アプリを使用しているときに、コンパスの文字盤ではなく、回転する赤いレーダー アニメーションが表示される場合は、磁気干渉が原因である可能性があります。現在の位置から移動するか、時計のバンドを外してみて、それが原因かどうかを確認してください。
それでも問題が解決しない場合は、ペアリングされた iPhone の設定を確認して、[設定] > [プライバシーとセキュリティ] で位置情報サービスがオンになっていることを確認してください。
また、[設定] > [プライバシーとセキュリティ] > [位置情報サービス] > [システム サービス] で [コンパス キャリブレーション] が有効になっていること、および [設定] > [プライバシーとセキュリティ] > [位置情報サービス] > [コンパス] で [アプリの使用中] が有効になっていることを確認する必要があります。
アウトドアの追求に最適
Apple Watch は、アクティブなライフスタイルを促進するのに役立ちます。Compass アプリは、スマートウォッチを探しているハイカーに最適です。新しいウェアラブルを探している場合は、サイズと価格に余裕がある場合は、Apple Watch Ultra を検討することをお勧めします。



コメントを残す