WSL で VSCode を使用する方法

Windows Subsystem for Linux (WSL) は、常にレパートリーに入れておきたい便利なツールの1 つです。また、プログラミング プロジェクトに Visual Studio Code を使用している場合は、新しいコマンド プロンプトを開かずに Visual Studio Code を使用する方法があります。
VSCode と WSL を使用する理由
あなたが開発者、プログラマー、またはコンピューター サイエンスの学生であれば、おそらくマシンとオペレーティング システム間の互換性の問題に悩まされたことがあるでしょう。
実際、単純なプレーンテキスト エディタであっても、相互互換性を念頭に置いて構築されていない場合は、別の OS では動作しません。そのため、さまざまなソフトウェア環境でテストと開発を行う必要があり、それこそが WSL が最も得意とすることです。
しかし、ここに問題があります。WSL 上で GUI アプリを実行すると、かなり遅くなる可能性があります。また、Visual Studio Code は、すべての機能に優れているものの、遅いマシンには必ずしも適していません。Linux GUI プログラムの構築に使用している場合はさらに悪いことになります。
そこで、Visual Studio Code WSL 拡張機能が登場します。これは Windows バージョンの Visual Studio Code で動作しますが、プログラムは WSL ファイルシステム内で行われます。
Visual Studio Code WSL 拡張機能の仕組み
Visual Studio Code の WSL 拡張機能を使用すると、WSL ファイルにリモートでアクセスできます。これはSSH を使用して行うことと似ています。Visual Studio Code を実行するために WSL インストールのリソースを直接使用しているわけではありませんが、通常の Windows リソースを使用しながら WSL ファイルを編集しています。
これにより、GUI アプリのプロトタイプを実行するための処理能力が節約されるだけでなく、開発のための新しい環境も提供されます。
ただし、これは、サードパーティ プログラムに依存する一部の拡張機能は、WSL 環境にもインストールしない限り機能しないことを意味します。したがって、コンパイラ、Docker、Node、そしてもちろんインタプリタもありません。PlatformIOでも動作しません。
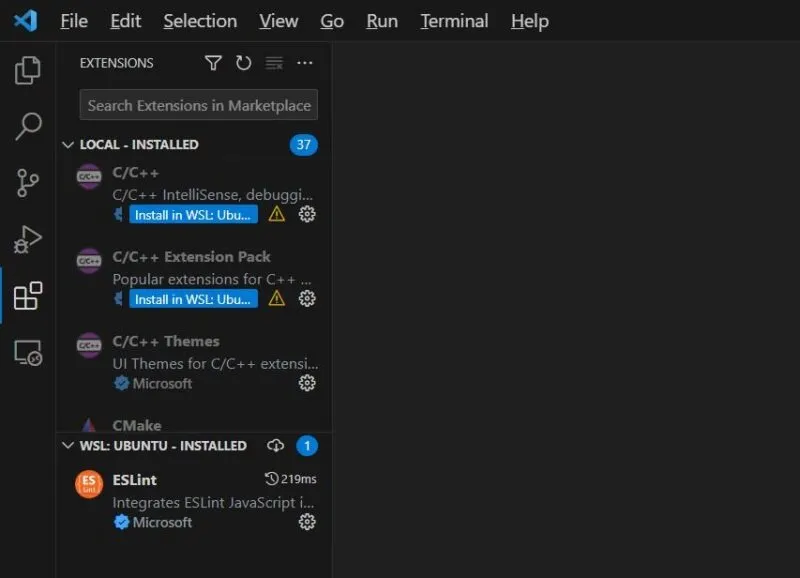
実際のところ、WSL 拡張機能の使用には独自の長所と短所があります。しかし、もう 1 つの選択肢がLinux ディストリビューションを USBまたはデュアルブートとして実行することである場合、WSL を使用する利点は自ずとわかります。
VSCode を WSL に接続する方法
- Visual Studio Code で、[拡張機能] に移動し、拡張機能の検索バーで「WSL」を検索します。
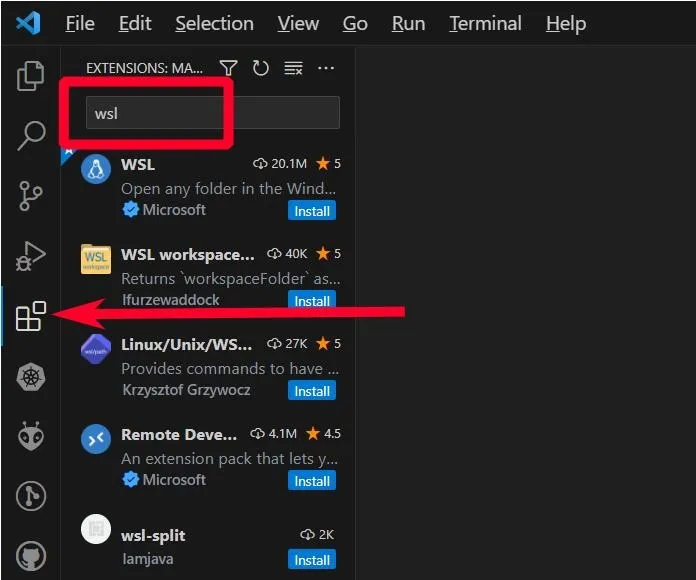
- 「インストール」ボタンをクリックします。完了するまで待ちます。
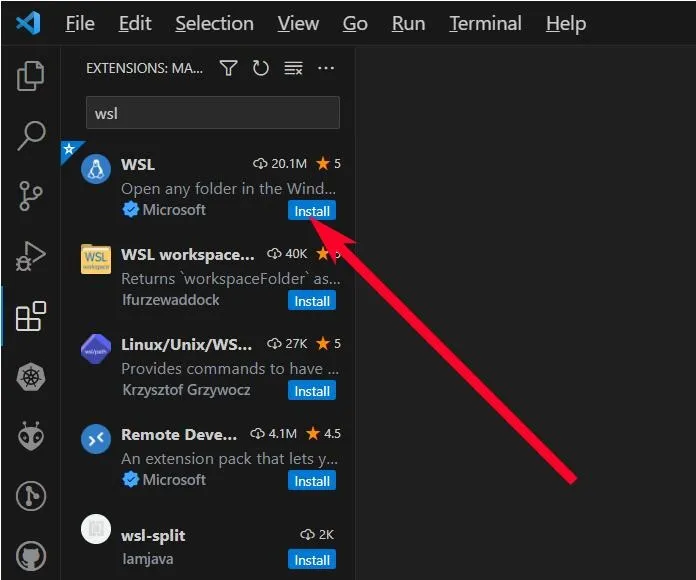
- CTRL「ヘルプ -> すべてのコマンドを表示」に移動するか、 + Shift+ を押して、コマンド検索バーを実行しますP。
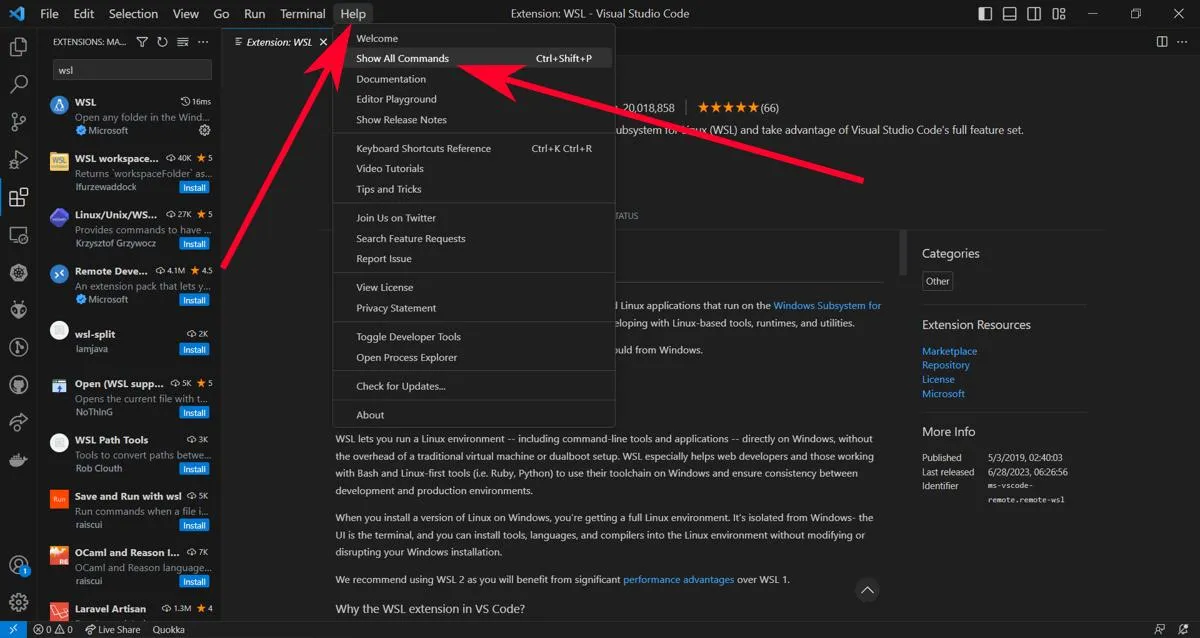
WSL: Connect to WSLコマンド検索バーに入力してWSL に接続します。
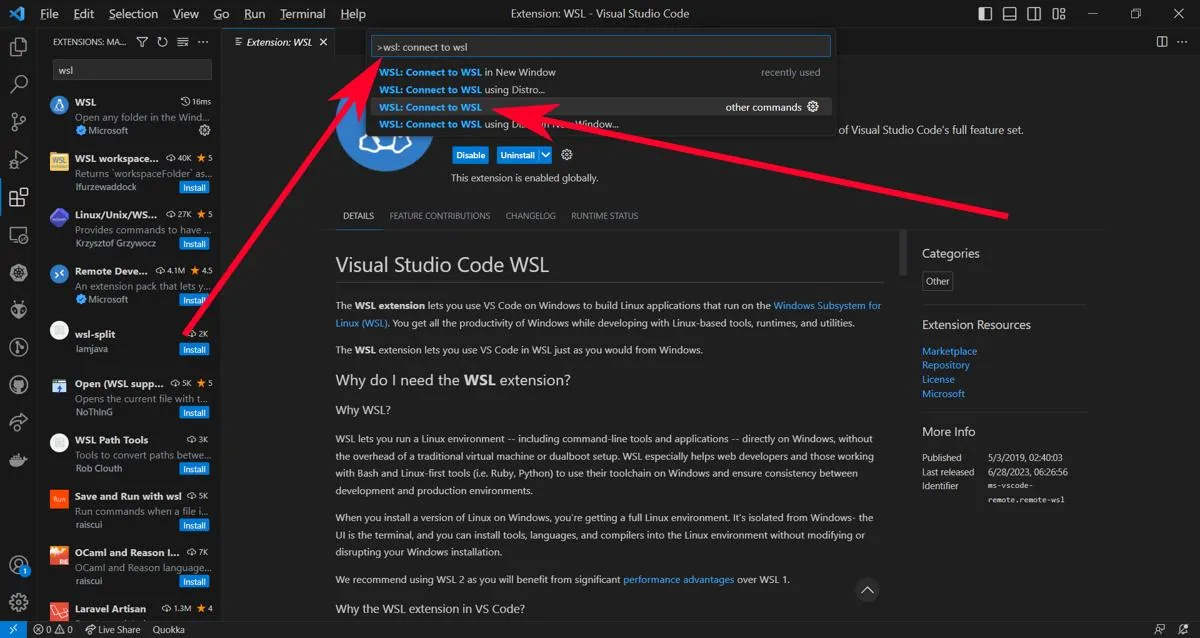
- 最初の実行では、拡張機能はコンピューターに現在インストールされている WSL を検索します。利用できない場合、または拡張機能が見つからない場合は、まず「Distro…を使用して WSL に接続」コマンドを使用してダウンロードする必要があります。
WSL Visual Studio Code に拡張機能をインストールする方法
- [拡張機能] ボタンをクリックして、Visual Studio Code 拡張機能のリストを表示します。そこには「ローカル – インストール済み」という新しいカテゴリがあるはずです。
- 必要な拡張機能については、「Install on WSL: <your distro>」というボタンをクリックして、現在のディストリビューションでアクセスできるようにします。
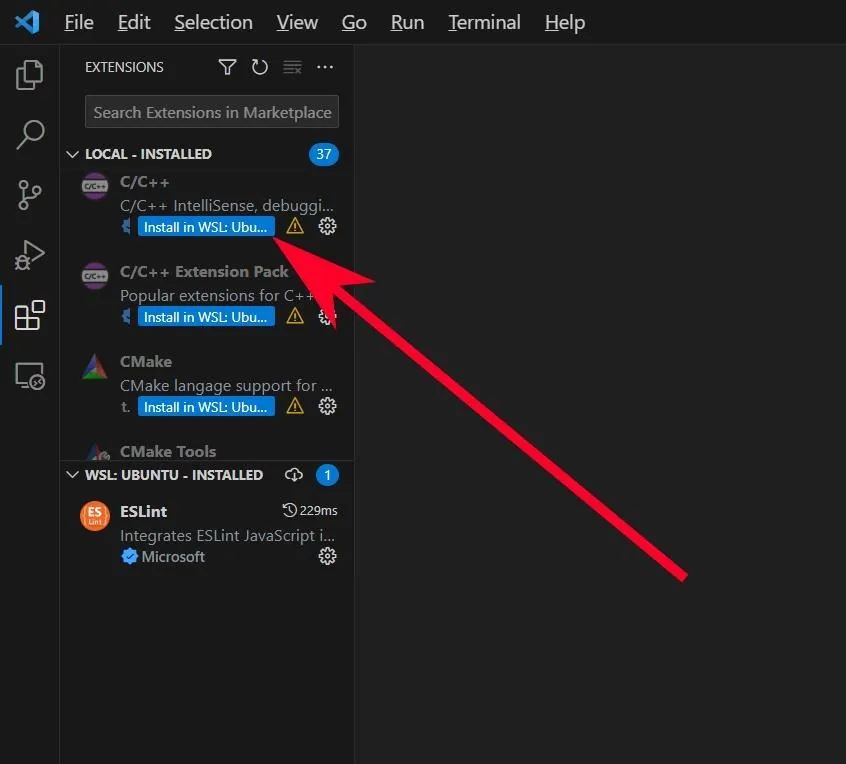
- 一度インストールすると、別の機会に WSL ディストリビューションを切断して再接続した場合でも、引き続き使用できます。これで、WSL でVisual Studio Code を使用する準備が整いました。
よくある質問
WSL 拡張機能をインストールした後、通常の Visual Studio Code に戻るにはどうすればよいですか?
Visual Studio Code を再起動しても、WSL インスタンスは実行するたびにポップアップ表示され続けます。切断するには、Ctrl+ Shift+を押してP、remote: close remote connectionコマンド パレットに入力します。
WSL 拡張機能は VSCodium で利用できますか?
Microsoft が WSL 拡張機能を維持しているため、VSCodium には含まれていません。
画像クレジット: Unsplash、Terenz Jomar Dela Cruz によるスクリーンショット



コメントを残す