UUP ダンプを使用して Windows 11 ビルド 26040、23620、または任意の ISO ファイルをダウンロードする方法
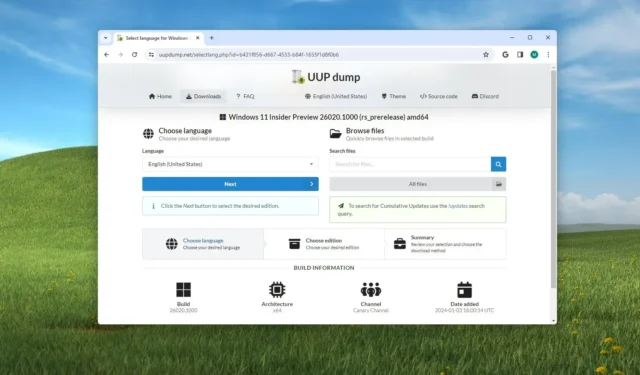
2024 年 1 月 26 日更新: Canary またはその他のチャネルで入手可能なWindows 11のプレビュー ビルド(ビルド 26040 や 23620 など)の ISO ファイルを技術的にダウンロードできます。 「UUP Dump」などのサードパーティ ツールを使用するだけで済みます。
Microsoft は、ユーザーが仮想マシンや予備のコンピューター上でクリーン インストールとインプレース アップグレードのプロセスをテストできるように、Windows 11 のプレビューで ISO ファイルを利用できるようにしていますが、常にそうとは限りません。
UUP Dump は、パブリック プレビューからカスタム Windows 11 ISO ファイルを作成できるツールです。このツールは、Microsoft サーバーから最新のビルドをダウンロードし、OS のインストールに使用できる非公式 ISO ファイルを作成するための他のツールとスクリプトのコレクションです。
このガイドでは、UUP ダンプ ツールを使用して、公開されている Windows 11 プレビューの ISO ファイルをダウンロードする手順を学習します。
UUP ダンプを使用して Windows 11 ビルド 25951 ISO ファイルをダウンロードする
Insider Preview ビルド (ビルド 25951 や 23440 など) の Windows 11 ISO ファイルをダウンロードするには、次の手順を実行します。
- UUP ダンプ ページを開きます。
-
「ダウンロード」タブをクリックします。
-
「Windows 11 Insider Preview」を選択して、最新 (x64) ISO ファイル (ビルド 26040 または 23620 など) をダウンロードします。

-
「言語」ドロップダウン メニューを使用して、インストール言語を選択します。
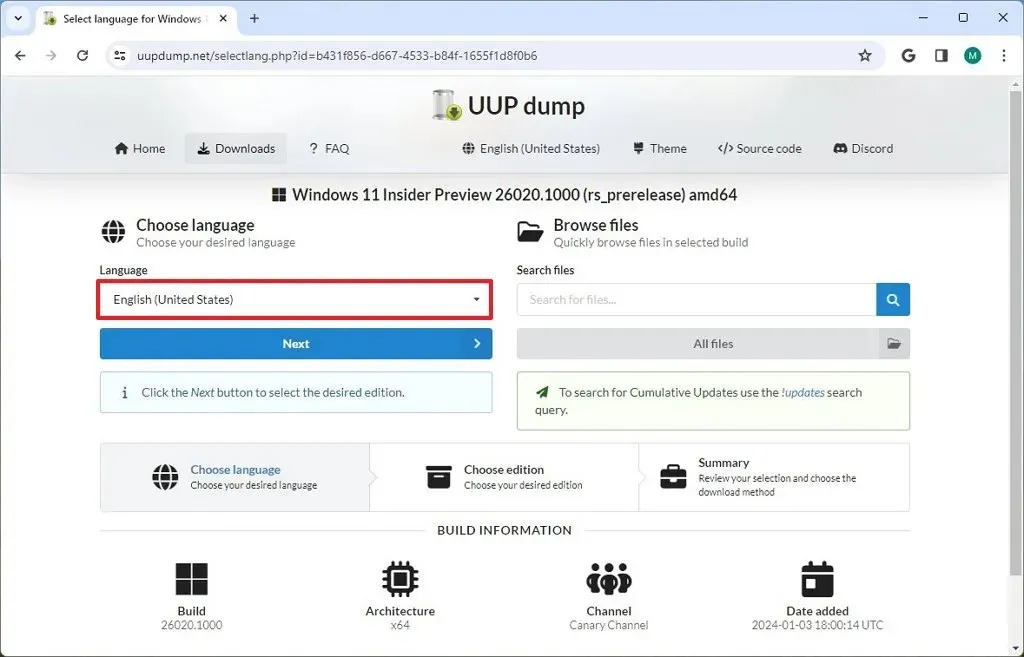
-
「次へ」ボタンをクリックします。
-
Windows 11 ISO ファイルに含めるエディションを選択します。

-
「次へ」ボタンをクリックします。
-
「ダウンロードして ISO に変換」オプションを選択します。
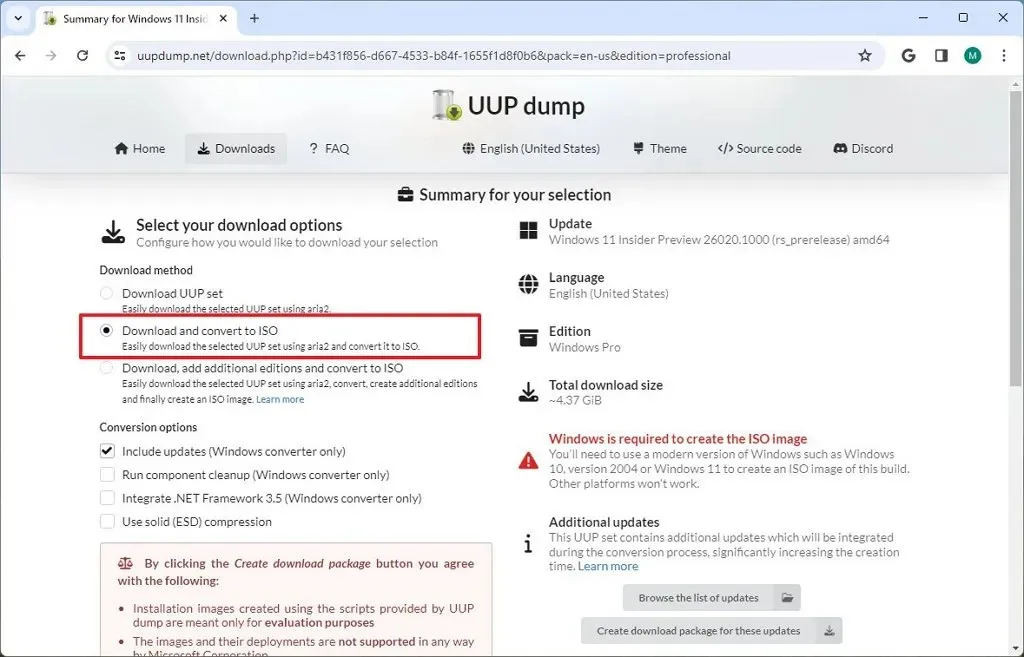
-
「変換オプション」セクションで、すべてのオプションをクリアします。 (これらのオプションを使用すると、ISO の作成が完了するまでの時間が長くなります。)
-
[ダウンロード パッケージの作成]ボタンをクリックして、ツールをデバイスに保存します。
-
ファイルエクスプローラーでzipフォルダーを開きます。
-
「すべて抽出」ボタンをクリックします。

-
ファイルを抽出する場所を選択します。
-
「抽出」ボタンをクリックします。
-
uup_download_windows.cmdバッチ ファイルを右クリックし、[管理者として実行]オプションを選択します。
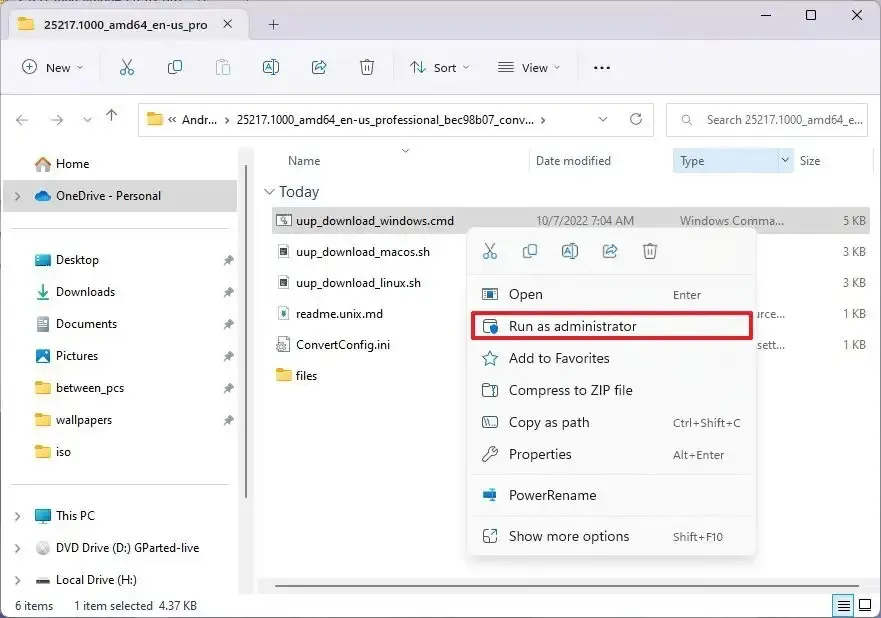
-
「詳細情報」オプションをクリックします。
-
「とにかく実行」ボタンをクリックして、長いプロセスを開始します。
-
「R」キーを押してスクリプトを 1 回実行し、Enterを押します。
-
画面を閉じるように求められたら、0キーを押します。
手順を完了すると、UUP ダンプ ツールを抽出したフォルダー内に Windows 11 ISO ファイルが作成されます。 ISO ファイルを使用して、テスト用仮想マシンを Windows 11 の最新プレビューにアップグレードできるようになりました。または、Rufus などのサードパーティ ツールを使用してUSB メディアを作成し、予備のコンピューターにオペレーティング システムをインストールすることもできます。
2024 年 1 月 26 日更新:このガイドは、正確性を確保し、プロセスの変更を反映するために更新されました。



コメントを残す