Ubuntu で効率的にバックアップするために UrBackup を使用する方法
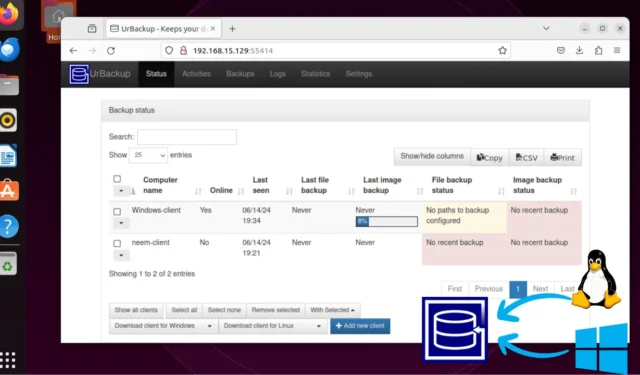
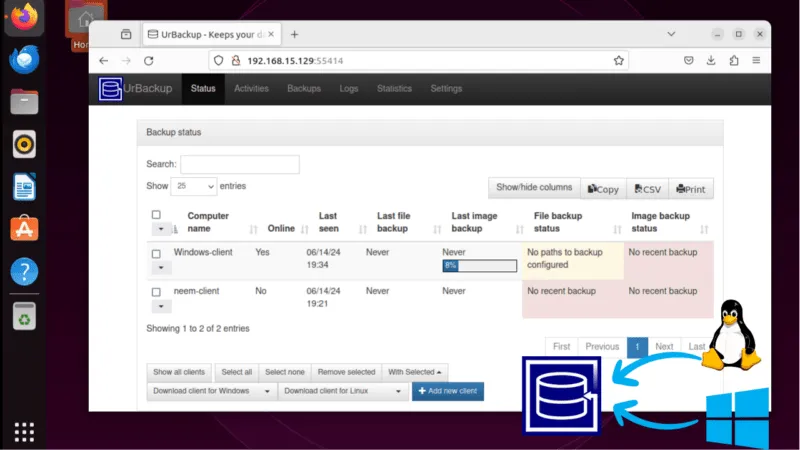
システム管理者として、予期しないシステム クラッシュやデータ損失に備えて重要なデータをバックアップできる有望なバックアップ ファシリティを常に探していますか? 重要なファイルとイメージが高速復元機能を備えたサーバー上に安全にバックアップされ、データ損失に対して安心できるオープンソースのクライアント/サーバー バックアップ システム、UrBackup をお試しください。
この記事では、データを効率的にバックアップするために、Windows および Linux クライアントとともに UrBackup サーバーを設定する方法を説明します。
UrBackupを使用する理由
UrBackup はオープンソースであり、Windows および Linux プラットフォーム間でファイルと画像の増分バックアップと完全バックアップの両方をサポートしているため、バックアップに最適です。重要なデータは集中サーバー上に保存されるため、一般的なローカル バックアップ ソフトウェアよりもパフォーマンスが高く、デバイスのシステム ダメージが発生した場合でもデータが失われることはありません。
UrBackup は、次のような優れた機能も提供します。
- 簡単なセットアップ
- フリーソフトウェア
- 迅速な復旧
- セキュリティ機能
- ユーザー管理
- データの重複排除と圧縮
- システム使用中の定期的なバックアップ
- 完全および増分イメージとファイルのバックアップ
- バックアップバージョンと保持ポリシーのカスタマイズ
- ウェブインターフェースを介した複数のクライアントの集中管理
Ubuntu に UrBackup Server をインストールする
インストールを開始する前に、システムのパッケージ インデックスを更新して最新の状態にしておくことをお勧めします。

Ubuntu に UrBackup サーバーに必要な依存関係をインストールします。
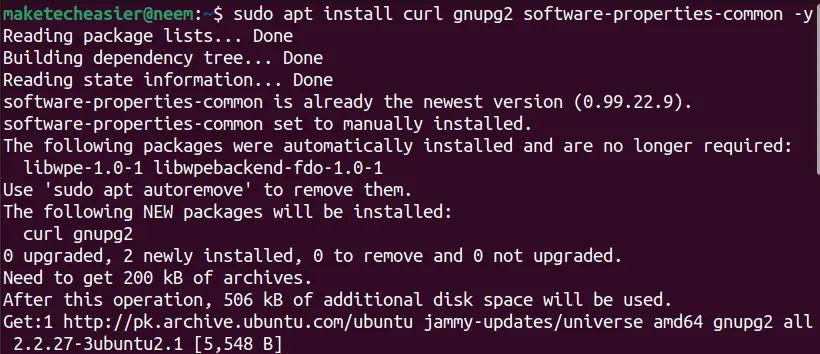
UrBackup PPA リポジトリをシステム リポジトリのリストに追加します。

最後に、次のコマンドを使用して、Ubuntu に UrBackup サーバーをインストールできます。
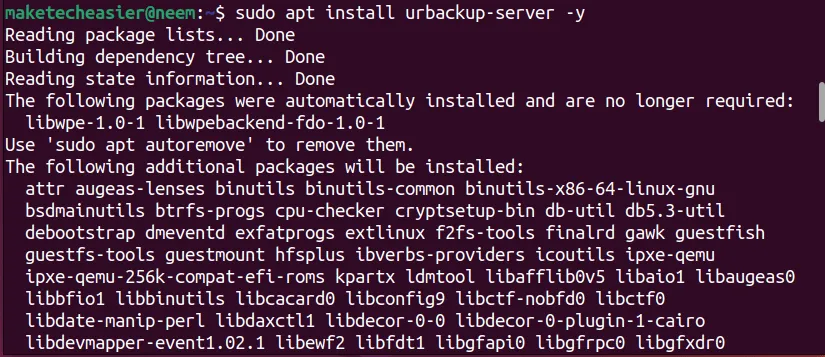
インストール プロセス中に、バックアップ パスを尋ねるプロンプトが表示されます。ここで、優先パスを指定するか、デフォルトのままにすることができます。完了したら、[ OK]オプションを選択します。
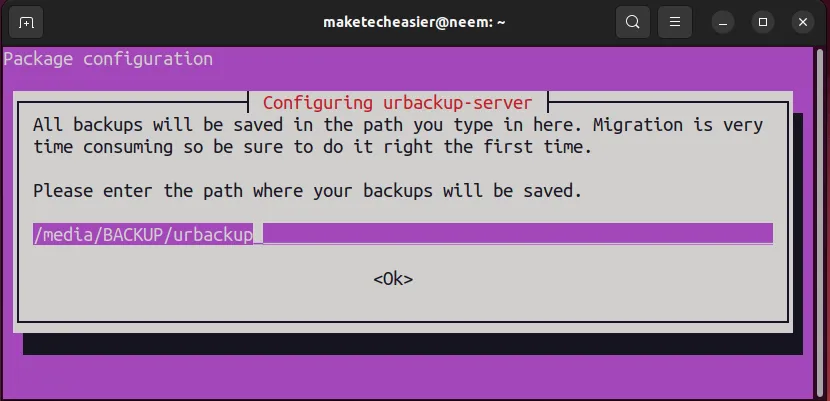
UrBackup サーバーが Ubuntu システムに正常にインストールされました。アクティブで実行されているかどうかを確認するには、次の手順を実行します。
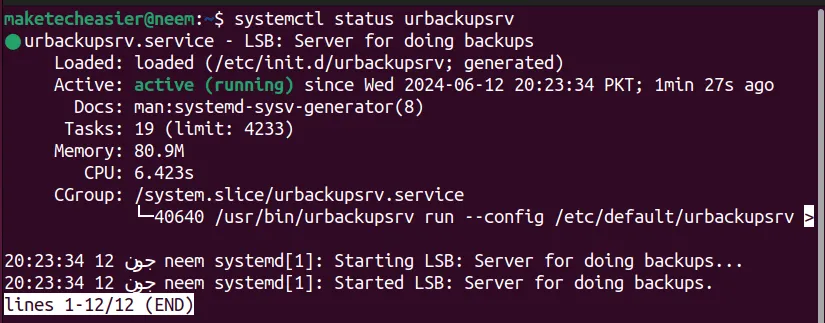
アクティブでない場合は、コマンドを実行して UrBackup サーバー サービスがアクティブであることを確認できます。さらに、コマンドを使用して、システムの起動時に UrBackup サーバー サービスを自動的に開始することsystemctl startもできます。systemctl enable

UrBackup Server Web インターフェイスへのアクセス
次に、デフォルトでは FastCGI (ポート 55413) と HTTP (ポート 55414) を介して Urbackup サーバーの Web インターフェイスにアクセスできます。これらのポートの両方がリッスンしているかどうかを確認するには、以下のコマンドを実行します。
次に、お気に入りの Web ブラウザーを開き、http://localhost:55414またはhttp://<IP_address>:55414と入力して UrBackup サーバーにアクセスします。
UrBackup サーバーの Web インターフェイスの管理者アカウントを作成する必要があります。そうしないと、誰でも Web インターフェイス経由ですべてのバックアップにアクセスできるようになります。
UrBackup Server の Web インターフェイスで、[設定] -> [ユーザー]に移動し、 [ユーザーの作成]ボタンをクリックします。
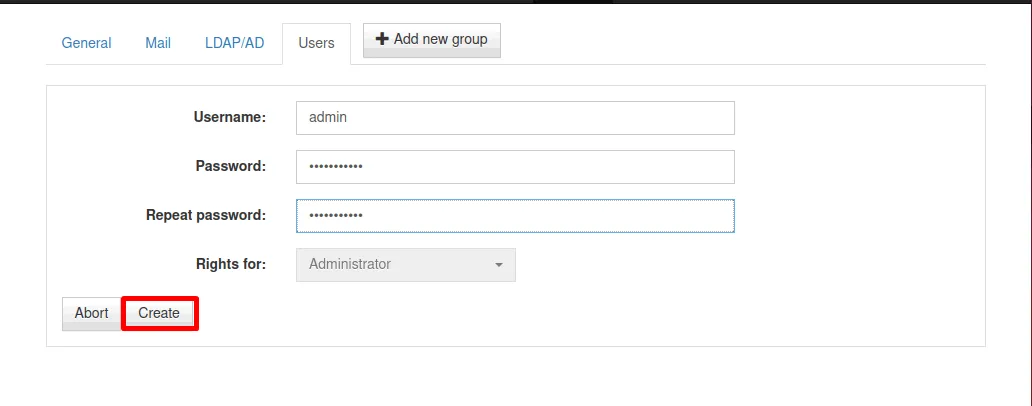
ここで、管理者としてサーバーの Web インターフェイスにアクセスするには、このパスワードを入力する必要があります。管理者以外は誰もこの Web インターフェイスにアクセスできません。また、異なる権限を持つ他のユーザーを作成して、Web インターフェイスへのアクセスを許可することもできます。
UrBackup に新しいバックアップ クライアントを追加する
ここで、UrBackup サーバーにファイルとイメージをバックアップするバックアップ クライアントを追加する必要があります。
UrBackup サーバーに新しいバックアップ クライアントを作成するには、[ステータス]タブに移動し、[新しいクライアントの追加]ボタンをクリックします。
![新しいクライアントの名前と IP アドレスを追加し、[クライアントの追加] ボタンを押します。 新しいクライアントの名前と IP アドレスを追加し、[クライアントの追加] ボタンを押します。](https://cdn.thewindowsclub.blog/wp-content/uploads/2024/06/new-client-information.webp)
「クライアントが正常に追加された」というメッセージと、その下に Windows または Linux クライアントの構成に関連するその他の情報が表示されます。

同様に、Windows クライアントも作成して、Windows クライアントと Linux クライアントの両方の構成をデモンストレーションします。要件に応じて複数のクライアントを作成できます。
UrBackup でのクライアント バックアップの構成
Linux および Windows UrBackup クライアントを構成する方法を学びましょう。
Linuxクライアントの設定
Linux クライアントの場合、Linux 用に事前構成されたクライアント インストーラーをダウンロードして、クライアント マシンにインストールできます。または、クライアントが正常に追加されたことを示すメッセージの下に提供されているインストール コマンドをコピーして、クライアントのターミナルで実行することもできます。たとえば、私の場合は次のコマンドです。
Ubuntu マシンに UrBackup クライアントをインストールすると、スナップショット メカニズムを選択するように求めるプロンプトが表示されます。希望するスナップショット方法に応じて番号 ( 1 ~ 5 ) を入力し、 Enterキーを押します。
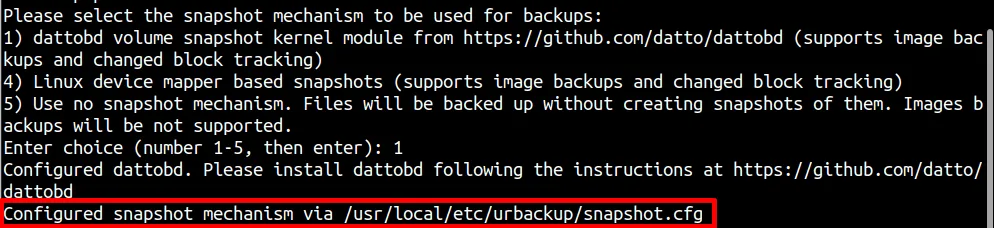
UrBackup クライアントをインストールした後、次のsystemctl statusコマンドを使用してそのステータスを確認できます。
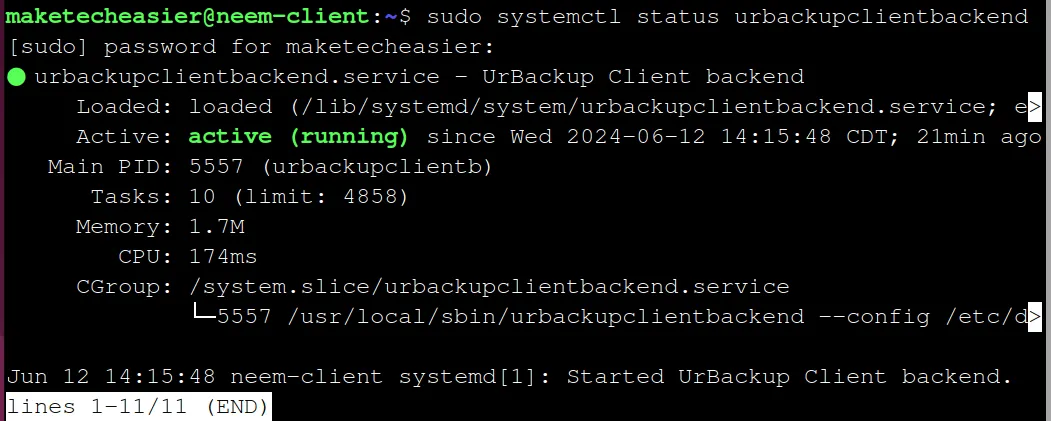
最後に、次のコマンドを実行して、UrBackup クライアントのバックアップ ディレクトリを構成します。
これで、UrBackup サーバーにアクセスし、Web インターフェイスを介してこのクライアントのバックアップ ステータスを監視できます。
Windowsクライアントを構成する
Windows クライアントを構成するには、まず、UrBackup サーバーで上記のようにクライアントを作成する必要があります。次に、Windows 用に事前構成されたクライアント インストーラーをWindows クライアントにダウンロードします。

次に、 UrBackup クライアント セットアップをダブルクリックしてインストールします。インストーラーが開きます。[次へ]ボタンをクリックします。
![UrBackup クライアントのセットアップのようこそ画面で、[次へ] オプションを押します。 UrBackup クライアントのセットアップのようこそ画面で、[次へ] オプションを押します。](https://cdn.thewindowsclub.blog/wp-content/uploads/2024/06/exe-welcome-screen.webp)
画面の指示に従って、UrBackup クライアントをインストールします。インストール後、何をバックアップするかを尋ねるウィンドウが表示されます。好みに応じて設定し、[完了]ボタンをクリックします。
![Windows クライアント バックアップのファイルとボリュームのオプションを選択し、[完了] ボタンを押す必要があります。 Windows クライアント バックアップのファイルとボリュームのオプションを選択し、[完了] ボタンを押す必要があります。](https://cdn.thewindowsclub.blog/wp-content/uploads/2024/06/select-file-and-volme-for-backup.webp)
サーバーの Web インターフェイスに戻り、クライアントの現在のステータスを確認します。
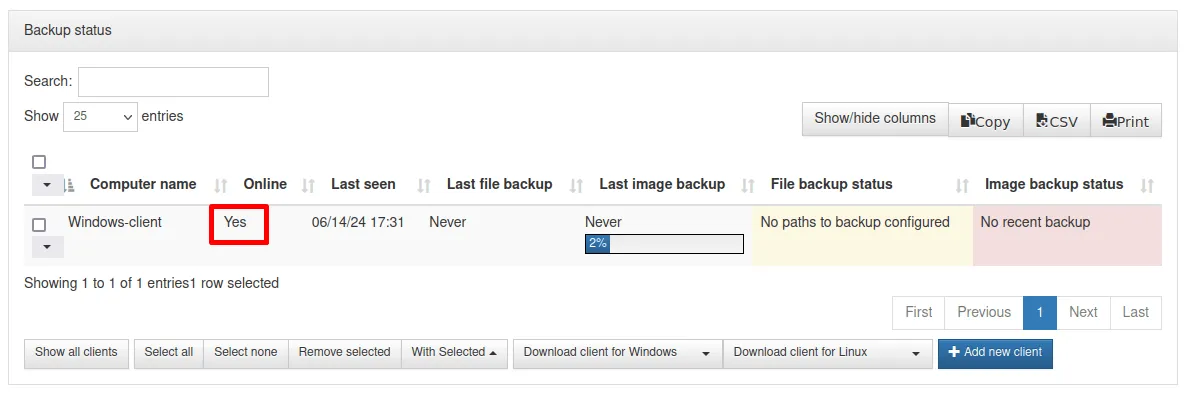
これで、UrBackup サーバーとクライアントが正常にセットアップされました。Web インターフェイスを自由に探索して、利用可能な他のオプションを見つけてください。
Linux用の他のバックアップアプリケーションを試す
UrBackup が気に入らない場合は、Rsync、Timeshift、SparkleShare、Syncthing、rclone など、Linux 用の他のバックアップ アプリケーションを使用できます。同様に、Windows マシンでは、デフォルトの Windows ファイル回復ツールを含むさまざまなバックアップ ツールを使用することもできます。
画像クレジット: Nimrach Chaudhry。すべての変更とスクリーンショットは Nimrah Chaudhry によるものです。



コメントを残す