DeepL for Windows で言語の翻訳を高速化する方法
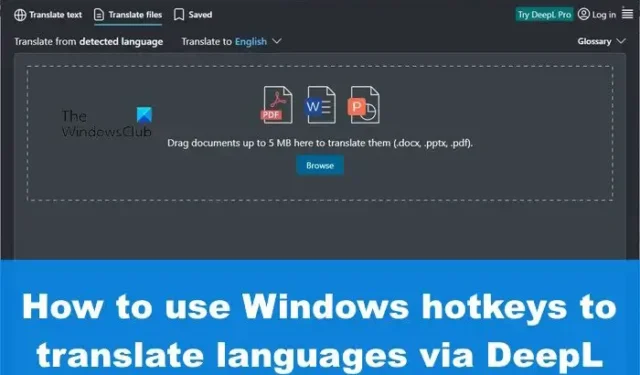
ドキュメントや外国の Web サイトのコンテンツを母国語や使い慣れた他の言語に翻訳する必要があると感じることがあります。通常は Microsoft か Google の翻訳ツールを使用するように伝えますが、今日はDeepLを使用した別の方法に焦点を当てます。
代替の翻訳ツールはいくつかありますが、Google や Microsoft が提供するものに匹敵するものはごくわずかです。実際、Microsoft は Microsoft Office に翻訳機能を組み込むことで、さらに一歩進んでいます。
さて、今回ご紹介するアプリはDeepLと呼ばれるものです。主にオンライン翻訳サービスとして知られていますが、より多くのオプションを好む人向けの Windows デスクトップ プログラムもあります。DeepL を使用すると、ユーザーはマウス キーを押し続けるのではなく、ホットキーで簡単に翻訳できます。
DeepL for Windows で言語の翻訳を高速化する方法
Windows 11/10 コンピューターでホットキーを使用して、DeepL を使用して言語をより速く翻訳する方法を見てみましょう。
まだお持ちでない場合は、ここで最初に行う必要があるのは、公式の DeepL アプリを Windows コンピューターにダウンロードすることです。
ファイルを開き、指示に従ってコンピューターにインストールします。
DeepL ツールを起動して実行したら、最初のテキスト本文をまだ翻訳していない場合は翻訳します。
Microsoft Web サイトの Türkiye バージョンをロードします。これはデモンストレーションのみを目的としているため、別のものを選択できます。
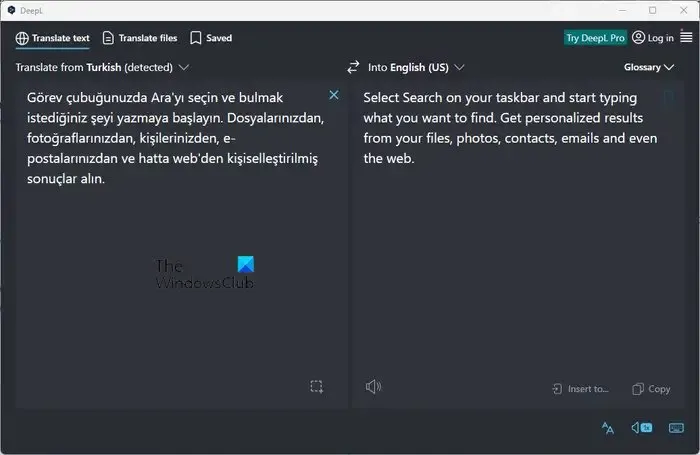
翻訳する Web サイトからテキストのパッセージを選択します。
- テキストを選択したら、 CTRL + Cを押してテキストをコピーします。
- CTL + C を 2 回押して、DeepL アプリを前面に出します。
- CTRL + Pを押して、テキストを左側のボックスに貼り付けます。
しばらくすると、翻訳されたテキストが右側のボックスに表示されます。
必要に応じて、出力言語と入力言語を簡単に変更できます。
DeepL でファイルを翻訳する方法
DeepL は、コピーしたテキストだけでなく、保存したファイルのテキストも翻訳できます。これを簡単に達成する方法を見てみましょう。
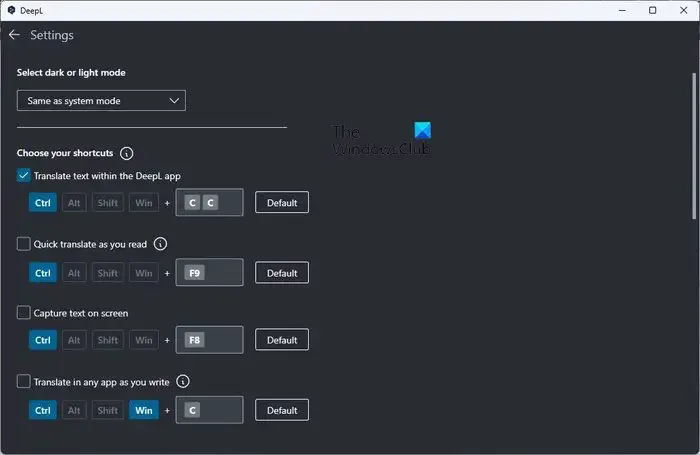
開始するには、[ファイルの翻訳] タブをクリックしてください。ここでは、サポートされているドキュメント形式について説明します。
現時点では、Microsoft Word、PowerPoint、および PDF ドキュメントのみが DeepL でサポートされています。
- [ファイルの翻訳] タブをクリックした後、翻訳するファイルを追加する必要があります。
- ファイルをドラッグ アンド ドロップするか、[参照] ボタンをクリックします。
- [開く] ボタンを押して、翻訳を開始します。
テキストをコピーして CTRL + F9 を押すと、迅速な翻訳用に設計された小さなウィンドウが起動することに注意してください。
DeepL でホットキーを変更する方法
必要に応じてホットキーを変更するオプションがあります。デフォルトの設定に同意しない場合は、これを行うことができます。
- 変更するには、右上のハンバーガー メニュー ボタンをクリックしてください。
- 「設定」というオプションを選択します。
- [ショートカットの選択] に移動し、ホットキーを自分にとって意味のあるものに変更します。それだけです。
DeepL にはブラウザー拡張機能がありますか?
はい、DeepL ツールにブラウザー拡張機能が追加されましたが、執筆時点では Google Chrome のみです。拡張機能は非常にうまく機能しますが、目立った機能はありませんが、私たちの観点からは問題ありません.
どのオンライン翻訳者が最も正確ですか?
私たちは何年にもわたって複数のオンライン翻訳者を利用してきました。その中には、Google や Microsoft Translate などのツールがあります。ただし、精度に関して言えば、DeepL が王冠を獲得しています。これはかなり驚くべきことです。



コメントを残す