Touch ID を使用して Mac の Safari でパスワードを自動入力する方法
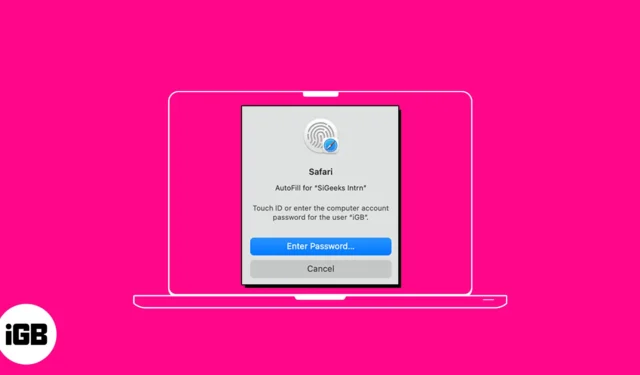
Safari のオートフィル機能を使用すると、さまざまなフィールドでの入力が合理化され、時間を節約できます。そのため、お気に入りの Web サイトにチェックインするたびにパスワードを手動で入力する必要はありません。興味深いですよね?このガイドでは、Touch ID を使用して Mac の Safari でパスワードを自動入力する方法を説明します。
- Mac の Safari でユーザー名とパスワードを保存または削除する方法
- Touch ID を使用して Safari でパスワードを自動入力する方法
- Mac の Safari でオートフィル設定を変更する方法
Mac の Safari でユーザー名とパスワードを保存または削除する方法
- Safariを開く→メニューバーの「Safari」をクリック→ 「設定」を選択します。macOS Monterey 以前を実行している場合は、
[環境設定]
を選択します。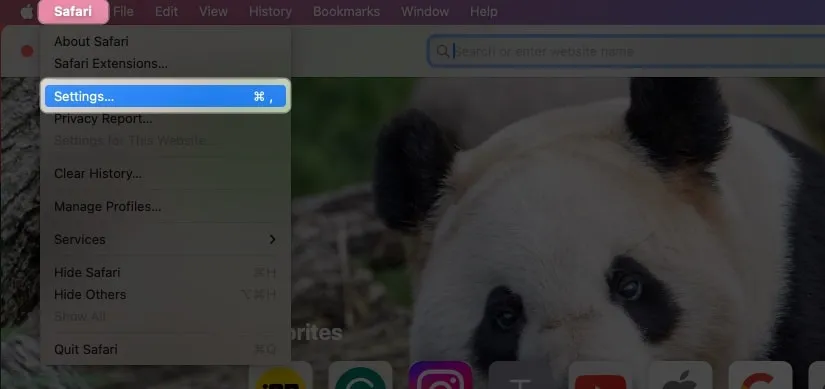
- [パスワード] → [Touch IDを使用する]を選択するか、 Mac のパスワードを入力します。

- プラス (+) アイコンをクリックします。
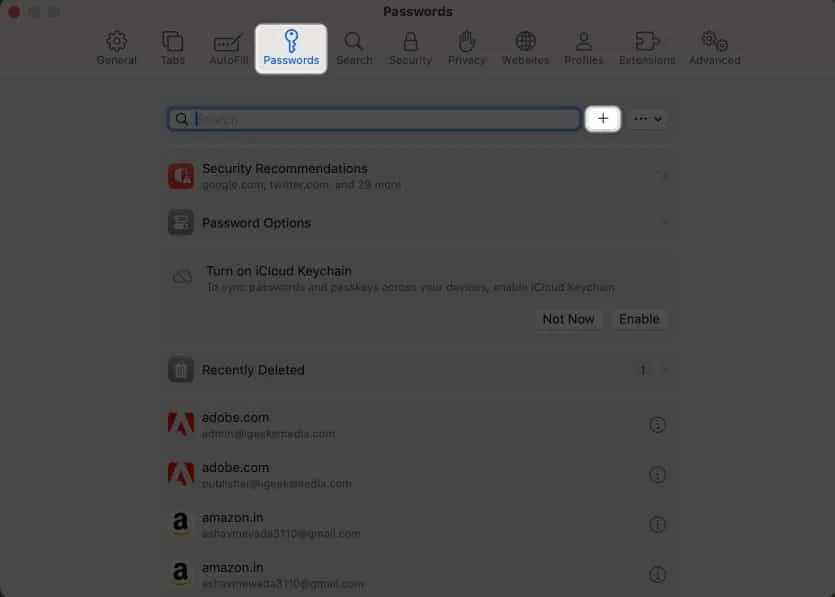
- 次の詳細を入力します:タイトル、Web サイト、ユーザー名 、およびパスワード。
必要に応じてメモを追加することもできます。 - [パスワードの追加]をクリックします。
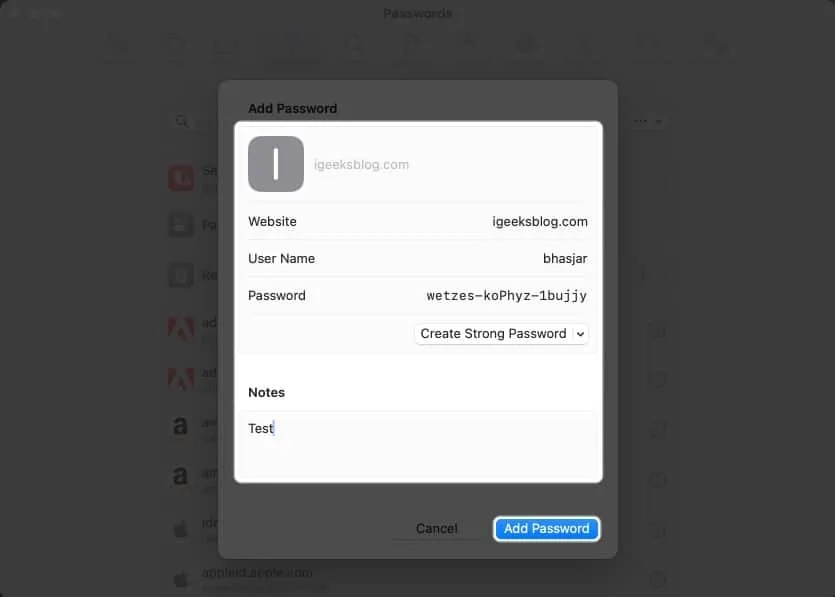
Mac の Safari でユーザー名とパスワードを削除するには、次の手順に従います。
- [パスワード]タブに移動し 、Mac のパスワードを入力します。
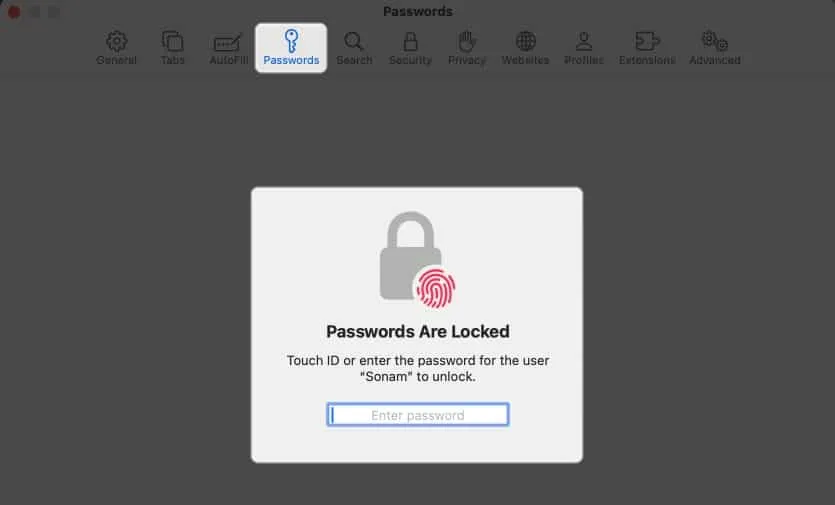
- パスワードの横にある
情報アイコンをクリックします。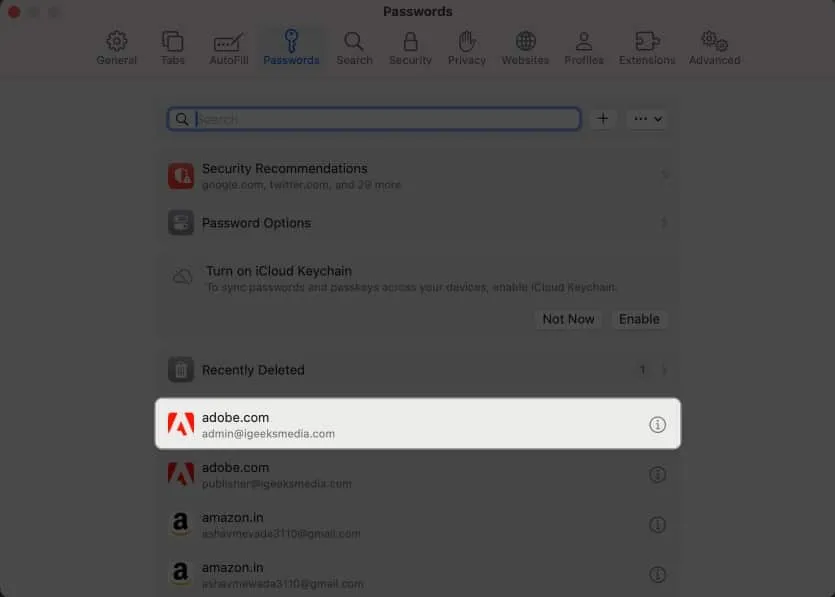
- [パスワードの削除]を選択します。
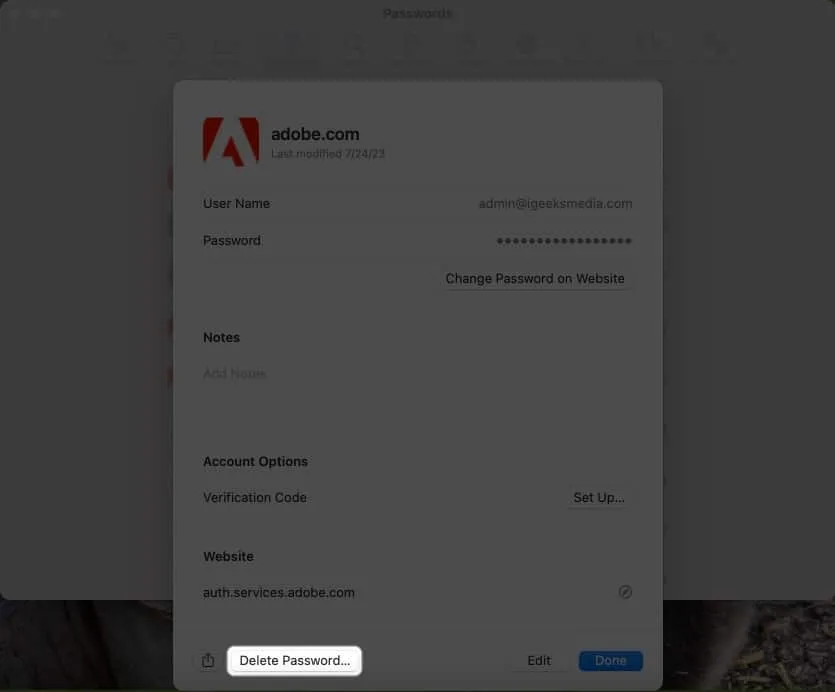
- [パスワードの削除]をクリックして確認します。
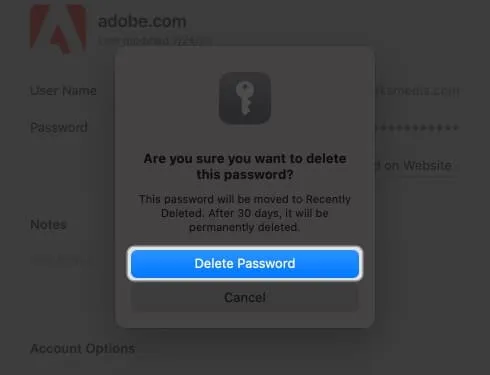
Touch ID を使用して Safari でパスワードを自動入力する方法
- Safariを開き、 Web サイトの「サインイン」セクションに移動します。Facebookを
使ってイラストを描いています。 - ユーザー名ボックスをクリック→自動入力ボックスを選択します。
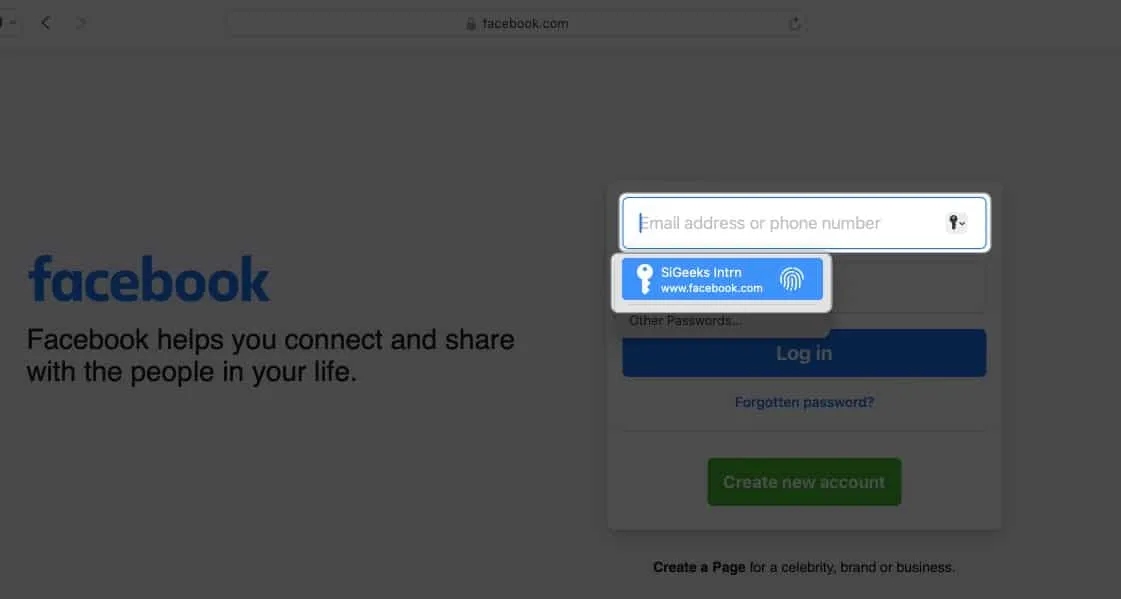
- Touch ID ボタンで指をスキャンします。

出来上がり!ユーザー名とパスワードを入力する手間を省くことができました。
Mac の Safari でオートフィル設定を変更する方法
入力するフォームに応じて、さまざまな情報を自動入力できます。個人情報を保存したくない場合、または保存された詳細を削除したい場合は、Mac のオートフィル設定を変更できます。
- Safariの設定に移動します。
- オートフィルに進みます。
- ここには、以下のオプションがあります。
- 連絡先からの情報を使用する:有効にすると、連絡先カードを使用して Web サイトに基本情報を入力できます。連絡先カードの情報を更新するには、「編集」ボタンをクリックします。
- ユーザー名とパスワード:後ですぐにアクセスできるように、ユーザー名とパスワードを Web サイトに保存できます。保存されたパスワードは、後続のフィールドに事前に入力されます。
- クレジット カード: Safari での購入時にクレジット カードの詳細を自動入力できます。さらに、横にある[編集] ボタンをクリックして、保存したクレジット カードを管理します。
- その他のフォーム:この機能は、オンライン フォームに入力したデータを保存し、それを再利用して同じフォーム フィールドにすばやく入力します。自動入力情報が保存されている Web サイトを確認するには、[編集] ボタン をクリックします。そこから、保存された情報を表示または削除できます。
Mac でオートフィルに保存されたパスワードが表示されない場合はどうすればよいですか?
いくつかの理由により、Web サイトに保存されているパスワードを自動入力で入力できない場合があります。保存されたパスワードが正しく自動入力されるようにするには、以下の手順に従ってください。
- パスワードの自動入力を選択します。最初のステップは、ブラウザのパスワードの自動入力機能が有効になっていることを確認することです。
- Safariの設定を開きます。
- [自動入力]を選択し、[ユーザー名とパスワード]ボックスがオンになっていることを確認します。
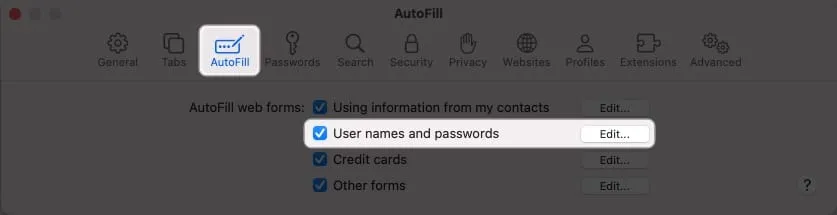
- 保存されていないパスワードを再追加する:保存されていないパスワードを記憶している場合、自動入力で入力できない場合があります。
- Safari 設定に移動→パスワードを選択→ Mac のパスワードを入力します。
- 「保存されなかった」というラベルが付いたWeb サイトのパスワードを見つけて、情報アイコンをクリックします。
- [パスワードの削除]を選択し、[パスワードの削除]を選択して確認します。
- その後、「追加」ボタンをクリックして、 Web サイト、ユーザー名、およびパスワードを保存します。
- パスワードに対して Touch ID を有効にする: Mac でユーザー名とパスワードを自動的に入力するには、Touch ID を有効にする必要があります。
- Apple ロゴ( )に移動し、 [システム設定]を選択します。
- [Touch ID とパスワード]を選択し、 [パスワードの自動入力に Touch ID を使用する]をオンにします。
![[Touch ID とパスワード] を選択し、[パスワードの自動入力に Touch ID を使用する] をオンにします。 [Touch ID とパスワード] を選択し、[パスワードの自動入力に Touch ID を使用する] をオンにします。](https://cdn.thewindowsclub.blog/wp-content/uploads/2023/08/choose-touch-id-password-and-toggle-on-use-touch-id-for-autofilling-passwords.webp)
自動入力は iCloud キーチェーンとは異なりますか?
自動入力は、Safari の Web サイトやアプリに保存したユーザー名とパスワードをすばやく入力する便利な機能です。毎回ログイン資格情報を手動で入力する必要がなくなります。
ただし、キーチェーンは、すべてのログイン情報や、クレジット カードの詳細、Wi-Fi ネットワーク パスワードなどのその他の個人情報を安全に保管するパスワード管理ツールです。これは、堅牢な暗号化アルゴリズムとマスター パスワードを使用して機密データを暗号化します。
よくある質問
Mac の Safari でパスワードを自動入力するために Touch ID を無効にすることはできますか?
Mac の Safari オートフィル機能の Touch ID を無効にすることができます。これを行うには、「Safari」 → 「設定」 → 「自動入力」に移動し、 「ユーザー名とパスワード」のチェックを外します。
Safari ブラウザ以外の Web サイトでパスワードの自動入力を使用できますか?
残念ながら、Mac の Safari ブラウザ以外ではオートフィル機能を使用することはできません。ただし、Chrome には独自のパスワード マネージャーが提供されています。さらに、Touch ID をサポートするパスワード マネージャー アプリを使用して、さまざまなアプリや Web サイトでパスワードを自動入力することもできます。
まとめ…
Mac で Touch ID を使用して Safari にパスワードを自動的に入力すると、時間が節約され、オンラインのセキュリティが強化されます。試してみて、それがどれほど便利かを確認してみてはいかがでしょうか。Mac でサードパーティのパスワード マネージャーを使用していますか? 以下のコメント欄でお知らせください。



コメントを残す