watchOS 9 の Apple Watch でワークアウト アプリを使用する方法

初心者でも、ベテランのアスリートでも、Apple Watch のワークアウト アプリは、フィットネスの目標達成に役立つさまざまなエクササイズと指標を提供します。このアプリでは、サイクリングやランニングから水泳や筋力トレーニングまで、あらゆるものを提供しています。
この記事では、watchOS 9 を実行している Apple Watch でワークアウト アプリを使用する方法の基本を説明します。
ワークアウトアプリのメリット
- 利便性:アプリがすでに手首にインストールされている場合、ワークアウトを開始するために別のガジェットを持ち運んだり、スマートフォンを取り出したりする必要はありません。
- 進捗状況の追跡:手首を持ち上げて進捗状況を評価し、新しい目標を設定します。心拍数、消費カロリー、移動距離、その他多くの統計も表示されます。
- モチベーション: Apple Watch のワークアウト App を使用して音楽を再生すると、ワークアウト中にモチベーションを維持できます。
- カスタマイズ:特定のニーズや目標に合わせてアプリ上でワークアウトを調整できます。
- 事前定義されたワークアウト: Apple Watch のワークアウト アプリには、ワークアウト、進捗状況の監視、データ生成に使用できる多数の事前定義されたルーチンと標準設定が付属しています。
Apple Watchでモニタリングできるワークアウトの種類
Apple Watch のワークアウト アプリは、フィットネスの発達を監視し、フィットネスの目標を達成するためのモチベーションを維持するための効果的なツールです。このアプリは、以下にリストされている多数のトレーニング オプションを提供します。
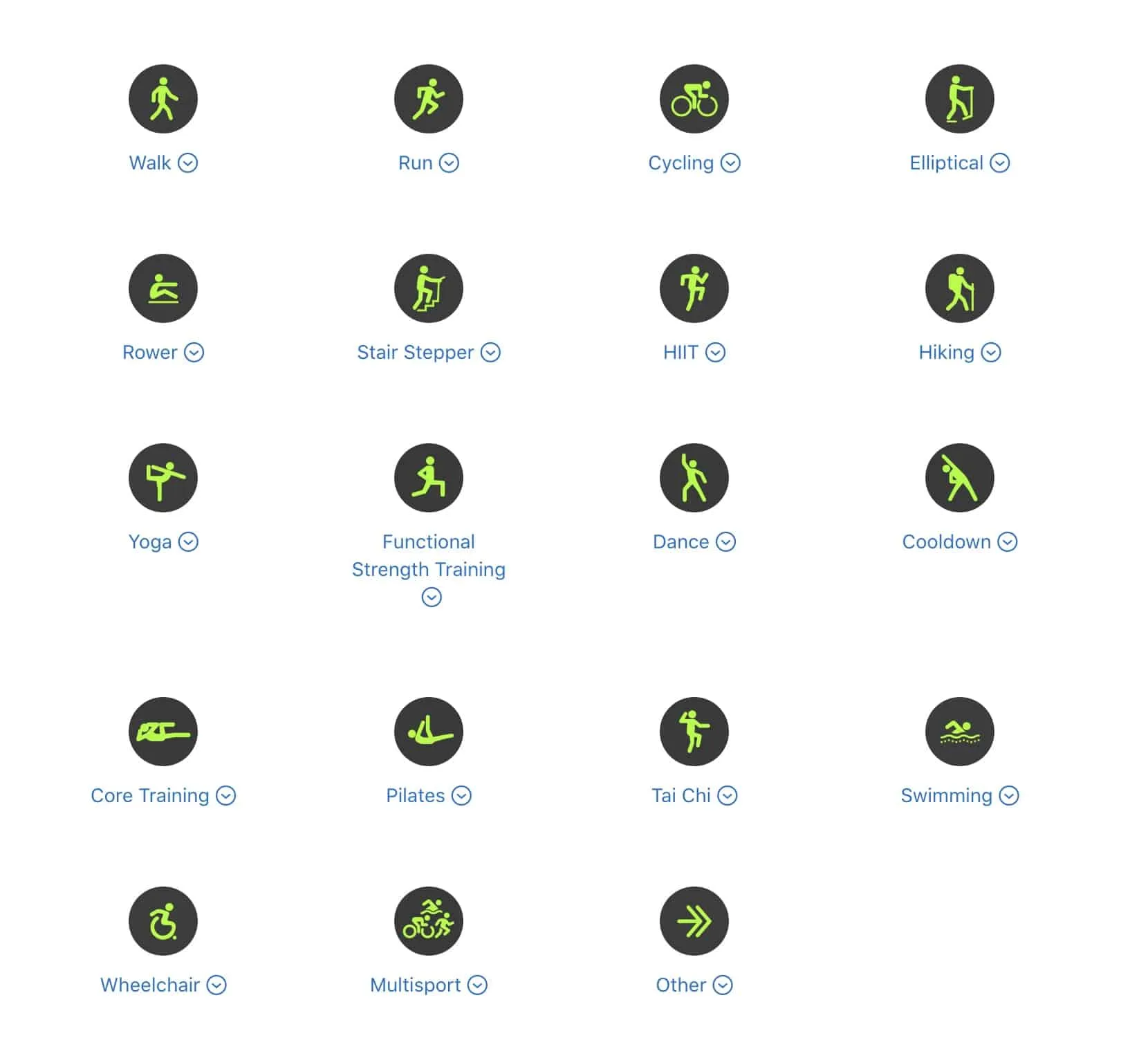
- 歩く
- 走る
- サイクリング
- 楕円形
- 漕ぎ手
- 階段
- ステッパー
- HIIT
- ハイキング
- ヨガ
- 機能的筋力トレーニング
- ダンス
- クールダウン
- コアトレーニング
- ピラティス
- 太極拳
- 水泳
- 車椅子
- マルチスポーツ
- 他の
Apple Watchでワークアウトを開始する方法
- Apple Watch でワークアウトアプリを起動します。
- 下にスクロールして、選択したワークアウトをタップします。Digital Crown を使用して、ワークアウト リストをスクロール
できます。 - 指示がある場合はそれを読み、「OK」をタップします。
- ここで、3 秒間のカウントダウンが始まります。画面を押すだけでスキップできます。
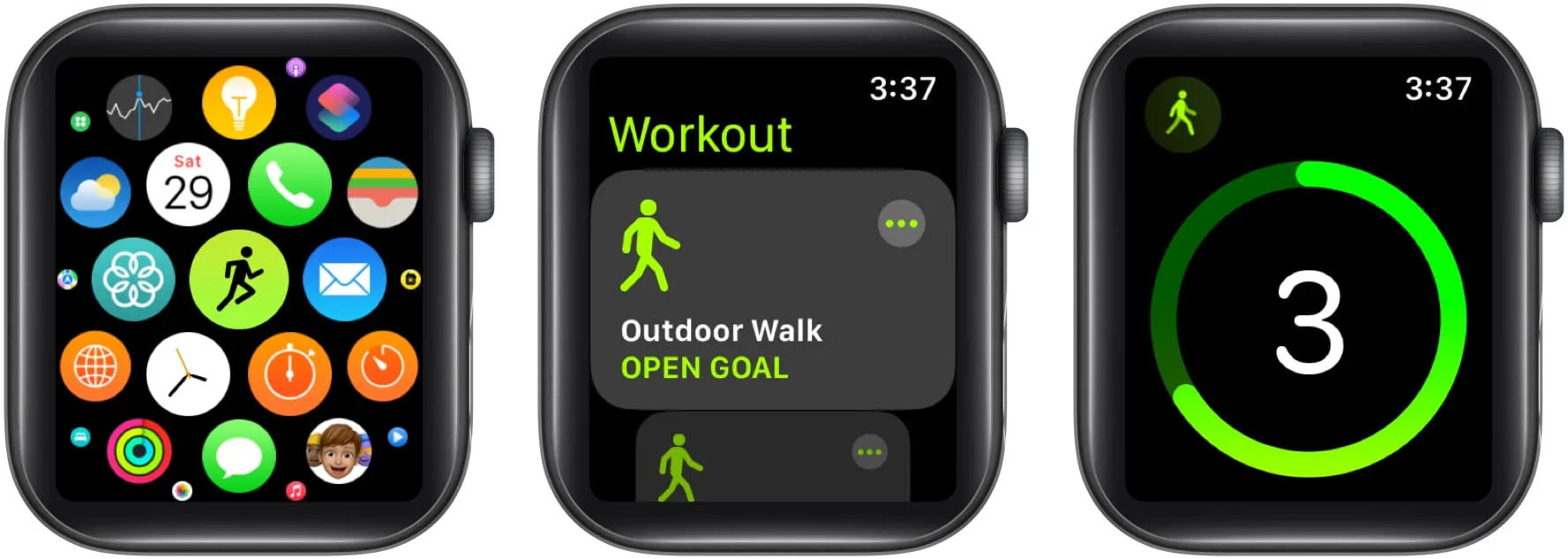
Apple Watch でワークアウトを終了、一時停止、ロックする
- ワークアウト アプリを開きます。
- ワークアウト画面を右にスワイプします。
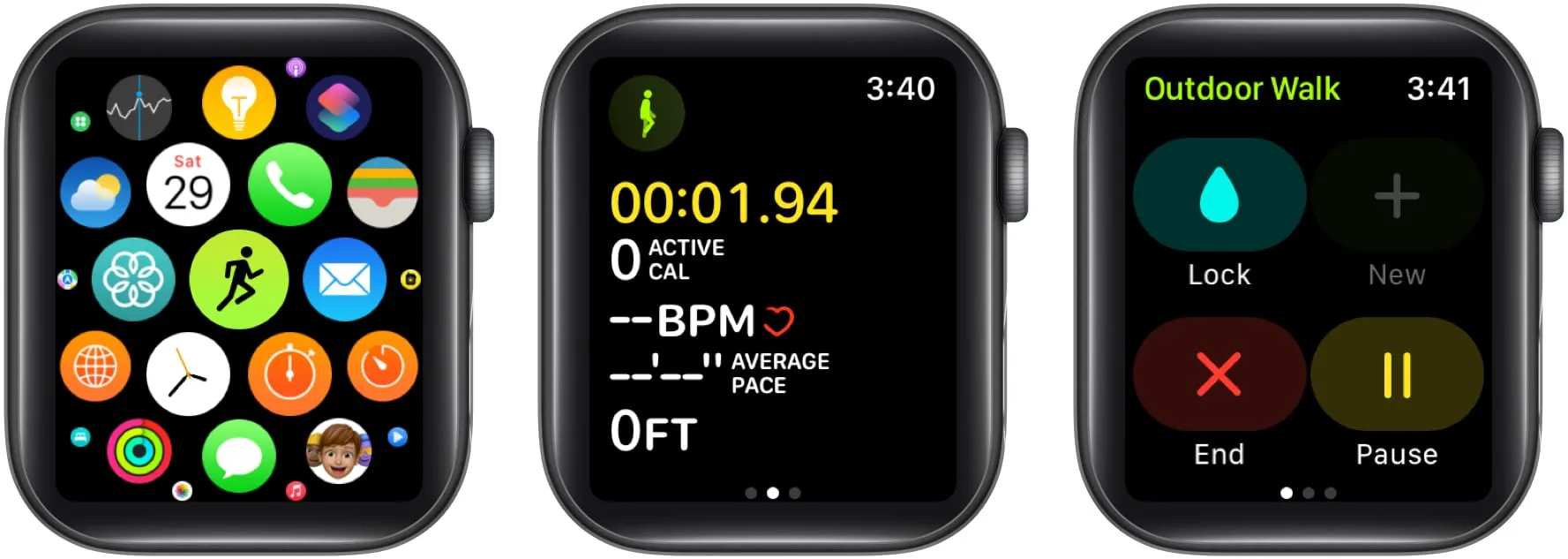
- 利用可能なオプションのいずれかを選択します。
- ロック:時計の意図しないタップを防ぎます。ロックを解除するには、「ロック解除」と表示されるまで Digital Crown を長押しする必要があります。水を噴出する。
- 終了:現在のワークアウトを終了します。
- 一時停止:進行中のエクササイズを停止します。さらに、デジタル クラウンとサイド ボタンを同時に押して、現在のワークアウトを一時停止または再開することもできます。
Apple Watchでワークアウトの進行状況を追跡する
- ワークアウトセッション中に手首を上げて、進捗状況を確認します。
- 1 つのワークアウト ビューを表示したら、Digital Crown を回転して別の指標を表示します。
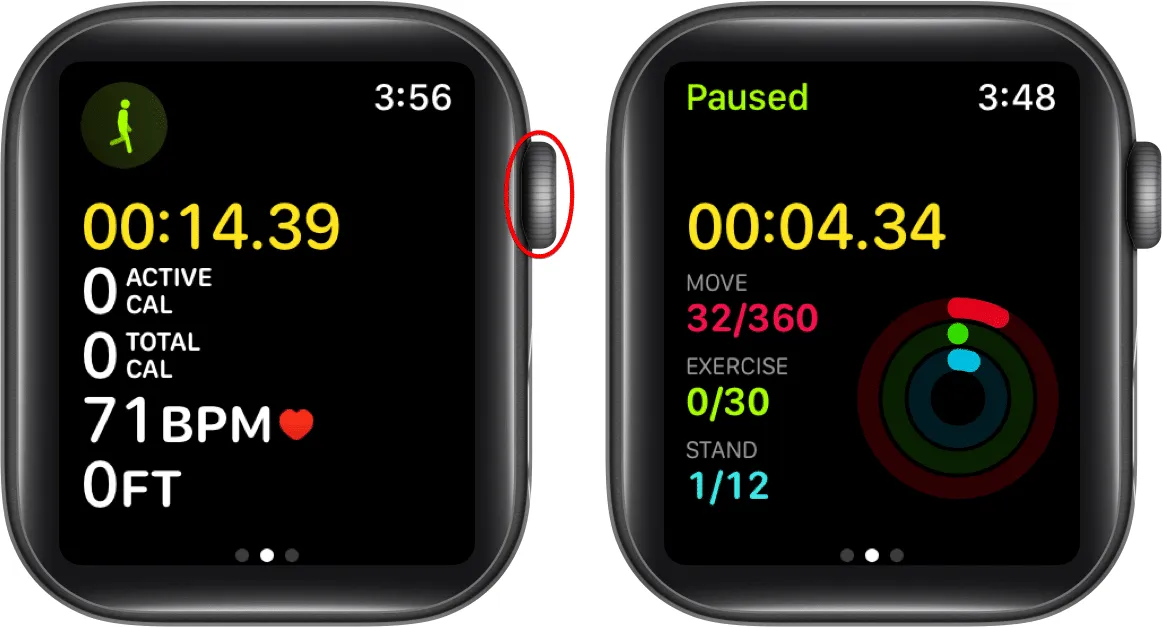
- エクササイズの種類に応じて、次のようなワークアウト ビューが表示されます。
- 心拍数ゾーン
- ランニングパワー
- セグメント
- スプリット
- 標高
- アクティビティリング
さらに、ウォッチは走行距離を 1 マイルまたは 1 キロメートルごとに追跡し、画面を頻繁に更新するため、更新された記録が時計に表示されます。サイクリング機能を使用する場合、時計は 5 マイルまたは 5 キロメートルごとに現在地を追跡することに注意してください。
Apple Watchでワークアウトをカスタマイズする方法
- ワークアウトアプリを起動します。
- カスタマイズする必要があるワークアウトの横にある[その他] アイコン (3 つの点)をタップします。
- 下にスクロールして、[ワークアウトの作成]を選択します。
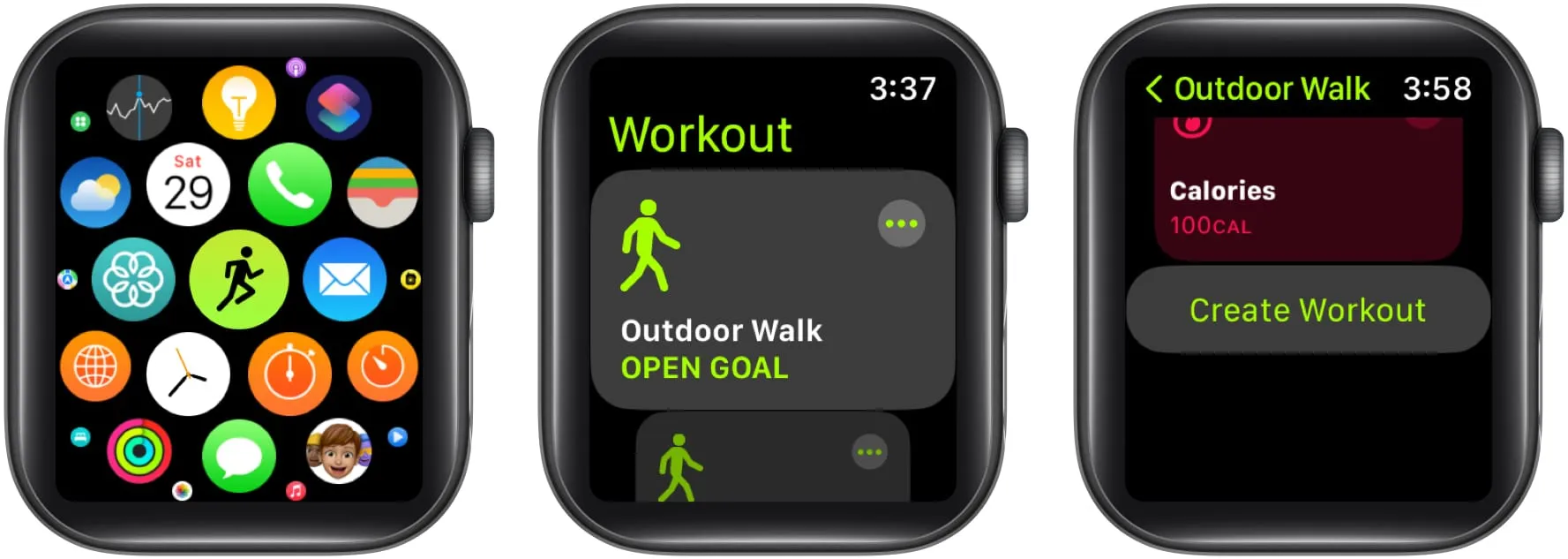
- 利用可能なオプションからカスタムを選択します。
- 「ウォームアップ」をタップ→以下から
目標を選択します:- 時間
- 距離
- 開ける
- スキップ
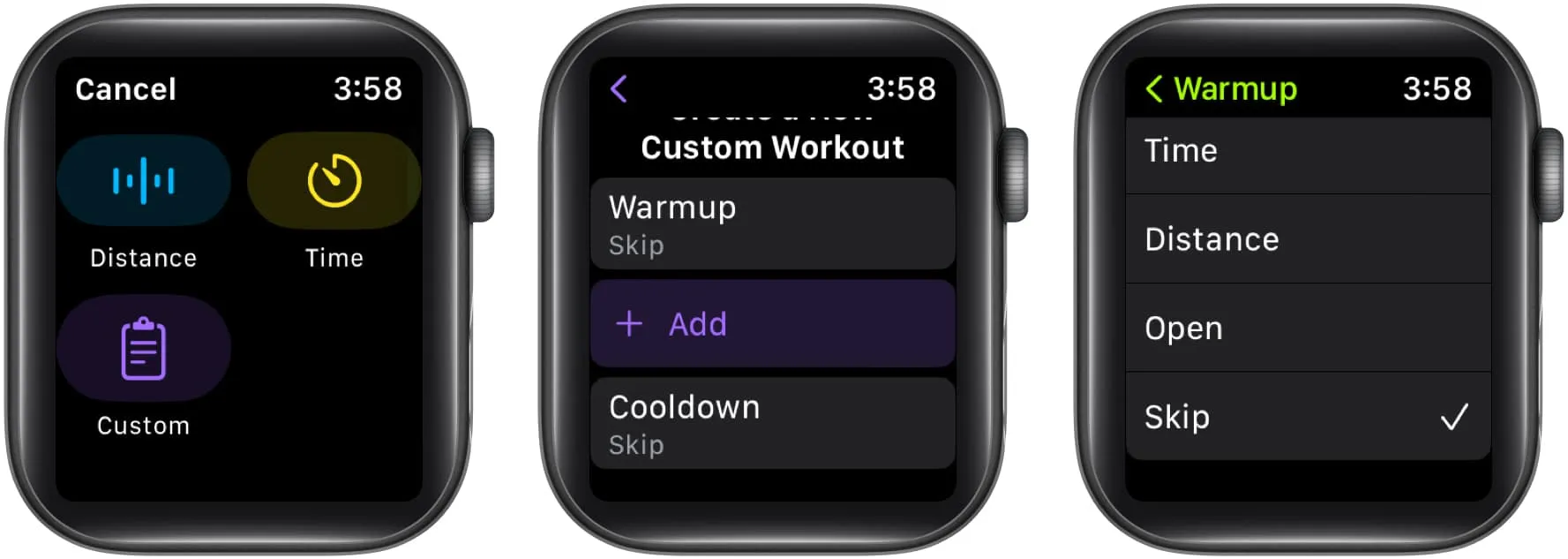
- [+追加]ボタンを選択します。
- 「作業」または「回復」 →「目標の種類を選択」から選択します。
![[選択 + 追加] ボタン、作業または回復から選択、目標タイプを選択 [選択 + 追加] ボタン、作業または回復から選択、目標タイプを選択](https://cdn.thewindowsclub.blog/wp-content/uploads/2023/05/select-add-button-choose-from-work-or-recovery-select-a-goal-type.webp)
- 「クールダウン」 →「目標を選択」をタップします。
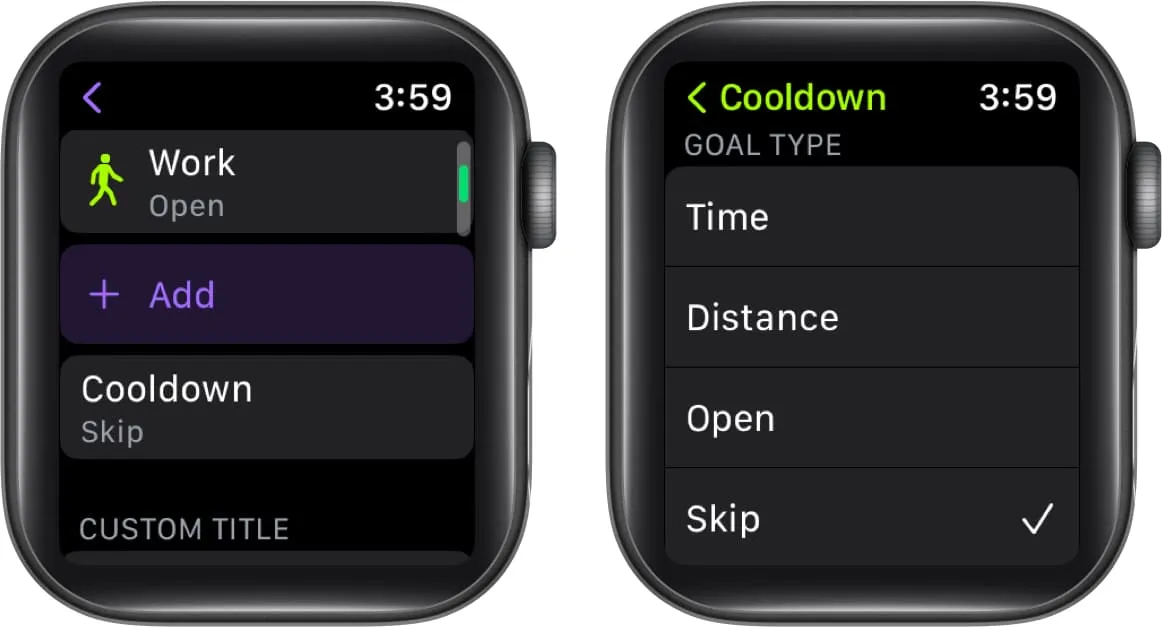
- 「カスタムタイトル」を選択してワークアウトに名前を付け、「ワークアウトの作成」を押します。
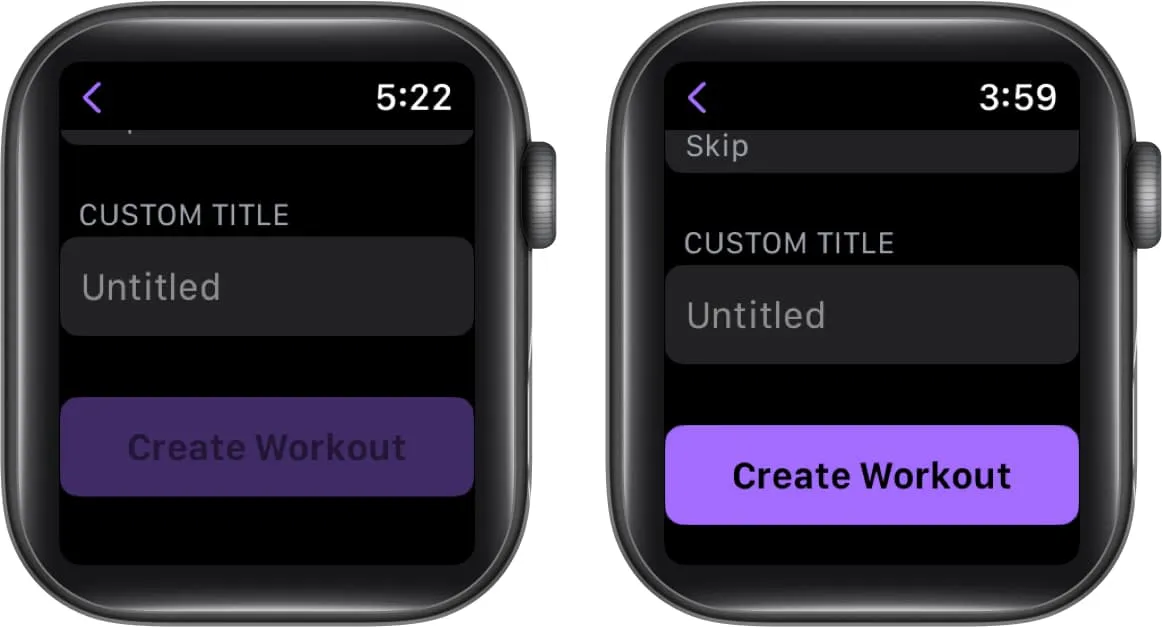
ワークアウトごとに指標を変更する
- ワークアウトアプリに移動します。
- 目的のワークアウトの横にある[その他] アイコン (3 つの点)を選択します。
- 目的の目標の横にある
[編集] ボタン (鉛筆アイコン)を選択します。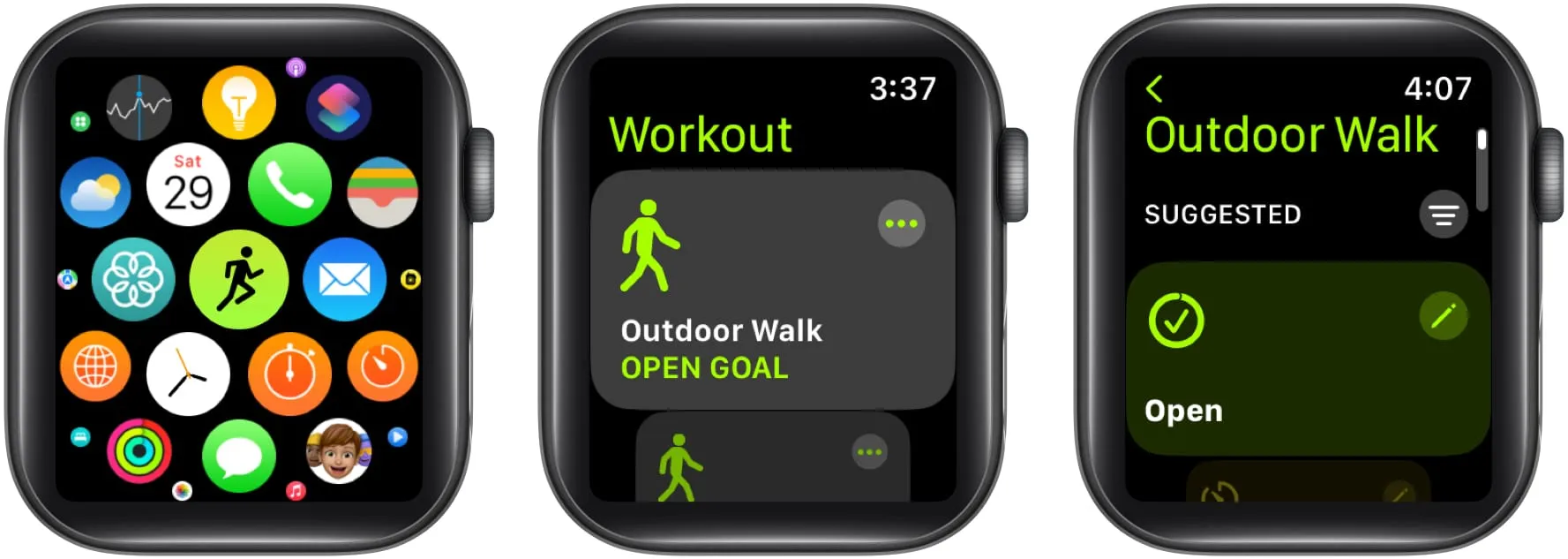
- [ワークアウト ビュー]をタップします。
- [ビューの編集]を選択します。
- メトリックの横にある
[編集] ボタン (鉛筆アイコン)を選択します。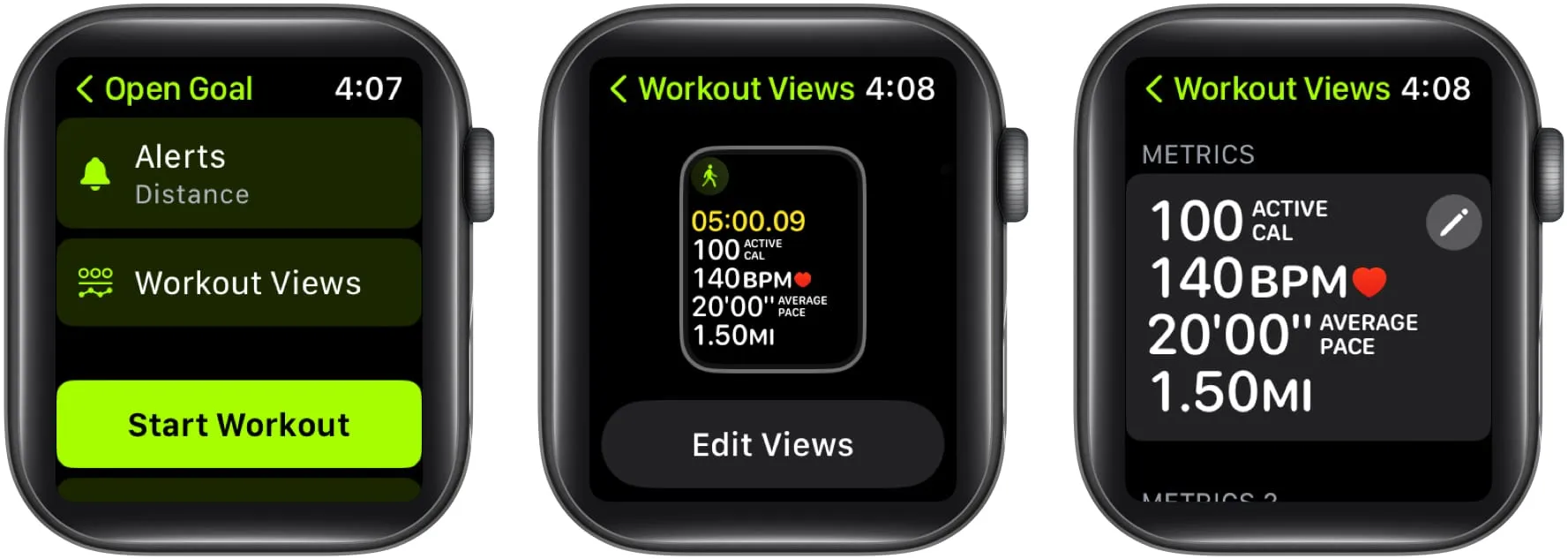
- メトリクス上の鉛筆アイコンをタップし、「既存の詳細を変更」をタップします。
- 完了したら、「完了」ボタンを押します。
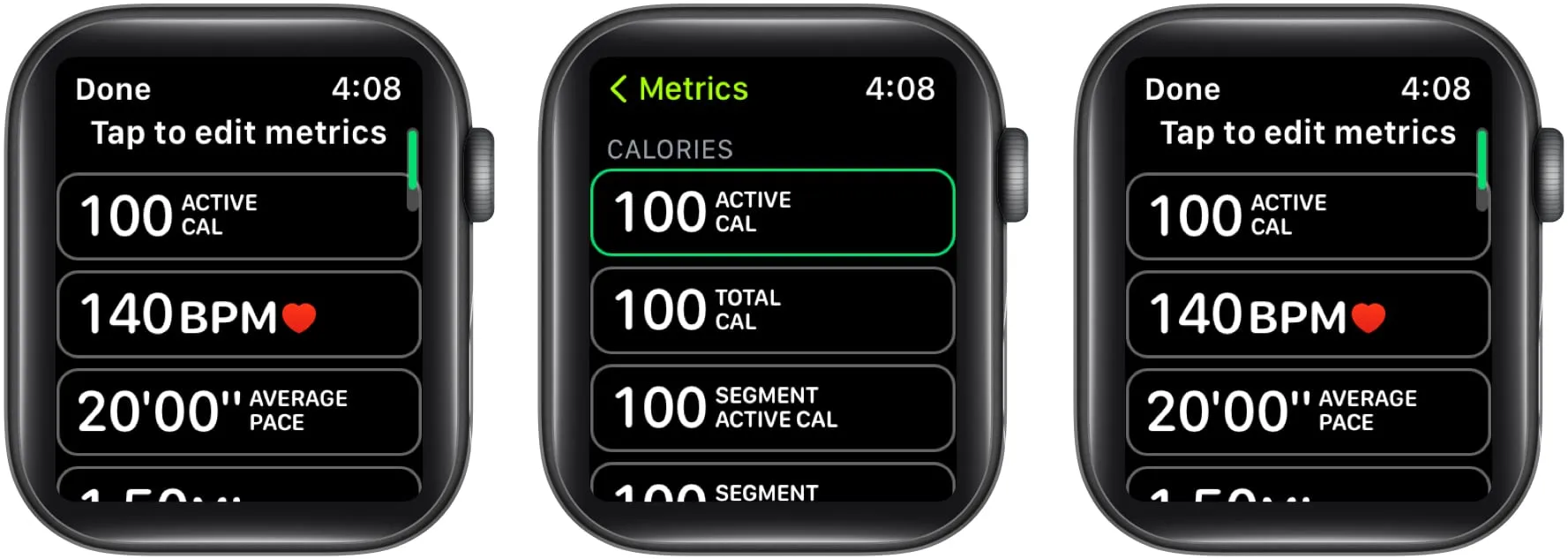
ワークアウトの種類に応じて、以下にリストされている統計を組み込むことができます。
- 心拍数
- 力
- セグメント
- スプリット
- 標高
- ペース
- ケイデンス
- 距離
- 間隔
- 垂直振動
- ランニングストライドの長さ
- 接地時間
順序を変更するには、一番下までスクロールして [並べ替え] をクリックし、[順序変更] ボタン (3 本線のアイコン) を長押しして[完了]を選択することもできます。
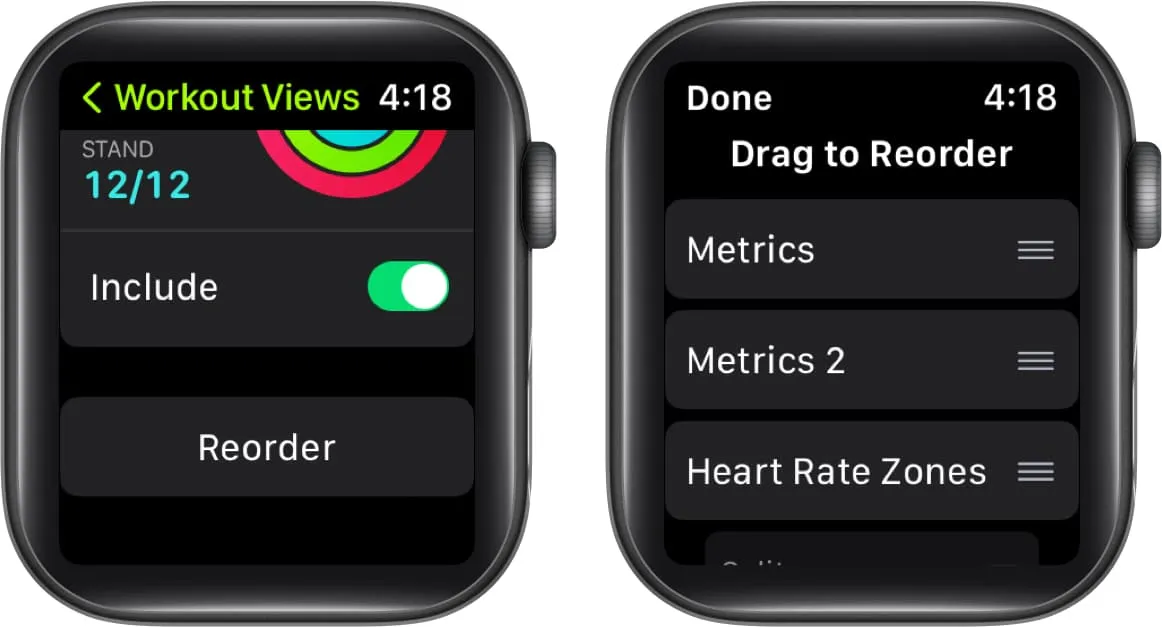
消費エネルギーと距離の測定単位を変更する
- Digital Crown を押してApple Watch を起動します。
- 設定アプリを開く→ 「ワークアウト」をタップします。
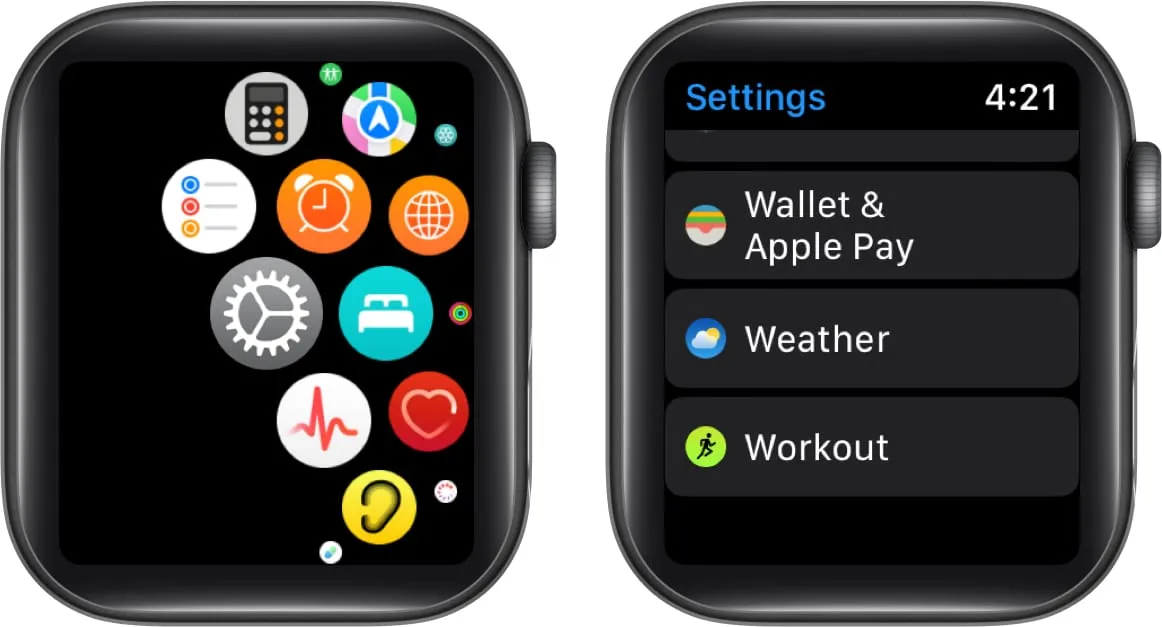
- 下にスクロールして[測定単位]を選択します。
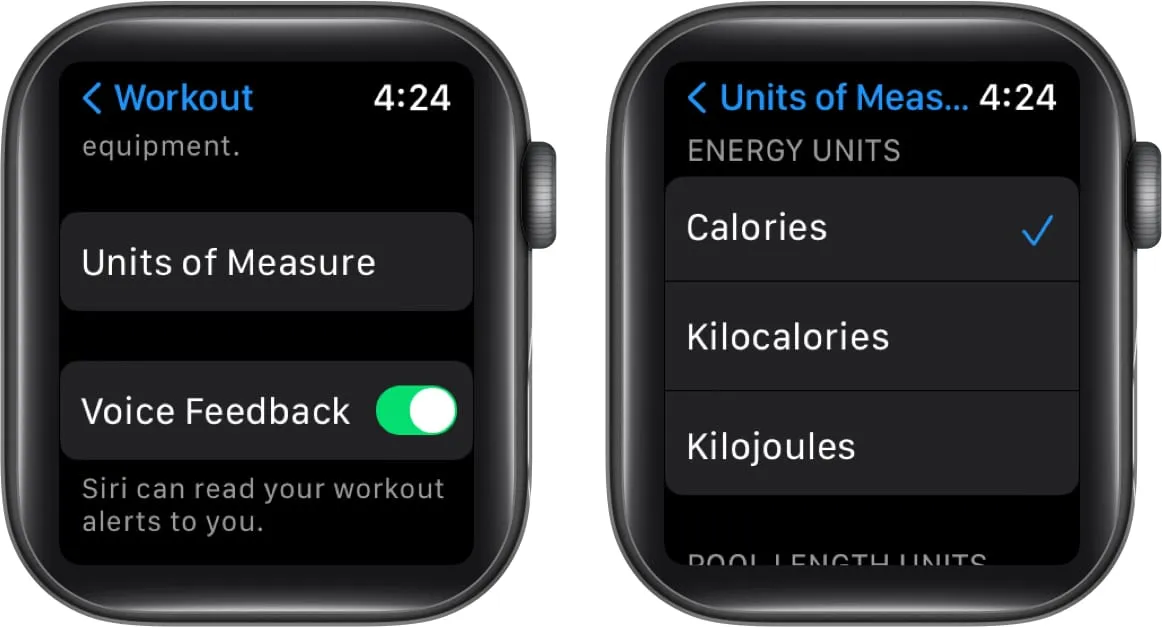
- 各ユニットの対策は以下の通りです。
- エネルギー単位:カロリー、キロカロリー、またはキロジュール。
- プールの長さの単位:ヤードまたはメートル。
- サイクリング、ウォーキング、ランニングのワークアウト:マイルまたはキロメートル。
ワークアウト内のセグメントにマークを付ける
ワークアウトのセグメントをマークすることで、ワークアウトの特定のセクションを追跡できます。たとえば、1 時間のハイキングを始めることができます。その後、セッション全体を 20 分の 3 つのセグメントに分割できます。
- ワークアウト中に画面をダブルタップします。
- しばらくすると、セグメントの概要が表示され
ます。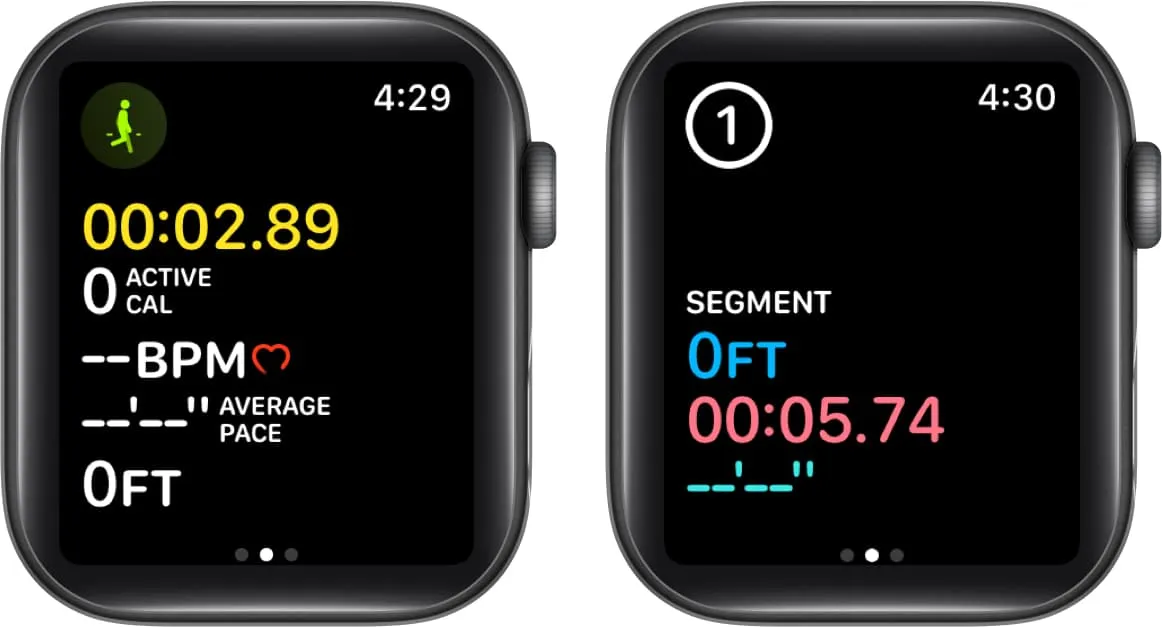
ワークアウトの完了後にセグメント履歴を表示するには、次の手順に従います。
- iPhone でフィットネスアプリを起動します。
- 「ワークアウト」セクションの横にある「もっと見る」を選択します。
- 目的のワークアウトを選択し、下にスクロールしてセグメント化されたデータを見つけます。
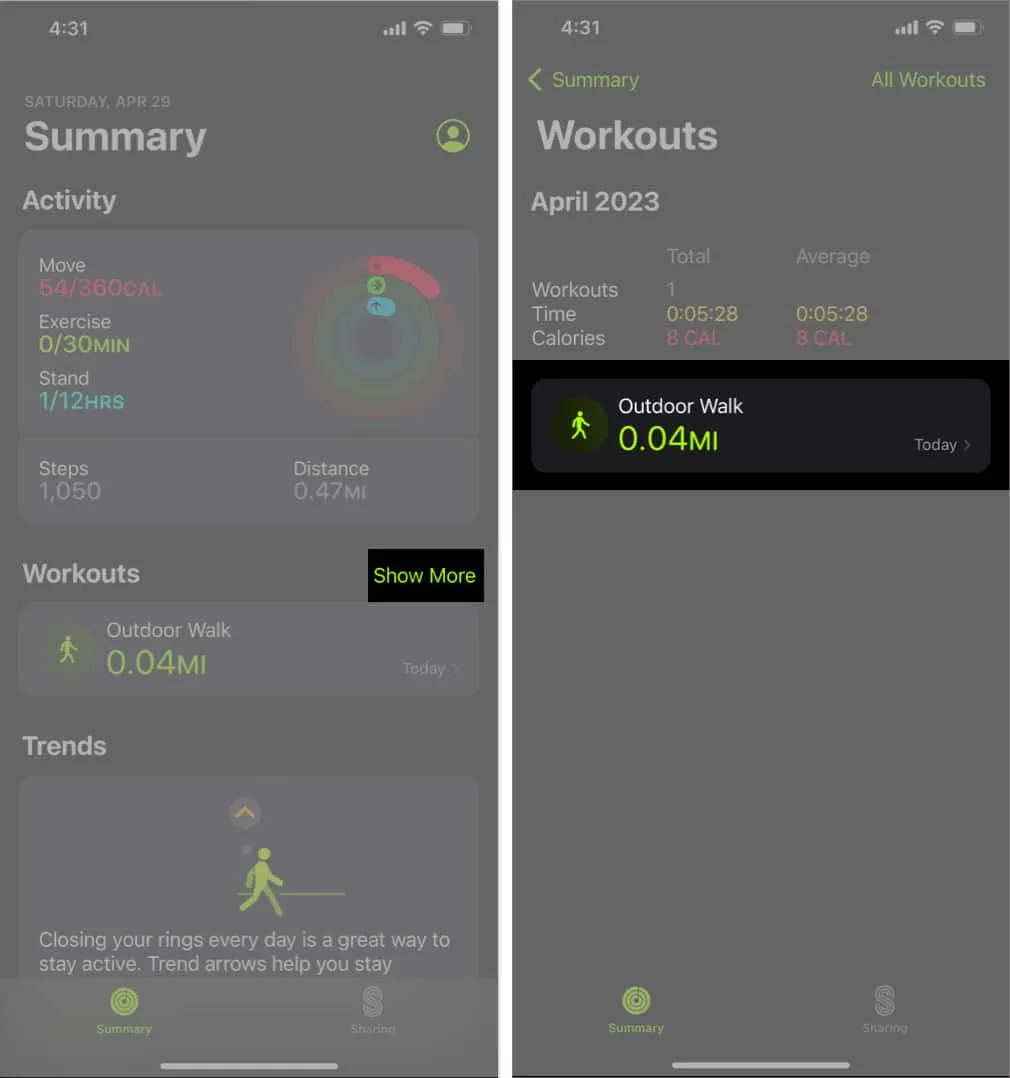
Apple Watchにワークアウトを追加する
- ワークアウトアプリを開きます。
- 下にスクロールして、[ワークアウトの追加]を選択します。
- リストからワークアウトをタップして選択します。
Digital Crown を使用してリストをスクロールできます。
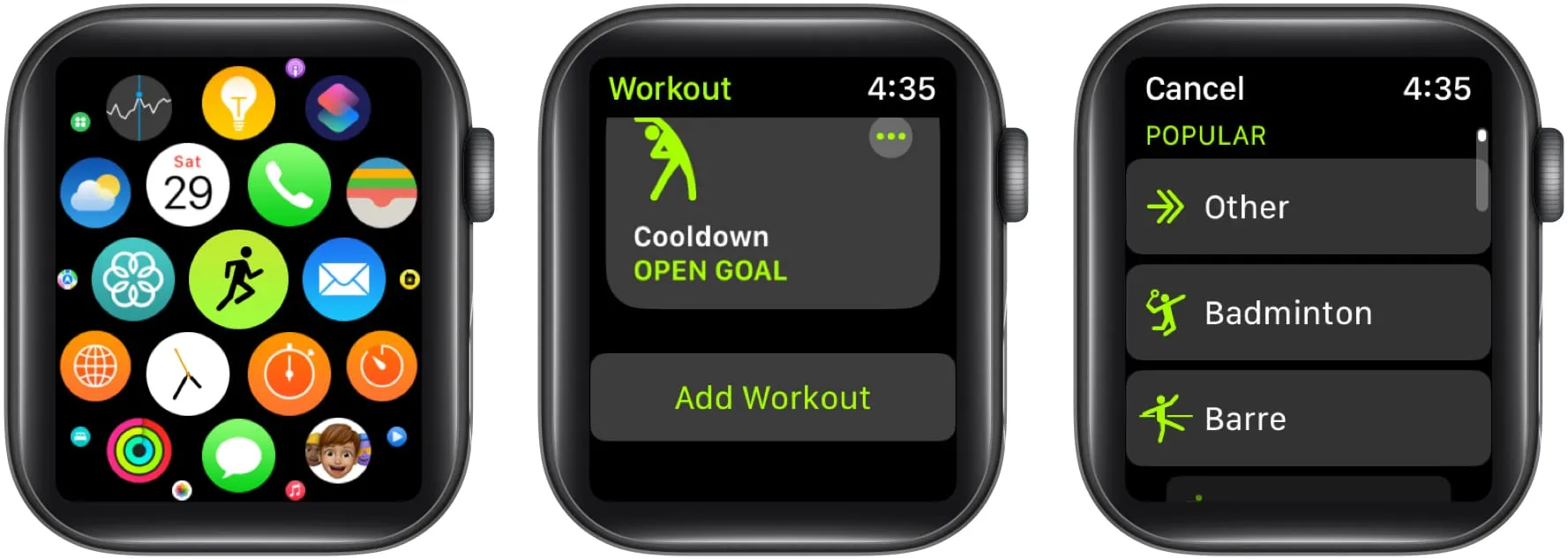
Apple Watchでワークアウト開始のリマインダーを受け取る方法
- Digital Crown を押してApple Watch を起動します。
- 設定アプリに移動します。
- [ワークアウト]を選択します。
- [ワークアウト開始リマインダー]の横にあるボタンをオンに切り替えます。
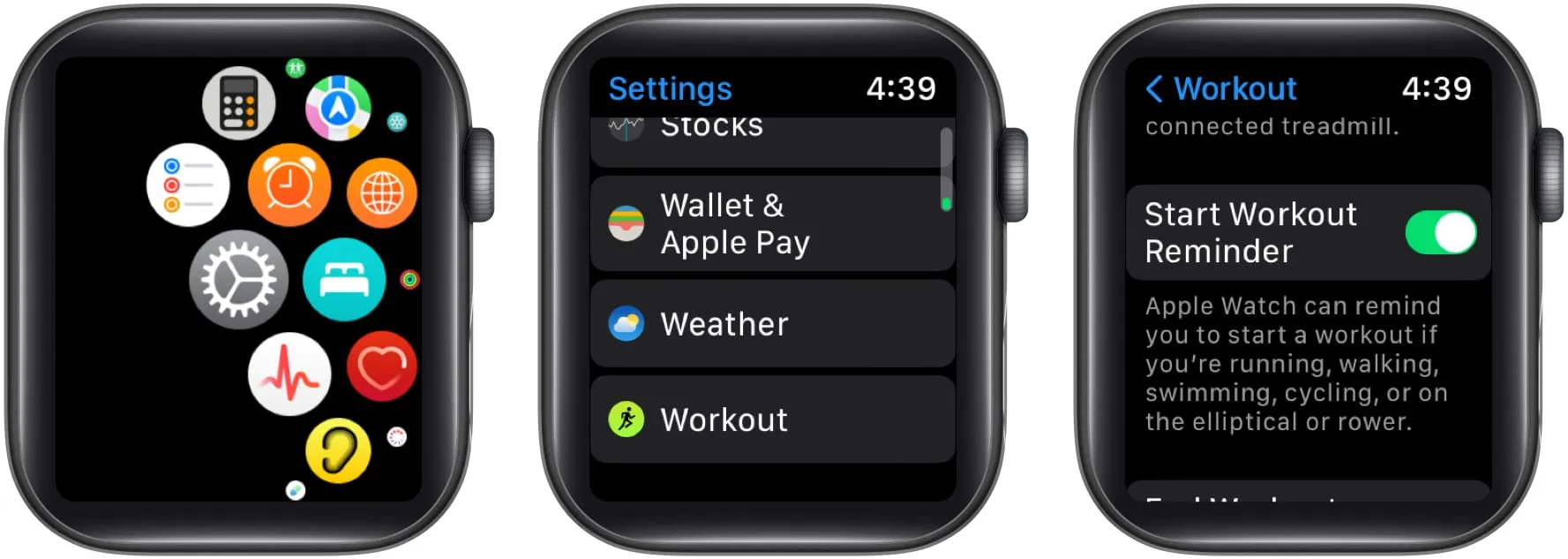
watchOS 5 の導入により、Apple Watch はユーザーがワークアウトしていることを検出し、それを Workout アプリに記録することを推奨します。この機能は、運動中に時計を着用した場合にのみ機能することを理解することが重要です。
Apple Watchのフォーカスをオンにする方法
フィットネスにフォーカスモードを使用している場合、Apple Watch は自動的に通話を停止し、警告を発します。これを有効にするには、以下の手順に従ってください。
- 設定アプリに進みます。
- 下にスクロールして[フォーカス]を選択します。
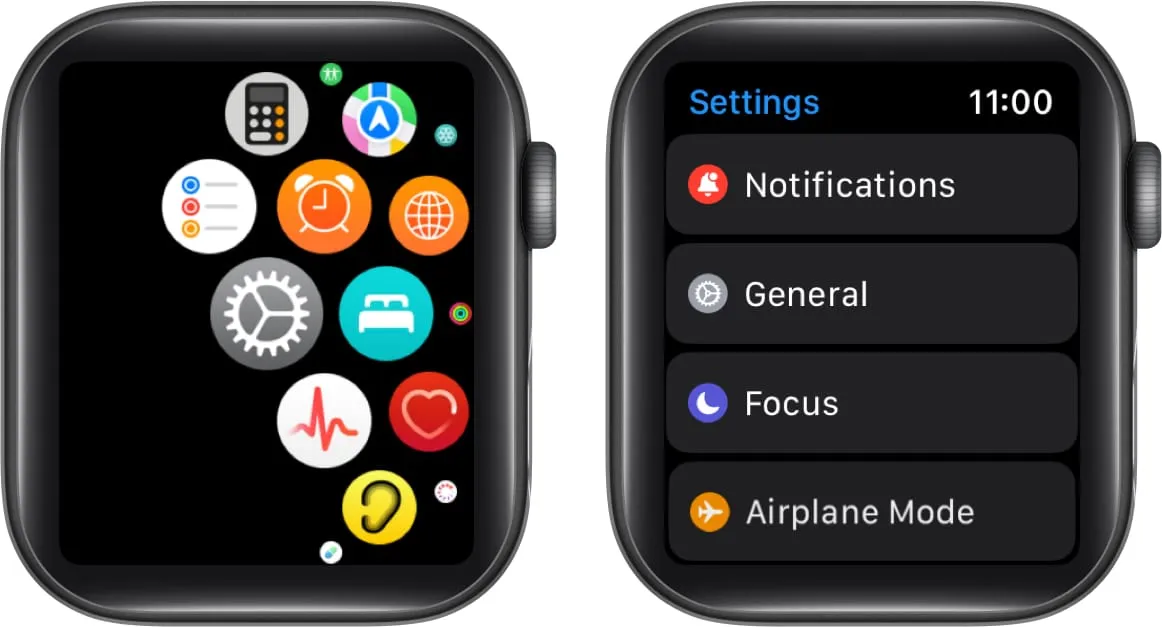
- リストからフィットネスを選択します。
- [ワークアウトを開始するとき]の横にあるボタンをオンにします。
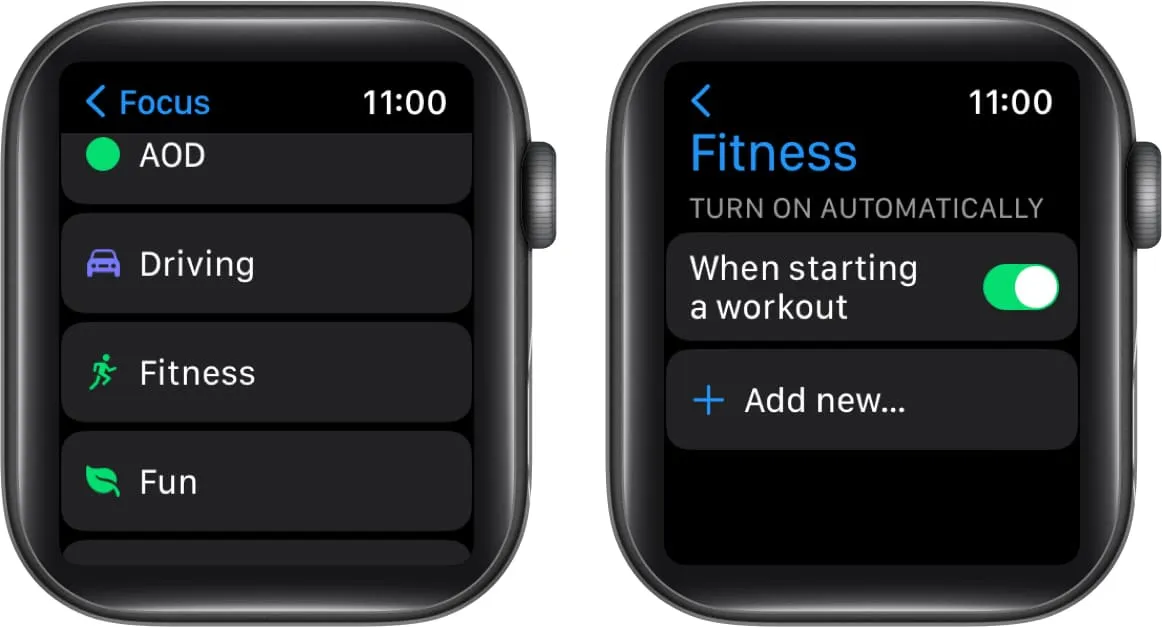
ワークアウトのために低電力モードをオンにする方法
低電力モード機能を使用すると、時計のバッテリー寿命を延ばすことができます。このモードが有効になっている場合でも、ウェアラブルは距離、アクティブカロリー、ペース、経過時間などの指標を追跡および記録し続けます。
次の手順に従って、ワークアウト中に自動的に低電力モードに切り替えることができます。
- iPhone のWatchアプリに移動します。
- [My Watch]タブをタップし、 [Workout]に進み、 [Low Power Mode]の横にあるボタンをオンにします。
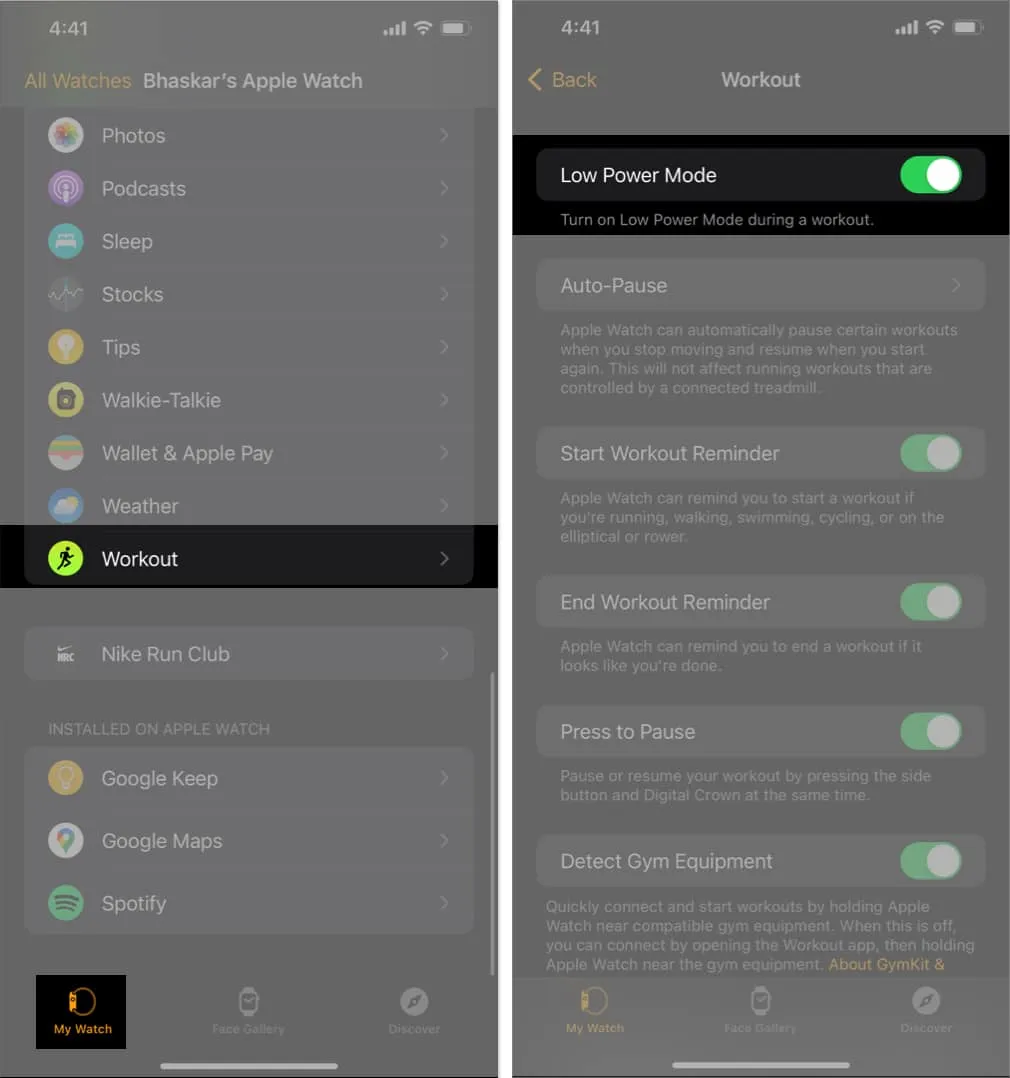
Apple Watchでアクティビティ履歴や受賞歴を確認する方法
アクティビティ履歴を確認するのは簡単です。以下にリストされている指示に従ってください。
- iPhone でフィットネスアプリに移動します。
- [アクティビティ履歴]を選択し、右上の
[カレンダー]アイコンを選択します。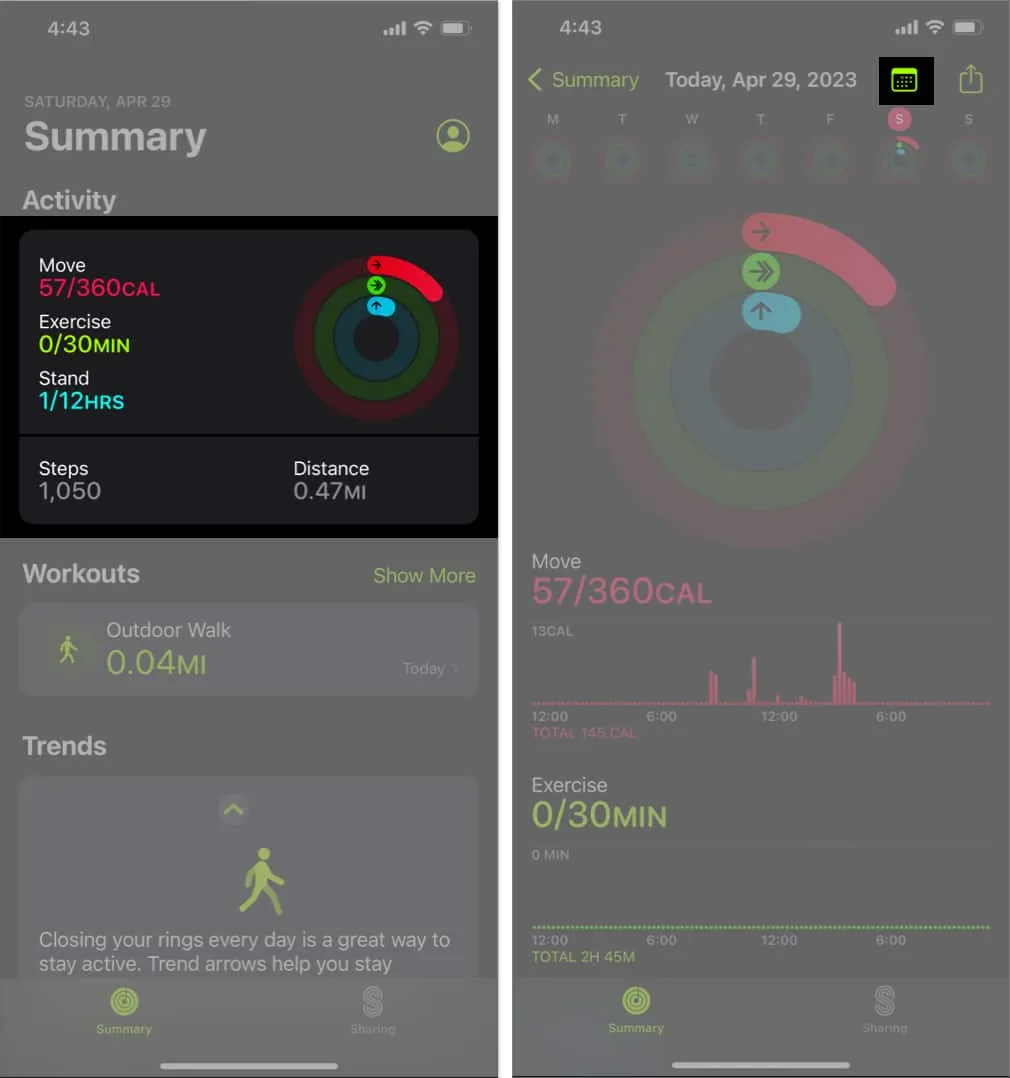
ワークアウト履歴や賞を表示するには、 「概要」タブに移動し、 「ワークアウトまたは賞」の横にある「もっと見る」を選択する必要があります。さらに、任意の項目を選択して追加の詳細を表示することもできます。
Apple Watchでワークアウトを追跡する方法
ワークアウト データは Apple Watch のアクティビティ アプリと共有され、これを使用して毎日のワークアウト データを追跡することができます。これにより、エクササイズがアクティビティ目標に確実にカウントされるようになります。許可を与えると、サードパーティのアプリケーションがヘルスケア アプリに自動的に保存されたデータにアクセスする可能性があります。
Apple Watch ワークアウトを削除する方法
ウォッチを適切に機能させ、現在のワークアウトの正確なデータを確実に取得するには、古いワークアウトを定期的に消去することが重要です。
よくある質問
Apple Watch のワークアウト アプリを使用して、単一セッションで複数のワークアウトを追跡できますか?
はい、Apple Watch のワークアウト アプリを使用すると、1 回のセッション中に複数のワークアウトを記録できます。
ワークアウトを追跡するための Apple Watch の心拍数モニターはどの程度正確ですか?
Apple Watch の心拍数モニターは、ワークアウトの測定において非常に正確です。ただし、データの精度を高めるために、時計が適切にフィットしていることを確認してください。
Apple Watch のワークアウト アプリで GPS を使用して屋外ワークアウトを追跡できますか?
はい、Apple Watch の Workout アプリを使用すると、GPS を使用して屋外でのワークアウトを追跡できます。ジョギングやサイクリングなど、追跡したい屋外運動を選択すると、GPS 機能が自動的に有効になります。
運動に行きましょう!🏋️
この記事が興味深いと思われた場合は、以下の Apple Watch のさらに素晴らしい機能について読んでください。



コメントを残す