Excel で ISNUMBER 関数を使用する方法
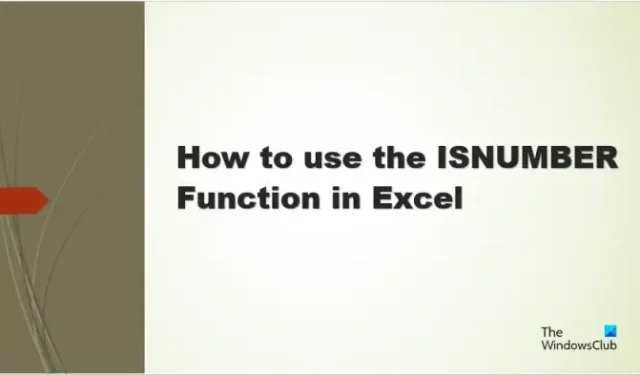
Excelの ISNUMBER 関数は情報関数であり、その目的は、関数が数値の場合に TRUE を返すことです。情報関数は、現在の動作環境に関する情報を返す関数です。式と構文は次のとおりです。
方式
ISNUMBER (値)
構文
値:テストする値。
Excel で ISNUMBER 関数を使用する方法
Excel で ISNUMBER 関数を使用するには、次の手順に従います。
- Microsoft Excel を起動します。
- スプレッドシートにデータを入力するか、ファイルの既存のデータを使用します。
- 結果を配置するセルを選択します
- 数式を入力してください
- Enter キーを押します。
Microsoft Excelを起動します。
データを入力するか、既存のデータを使用します。
結果を配置するセルに=ISNUMBER(A2)と入力します。
Enter キーを押して結果を表示し、フィル ハンドルを下にドラッグしてさらに結果を表示します。
セル A2 の値はテキストなので、数値ではないため、結果は False になります。
セル A3 の値は数値であるため、結果 TRUE を返します。
このチュートリアルでは、Microsoft Excel で ISNUMBER 関数を使用する方法が 2 つあります。
方法 1は、Excel ワークシートの左上にある [fx] ボタンをクリックすることです。fx (関数ウィザード) ボタンは、Excel ですべての関数を開きます。
[関数の挿入]ダイアログ ボックスが表示されます。
ダイアログ ボックス内の[カテゴリの選択]セクションで、リスト ボックスから [情報] を選択します。
[関数の選択]セクションで、リストから ISNUMBER 関数を選択します。
次に、[OK] をクリックします。
[関数の引数]ダイアログ ボックスが開きます。
検索する値を含むセルを入力ボックスに入力します。
方法 2は、 [数式]タブをクリックし、[関数ライブラリ] グループの [その他の関数] ボタンをクリックして、カーソルを [情報] に合わせ、ドロップダウン メニューから [IsNumber] を選択します。
[関数の引数]ダイアログ ボックスが開きます。
方法 1と同じ方法に従います。
次に、[OK] をクリックします。
Excel で ISNUMBER 関数を使用する方法を理解していただければ幸いです。
Excelでセルにテキストまたは数値が含まれているかどうかを確認するにはどうすればよいですか?
- セルの範囲を強調表示します。
- [ホーム] タブに移動し、[編集] グループの [検索と選択] ボタンをクリックして、メニューから [検索] を選択します。
- [検索と置換] ボタンが開きます。
- 検索するテキストまたは数字を入力し、[すべて検索] をクリックします。
- Excel は、スプレッドシート内のテキストまたは数値を検索します。
条件付き書式で ISNUMBER を使用するには?
- セルの範囲を強調表示します。
- [ホーム] タブに移動し、[スタイル] グループの [条件付き書式] ボタンをクリックして、[新しいルール] を選択します。
- [新しい書式ルール] ダイアログ ボックスが開きます。
- ルールの種類で「数式を使用して書式設定するセルを決定する」を選択します。
- [ルールの説明の編集] ボックスに、式 =ISNUMBER(SEARCH (“101”, $A3)) を入力します。
- [フォーマット] ボタンをクリックして、結果をフォーマットします。
- 結果に背景が必要です。[塗りつぶし] ボタンをクリックし、色を選択して、[OK] をクリックします。
- 結果は色付きの背景になります。



コメントを残す