イラストレーターでクリッピングマスクを使う方法
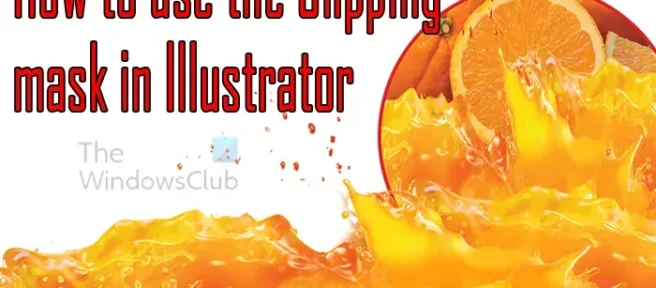
Illustrator でクリッピング マスクを使用する方法を学ぶことは、アートワークのデザインをさらに面白くするスキルの 1 つです。クリッピング マスクは、別のオブジェクトをマスクする形状またはオブジェクトです。表示されている他のオブジェクトの部分は、クリッピング マスクの内側にある部分です。クリッピング マスクをフレームと考えてください。フレームは画像の上にあり、フレームの開口部にある部分だけが見えるようにします。フレームは、写真の目に見える部分を特定の形にします。
イラストレーターでクリッピングマスクを使う方法
クリッピング マスクは、独自の形状を作成するために使用できるため、非常に便利です。クリッピング マスクは、画像の一部を編集から保護するために使用したり、画像の特定の部分に対して編集が行われたことを確認したりするために使用できます。
- クリッピング マスクの使用に関するガイドライン
- クリッピング マスクの使用
- レイヤー グループのクリッピング マスクを作成する
- クリッピング マスクを編集する方法
- クリッピング セット内のパスを編集する方法
- マスクされたアートワークからオブジェクトを追加または削除する方法
- クリッピング マスクからオブジェクトを解放する方法
1]クリッピングマスクを使用するためのガイドライン
- マスクしたオブジェクトは、レイヤーパネルのクリッピングマスクのグループにまだ存在していない場合、そこに移動されます。
- クリッピング マスクにできるのはベクター オブジェクトのみです。ただし、どのアートワークもマスクできます。
- レイヤーまたはグループを使用してクリッピング マスクを作成する場合、レイヤーまたはグループの最初のオブジェクトは、レイヤーまたはグループのサブセットであるすべてをマスクします。
- 以前の属性に関係なく、クリッピング マスクは塗りも線もないオブジェクトに変わります。
2】イラストレーターでクリッピングマスクを使う
- マスクとして使用するオブジェクトを作成します。– このオブジェクトは、クリッピング パスと呼ばれます。クリッピング パスにできるのはベクター オブジェクトのみです。
- 重なり順でマスクするオブジェクトの上にクリッピング パスを移動します。
- マスクするクリッピング パスとオブジェクトを選択します。
- オブジェクト/クリッピングマスク/作成を選択します。
注: 2 つ以上のオブジェクトが重なっている領域からクリッピング パスを作成するには、最初にオブジェクトをグループ化します。
クリッピング マスク (楕円) を画像の前に移動します。画像がクリッピング マスク (楕円) の前面にある場合は、画像を右クリックして [配置] をクリックし、[背面に移動] をクリックするか、楕円を右クリックして [配置] から [前面に移動] をクリックします。
クリッピングマスクを作る
これは、楕円を埋めるために画像のサイズを変更したときの外観です。
注: クリッピング マスクは、楕円だけでなく、四角形やその他のベクトルでもかまいません。
クリッピング マスクの色変更 (楕円)
必要に応じて、クリッピング マスクの色を変更できます。クリッピング マスクになると、クリッピング マスクは色とストロークを失います。クリッピング マスクであっても、色を戻すことを選択できます。色の変更を表示するには、画像のサイズをクリッピング マスクよりも小さくして、色を変更したときに楕円が見えるようにします。
クリッピング マスクにストロークを追加することもできます。これは、赤い線が追加されたクリッピング マスクです。
3]レイヤーグループのクリッピングマスクを作成する
- マスクとして使用するオブジェクトを作成します。このオブジェクトは、クリッピング パスと呼ばれます。クリッピング パスにできるのはベクター オブジェクトのみです。
- クリッピング パスとマスクするオブジェクトをレイヤーまたはグループに移動します。
- レイヤーパネルで、マスキングオブジェクトがグループまたはレイヤーの一番上にあることを確認してから、レイヤーまたはグループの名前をクリックします。
- レイヤーパネルの下部にある「クリッピングマスクを作成/解除」ボタンをクリックするか、レイヤーパネルメニューから「クリッピングマスクを作成」を選択します。
これは、クリッピング マスク内の複数の画像で何ができるかのほんの一例です。
4】クリッピングマスクの編集方法
- レイヤーパネルで、クリッピングパスを選択してターゲットにします。または、クリッピング セットを選択し、Object、Clipping Mask、Edit Maskの順に選択します。
- 次のいずれかを実行します。
- ダイレクト選択ツールでオブジェクトの中心基準点をドラッグして、クリッピング パスを移動します。
- ダイレクト選択ツールを使用して、クリッピング パスの形状を変更します。
- クリッピング パスに塗りと線を適用します。
注: ドキュメント内のすべてのクリッピング パスを選択するには、すべてのアートワークの選択を解除します。次に、[選択] 、 [オブジェクト] 、 [クリッピング マスク]の順に選択します。
5]クリッピングセット内のパスを編集する方法
クリッピング マスクの外側にあるパスの部分を編集するには、まずクリッピング マスクの境界内の特定のパスを選択してから、パスを編集する必要があります。
- 次のいずれかを実行します。
-
- レイヤーパネルでパスをターゲットにします。
- マスク内に表示されるパスの一部にダイレクト選択ツールを配置します。パスのアウトラインが表示されたら、それをクリックします。
クリッピングされたパスをクリックして選択するには、マスク内に表示される部分をクリックする必要があります。
- パスを編集します。
6]マスクされたアートワークからオブジェクトを追加または削除する方法
マスクされたアートワークからオブジェクトを追加または削除するには、レイヤーパネルで、クリッピングパスを含むグループまたはレイヤーにオブジェクトをドラッグします。
7】クリッピングマスクからオブジェクトを解放する方法
クリッピング マスクからオブジェクトを解放するには、次のいずれかを実行します。
- クリッピング マスクを含むグループを選択し、Object > Clipping Mask > Releaseを選択します。
- レイヤーパネルで、クリッピングマスクを含むグループまたはレイヤーの名前をクリックします。パネルの下部にある[クリッピング マスクを作成/解放] ボタンをクリックするか、パネル メニューから [クリッピング マスクを解放] を選択します。
クリッピング マスクには塗りと線の値として [なし] が割り当てられているため、選択するか、新しいペイント属性を割り当てない限り表示されません。
Illustrator でクリッピング マスクを作成しようとするとエラーが発生するのはなぜですか?
Illustrator でクリッピング マスクを作成しようとすると、クリッピング マスクとして使用するオブジェクトが画像の前にないため、エラーが発生する場合があります。順序を変更するには、レイヤー パネルに移動して画像をクリッピング マスク オブジェクトの下にドラッグするか、キャンバス上のクリッピング マスク オブジェクトを右クリックして [配置] をクリックし、[前面に移動] をクリックします。
クリッピング マスクをどのように色付けしますか?
クリッピング マスクに色を追加するには、レイヤー パネルに移動し、レイヤーの横にある矢印をクリックして、その下にある他のレイヤーを表示します。楕円レイヤー (クリッピング マスク レイヤー) を探して選択します。それをクリックして選択し、次に右側の円をクリックします。この手順を実行すると、キャンバス上に円の輪郭が表示されます。右側のカラー パレットに移動し、色をクリックすると、楕円が色になります。


コメントを残す