Windows および macOS で Chrome タスク マネージャーを使用する方法
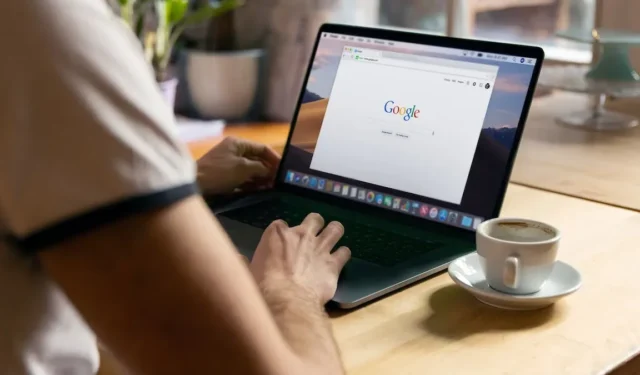
Chrome がシステムを停止させたり、すべてのリソースを何に使用しているのか疑問に思ったことがある場合は、Windows と macOS の両方で Chrome に組み込みのタスク マネージャーがあることを知って喜んでいるでしょう。この強力なツールは、実行中のプロセス、メモリ、CPU、およびネットワークの使用状況に関する洞察を提供し、さまざまな問題のトラブルシューティングに役立ちます。このチュートリアルでは、このセカンダリ タスク マネージャーを開いてデータを解釈し、それを使用して問題のあるサイト、悪意のあるサイト、プラグインなどを診断する方法を学びます。
Chrome タスク マネージャーを開く方法
ご想像のとおり、Chrome タスク マネージャーを開く唯一の方法は、Chrome 自体を使用することです。Windows または macOS にブラウザーがインストールされていると仮定すると、使用している OS に関係なく、次の手順に従ってブラウザーを開きます。
- Chrome ブラウザを開きます。
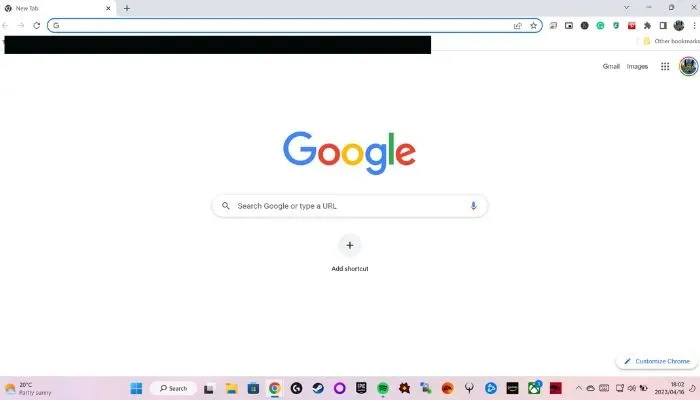
- ブラウザ ウィンドウの右上隅にある縦に並んだ 3 つのドットをクリックして、Chrome メニューを開きます。
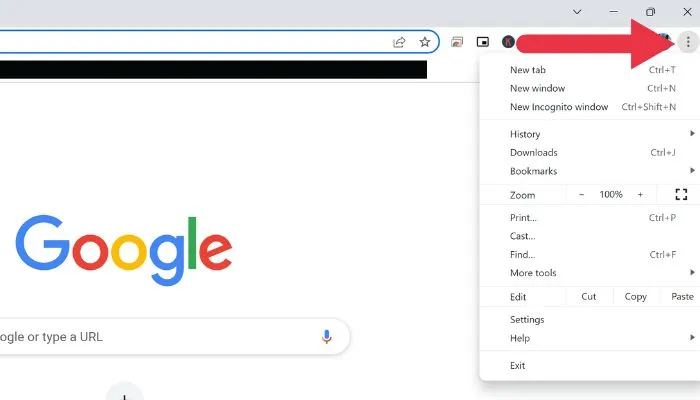
- [その他のツール] にカーソルを合わせ、[タスク マネージャー] をクリックします。
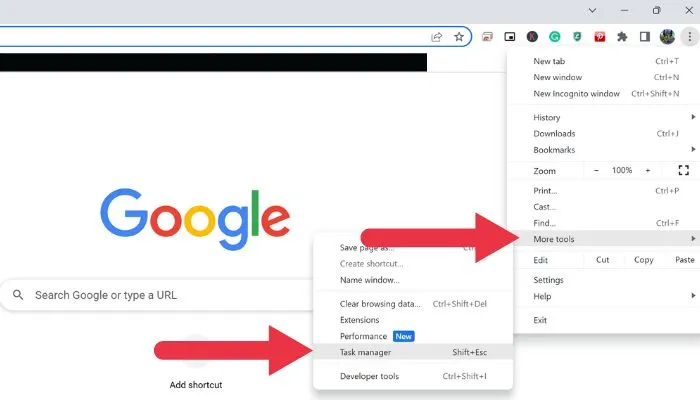
- または、Windows でキーボード ショートカットShift+を使用してEsc、タスク マネージャーを直接開きます。
Chrome タスク マネージャーについて
ブラウザのパフォーマンスの管理に関しては、知識が力になります。Chrome のタスク マネージャーを理解すると、タブ、拡張機能、バックグラウンド タスクなど、Chrome 内で実行されているプロセスに関する豊富な情報が明らかになります。
これらのプロセスの複雑さを掘り下げることで、ブラウザのリソース割り当てをより適切に監視および最適化し、よりスムーズで効率的なブラウジング エクスペリエンスを実現できます。トラブルシューティング ツールとしても大きな価値があります。
Chrome のタスク マネージャーを開くと、Chrome で実行されているアクティブなプロセスの包括的なリストが表示されます。

これらのプロセスには、システムのパフォーマンスに影響を与える可能性のある個々のタブ、拡張機能、およびバックグラウンド プロセスが含まれます。各プロセスについて、タスク マネージャーは次のような貴重な情報を提供します。
- タスク:プロセスの名前または説明。
- メモリ フットプリント:プロセスが使用する RAM の量。システム リソースへの影響を把握できます。
- CPU:プロセスによって消費されているコンピューターの CPU リソースの割合。パフォーマンスのボトルネックを特定するのに役立ちます。
- ネットワーク:プロセスが使用しているネットワーク帯域幅の量。インターネット接続への影響を測定できます。
- プロセス ID:各プロセスに割り当てられた一意の識別子で、高度なトラブルシューティングや診断に役立ちます。
ビューをさらにカスタマイズして分析を合理化するには、列ヘッダーをクリックしてデータを並べ替えます。たとえば、[メモリ フットプリント] をクリックすると、メモリ使用量に基づいてプロセスが整理されるため、どのプロセスが最もリソースを集中的に使用しているかを簡単に特定できます。このデータの解釈方法を理解することで、ブラウザーのパフォーマンスを管理し、問題に積極的に対処するための十分な準備が整います。
Chrome タスク マネージャーを使用して Chrome の問題をトラブルシューティングする
Chrome タスク マネージャーは、さまざまなトラブルシューティングに役立ちます。
- 問題のあるサイトを特定する: Chrome の動作が遅い、または応答しない場合は、タスク マネージャーを開いて、大量のメモリまたは CPU リソースを消費しているタブを探します。これらが減速の背後にある犯人である可能性があります。問題のあるタブを閉じてみて、パフォーマンスが向上するかどうかを確認してください。
- 悪意のあるサイトを検出する:一部の悪意のあるサイトは、システム リソースを使用して暗号通貨をマイニングしたり、その他の悪質な活動を実行したりします。不審な量の CPU またはネットワーク リソースを消費しているサイトを確認すると、悪意のあるサイトである可能性があります。タブを閉じて、コンピューターでセキュリティ スキャンを実行することを検討してください。
- 拡張機能のトラブルシューティング:拡張機能が Chrome のパフォーマンスの問題を引き起こすこともあります。問題のある拡張機能を特定するには、タスク マネージャーでメモリまたは CPU の使用率が高いプロセスを探します。問題のある拡張機能を無効にするか削除し、Chrome を再起動して、問題が解決したかどうかを確認します。
- バックグラウンド プロセスの管理:一部のプロセスは、Chrome を閉じてもバックグラウンドで実行され続けます。これらのプロセスを特定するには、タスク マネージャーで「バックグラウンド ページ」としてマークされた項目を探します。バックグラウンド プロセスが消費するリソースが多すぎる場合は、関連する拡張機能を無効にするか、その設定を変更することを検討してください。
- タブのリソースの使用状況を監視する:頻繁にアクセスするタブや長時間開いているタブのリソースの使用状況を監視します。リソースの使用量が時間の経過とともに大幅に増加していることに気付いた場合は、メモリ リークまたは Web サイトの非効率的なコードを示している可能性があります。タブを更新するか、サイト所有者に連絡して問題を報告してください。
- ブラウザーの互換性の問題を確認します。一部の Web サイトは Chrome 用に最適化されていない可能性があり、リソースの消費が増加します。それぞれのタスク マネージャーまたはパフォーマンス ツールを使用して、他のブラウザーでの Web サイトのパフォーマンスを比較します。別のブラウザーでサイトのパフォーマンスが向上する場合は、その特定のサイトにそのブラウザーを使用することを検討してください。
よくある質問
Chrome のタスク マネージャーは GPU の使用状況を表示しますか?
デフォルトでは、Chrome のタスク マネージャーは GPU の使用状況を表示しません。ただし、列ヘッダーを右クリックし、コンテキスト メニューから [GPU メモリ] を選択すると、この情報を有効にすることができます。これにより、各プロセスの GPU メモリ使用量を表示する新しい列が追加されます。コンピューターの VRAM が不足しているためにパフォーマンスの問題が発生しているかどうかを知る良い方法です。
Chrome のタスク マネージャーでプロセスを終了するにはどうすればよいですか?
Chrome のタスク マネージャーでプロセスを終了するには、プロセスをクリックして選択し、タスク マネージャー ウィンドウの右下隅にある [プロセスの終了] ボタンをクリックします。関連するタブや拡張機能でデータの損失やクラッシュが発生する可能性があるため、プロセスを終了するときは注意してください。
Chrome のタスク マネージャーからデータを保存またはエクスポートする方法はありますか?
Chrome のタスク マネージャーには、データをエクスポートまたは保存するための組み込みオプションがありません。ただし、タスク マネージャー ウィンドウのスクリーンショットを撮ったり、スプレッドシートやテキスト ドキュメントなどの別のアプリケーションに情報を手動でコピーしたりすることはできます。
Chrome のタスク マネージャーを使用して、個々の Web サイトのパフォーマンスを監視できますか?
Chrome のタスク マネージャーは、開いている各タブのメモリ、CPU、およびネットワークの使用状況に関するデータを提供します。これにより、ウェブサイトのパフォーマンスの一般的なアイデアを得ることができます。ただし、より詳細なパフォーマンス監視については、Chrome の組み込みDevToolsなどのブラウザー開発者ツールを使用して、Web サイトのパフォーマンスを分析し、最適化の機会を特定することを検討してください。
画像クレジット: Unsplash . シドニー・バトラーによるすべてのスクリーンショット。
- フェイスブック
- つぶやき



コメントを残す