TeraCopy を使用して Windows 11、10 でファイルを転送する方法

Windows 11 (および 10)では、システムのコピー ハンドラーを使用する代わりに、TeraCopy を使用してファイルを転送できます。このチュートリアルでは、その方法を説明します。
TeraCopy は、Windows で使用できるデフォルトのコピー ハンドラーの代替ソリューションです。デフォルトのコピー ハンドラーとは異なり、TeraCopy は、同じコンピューターまたはリモート コンピューター内のある場所から別の場所にファイルをコピーまたは移動するかどうかを制御できる対話型インターフェイスを提供します。
また、組み込みのコピーおよび移動機能に比べてさまざまな利点があります。たとえば、TeraCopy はファイルの整合性を検証し、コピーおよび移動されたファイルのチェックサム チェックを実行して、ファイルが正しく転送されたことを確認します。
エラーや予期しないイベントによって失敗する可能性が低いため、信頼性が高くなります。特に大きなファイルをコピーする場合、アプリケーションの速度が向上します。ファイル転送はいつでも一時停止および再開できます。また、エラー回復機能は、転送中に問題のあるファイルをスキップまたは再試行できるため、エラーを最小限に抑え、すべてのファイルが正常にコピーされるようにすることができます。
TeraCopy は、複数のファイル転送をキューに入れる機能、すべての転送の詳細なログを表示する機能、オペレーティング システム上のコピー エクスペリエンスを置き換える機能など、他のいくつかの機能も提供します。
このチュートリアルでは、Windows 11 (および 10) でコピー ハンドラーの代替手段を使い始める体験について詳しく説明します。
Windows 11、10 で TeraCopy を使ってみる
TeraCopy の使用を開始するのは簡単です。アプリケーションをインストールしてインターフェイスを理解するだけで済みます。その後、ファイルのコピーや移動は、Windows の組み込みエクスペリエンスを使用するのと同じくらい簡単になります。
警告:このアプリは宣伝どおりに機能しますが、これは Microsoft が設計したものではないサードパーティ ツールであり、コピー エクスペリエンスを統合するためにオペレーティング システムの動作を変更する可能性があります。したがって、このアプリケーションはご自身の責任で使用してください。
TeraCopyをインストールする
TeraCopy を Windows 11 (または10 ) にインストールするには、次の手順を実行します。
-
Windows 11 で[スタート]を開きます。
-
「コマンド プロンプト」を検索し、一番上の結果を右クリックして、「管理者として実行」オプションを選択します。
-
次のコマンドを入力して TeraCopy をインストールし、Enterを押します。
winget install --id CodeSector.TeraCopy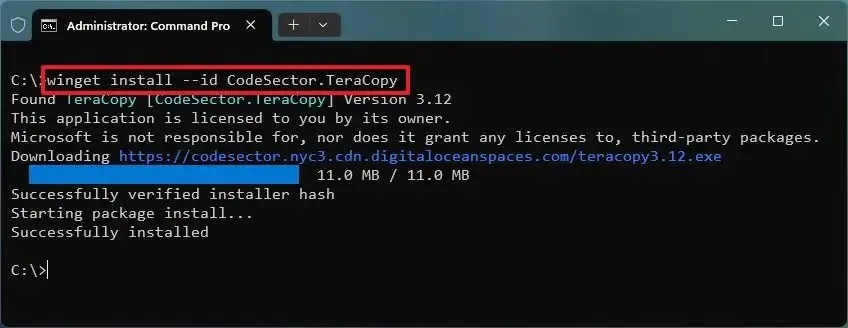
手順を完了すると、アプリケーションがコンピュータにインストールされます。
このソフトウェアを所有する会社であるCode Selector は、TeraCopy の無料版と有料版を提供しています。ただし、無料版には転送を処理するために必要なものがすべて揃っています。有料版は商用顧客向けであり、リストの編集、お気に入りの管理、レポートのエクスポートなど、いくつかの追加機能にアクセスできます。
TeraCopyを使用する
アプリケーションをインストールした後、Windows 11 で慣れているのと同じように、ある場所から別の場所にファイルをコピーして貼り付けることができます。この操作を実行すると、統合により、操作をデフォルトのハンドラーで処理するか TeraCopy で処理するかを選択するよう求められます。 。
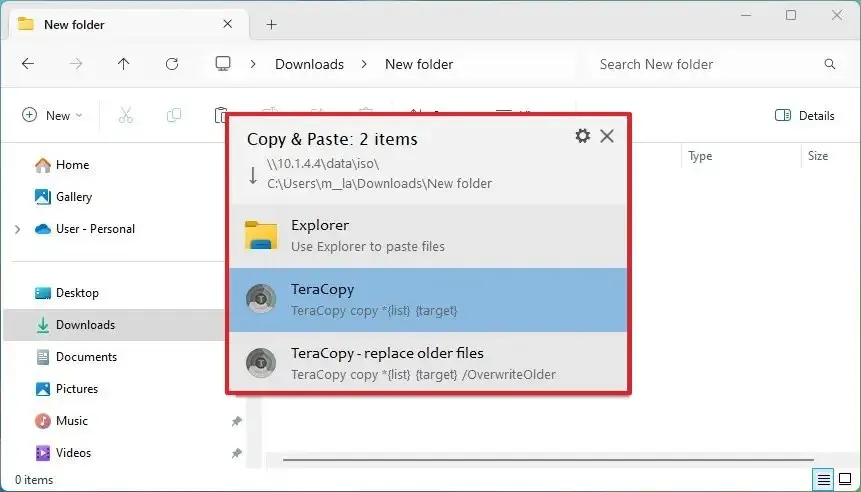
または、[スタート] メニューから TeraCopy を開くこともできます。左側では転送の履歴を表示し、右側では新しい操作を設定できます。
新しい操作を設定する場合は、ツールバーの「新しいリストの作成」 (+) ボタンをクリックします。右側の「ソース」ボタンをクリックして、ファイルまたはフォルダーをリストに追加します。

次に、「ターゲット」ボタンをクリックしてファイルの保存先を指定します。
準備ができたら、 「コピー」や「移動」などのいくつかのアクションから選択できますが、操作をテストまたは検証することもできます。
ページの下部にある「オプション」タブから、プロセス中にコピーする属性やセキュリティ情報などの転送設定を制御できます。
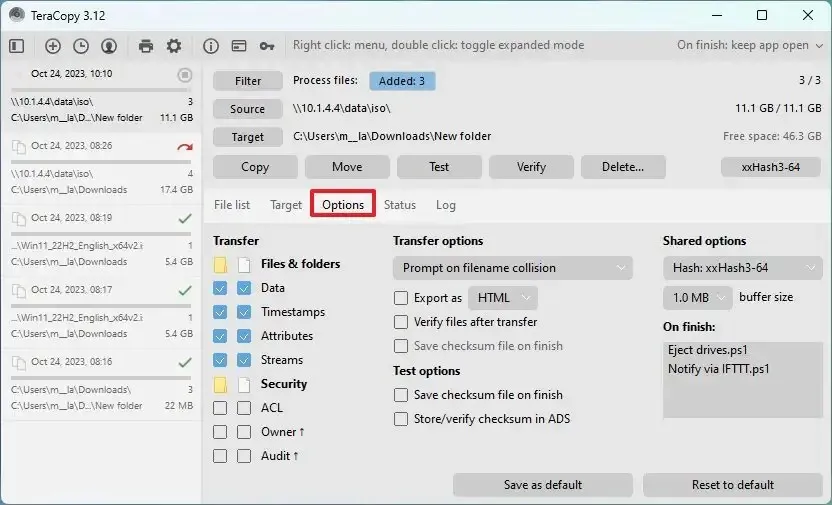
「ステータス」タブには、Windows 11 (および 10) のステータス ビューと同様に、転送の進行状況が表示されます。

TeraCopy 設定では、Windows でのシェル統合などのいくつかのパラメーターを構成できます。アプリを常に最上位に表示し、転送後のアクションを選択するように設定することもできます。
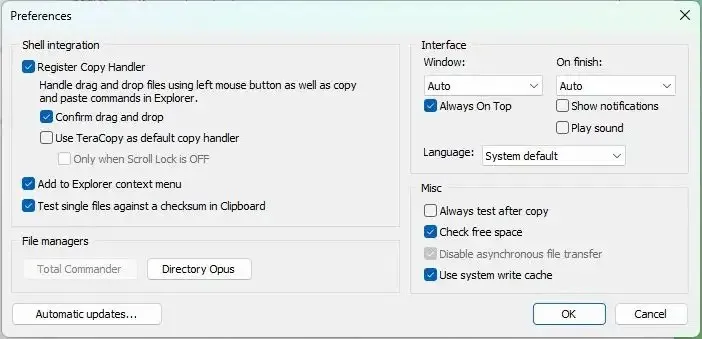
全体として、これは長年更新されていないデフォルトのコピー エクスペリエンスに代わる適切な選択肢です。唯一の注意点は、TeraCopy の最新バージョンはマルチスレッド サポートを提供していないということです。つまり、Windows エクスペリエンスのように、複数のファイルを同時に転送することはできず、一度に 1 つだけしか転送できません。(アプリの以前のバージョンにはこの機能が含まれていたため、この点を明確にすることが重要です。)
また、アプリケーションが不要になった場合、シェル統合を削除するには「Windows Explorer」サービスを終了する必要があるため、アンインストール プロセスで問題が発生する可能性があります。
複数のファイルの同時コピーをサポートするソリューションを探している場合は、Windows 10 および 11 で利用できるRobocopy コマンド ライン ツールを使用できます。



コメントを残す