タスク スケジューラを使用して Web サイトを開く方法
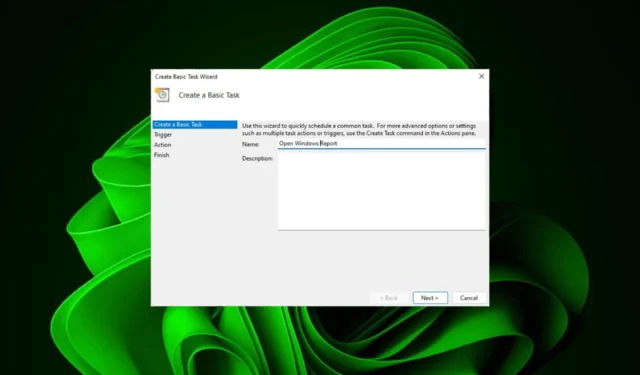
毎日ほぼ同じ時間に同じ Web サイトに頻繁にアクセスしますか? そのため、日常的なタスクを実行するためだけに、複数のブラウザ タブを開いたり、ブラウザを煩雑なもので埋め尽くしたりすることに多くの時間を費やすことになる可能性があります。
では、ブラウザを手動で起動せずに開いてみてはどうでしょうか? 以下に示すように、これは非常に簡単で、サードパーティのアプリをダウンロードする必要はありません。
Web サイトを開くようにタスク スケジューラを設定するにはどうすればよいですか?
- キーを押しWindows 、検索ボックスに「タスク スケジューラ」と入力し、[開く] をクリックします。

- 右側のサイドバーで、「基本タスクの作成」オプションをクリックします。
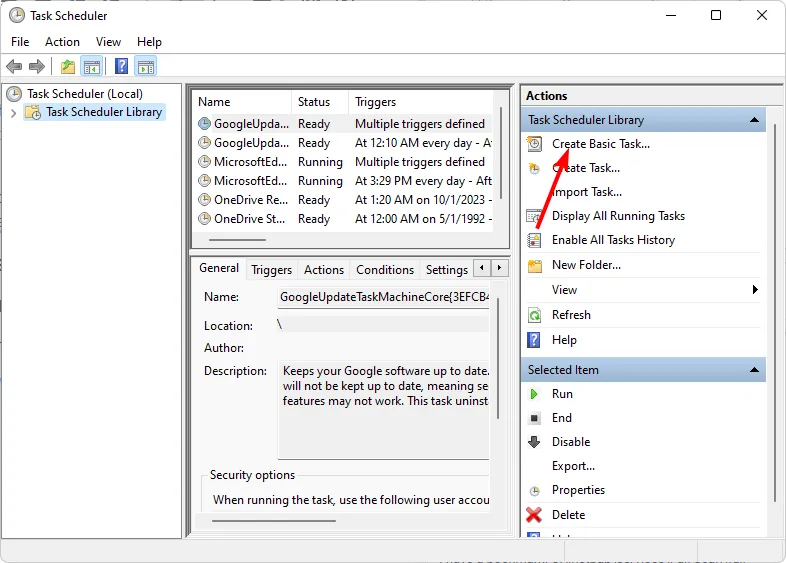
- 「名前」フィールドに、開きたい Web サイトの名前を入力し、「次へ」をクリックします。
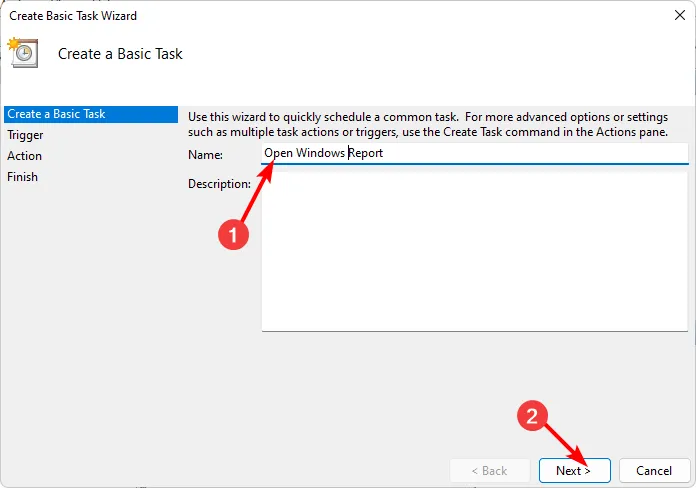
- 次に、「トリガー」で時間頻度をクリックし、「次へ」をクリックします。
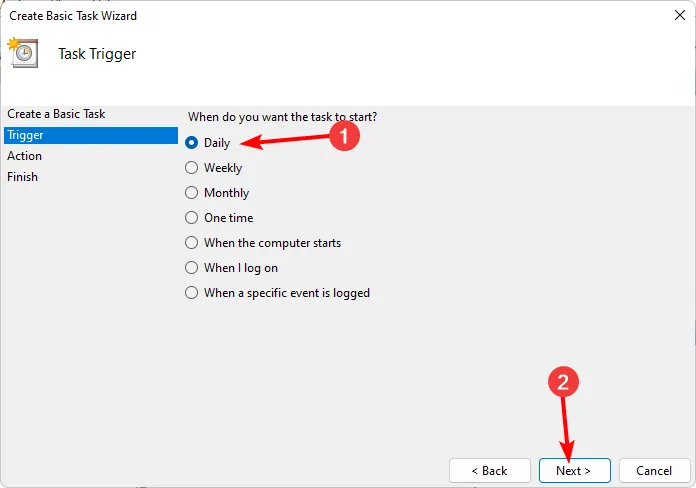
- アクティビティを繰り返す期間を選択し、「次へ」をクリックします。
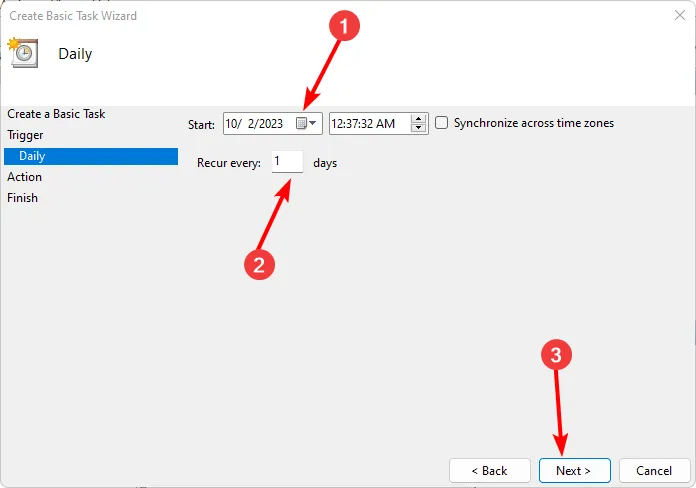
- 「プログラムを開始する」を選択し、「次へ」をクリックします。
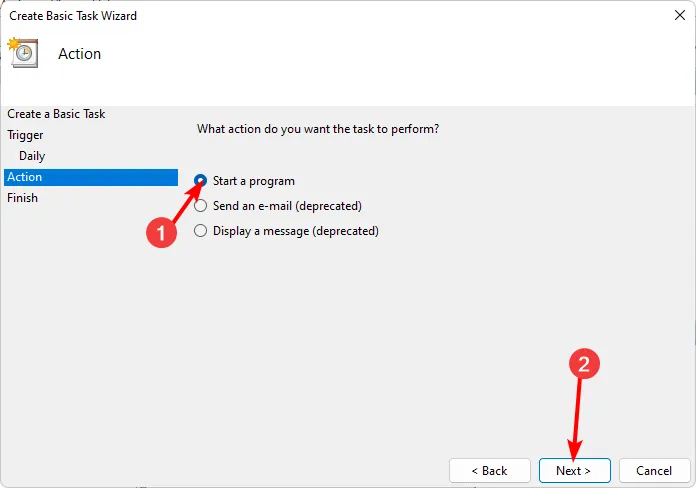
- [プログラム/スクリプト]エントリに、サイトを開くターゲット アプリケーションの場所を入力し、[追加] 引数に Web サイトの URL を入力します。
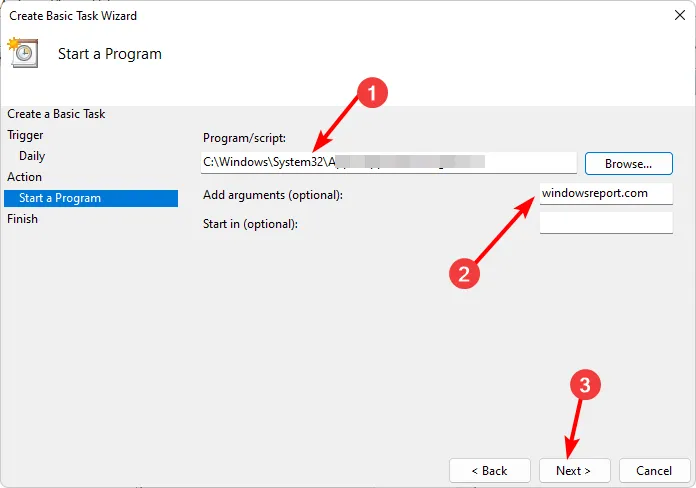
- 「次へ」をクリックして入力した詳細が正しいことを確認し、「完了」ボタンをクリックします。

- 次に、 「実行」をクリックして動作しているかどうかをテストし、設定された時間タスクが実行されるまで待ちます。
そして、それができました。ワークフローに関しては、少しのカスタマイズと微調整が大きな効果を発揮します。スケジュールされたタスクは大変な作業のように聞こえるかもしれませんが、ブラウザのヘビーユーザーであれば、物事を適切に実行するために支払う代償は実際にはわずかです。
これは頻繁にアクセスするサイトを開く場合に便利ですが、使用する際は注意してください。場合によっては、バッチ ファイルのスケジュールを設定することでタスクの時間を短縮できることがありますが、サイトが多すぎると、注意しないとコンピューターの速度が低下したり、インターネット接続が詰まる可能性があります。
同時に競合する繰り返しタスクが多すぎないように、起動時間を短縮するために一部の起動アプリを遅らせることも、自動化ツールを使用することもできます。それだけではありません。タスク スケジューラには、詳細設定を適用して活用できるヒントがまだあります。
タスク スケジューラを使用して Web サイトを開こうとしたことがありますか? 体験はどうでしたか?以下のコメント欄でお知らせください。



コメントを残す