iPhone、iPad、Mac の Google マップでストリートビューを使用する方法
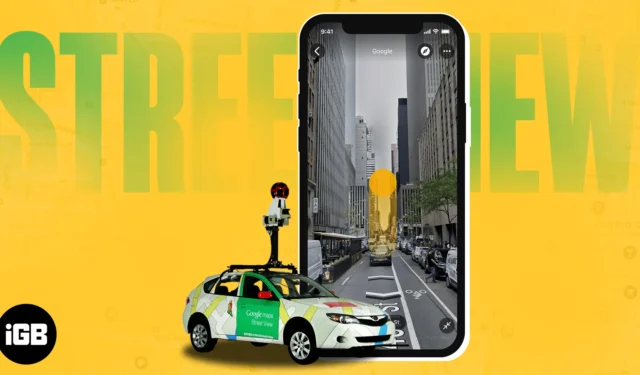
旅行の計画を立てているけど、見知らぬ場所の場所がよく分からないですか? Google マップのストリート ビュー機能を使用すると、自宅に居ながら目的地を視覚的に探索できます。このガイドでは、iPhone、iPad、Mac の Google マップでストリートビューを使用する方法を説明します。
- Google マップのストリートビューとは何ですか?
- iPhoneまたはiPadのGoogleマップでストリートビューを使用する方法
- iPhone で分割画面ストリートビューにアクセスする方法
- MacのGoogleマップでストリートビューを使用する方法
- Google マップのストリートビューの問題を報告する方法
Google マップのストリートビューとは何ですか?
Google マップは、iPhone で新しい場所を探索するための究極の旅行プランナーになりました。ストリートビュー機能の統合により、世界中のほぼすべての場所を仮想的に体験できるようになりました。
簡単に言えば、ストリート ビューは、Google のカメラを搭載した車両、ドローン、さらにはバックパックによって撮影された場所や場所のパノラマ ビューです。ユーザーフレンドリーなインターフェイスに加えて、次のような多くの利点が含まれています。
- 道路から建物まで、その場所を詳しく探索します。
- 特定の住所、休暇スポット、名所の検索。
- 360° パノラマ画像のサポートにより、道順をより深く理解できます。
この素晴らしい機能を試してみたいと思いませんか? Google マップでストリートビューをオンにする方法を学びましょう。
iPhoneまたはiPadのGoogleマップでストリートビューを使用する方法
Google マップのストリート ビューは、さまざまな方法で取得して探索できます。以下に考えられるすべての方法をリストしました。
1. 場所を検索するか、ピンをドロップします
- Google マップを起動→検索バーをタップ→ 目的地の場所を入力します。
- 場所は赤いピンでマークされます。
あるいは、希望の場所にピンをドロップすることもできます。
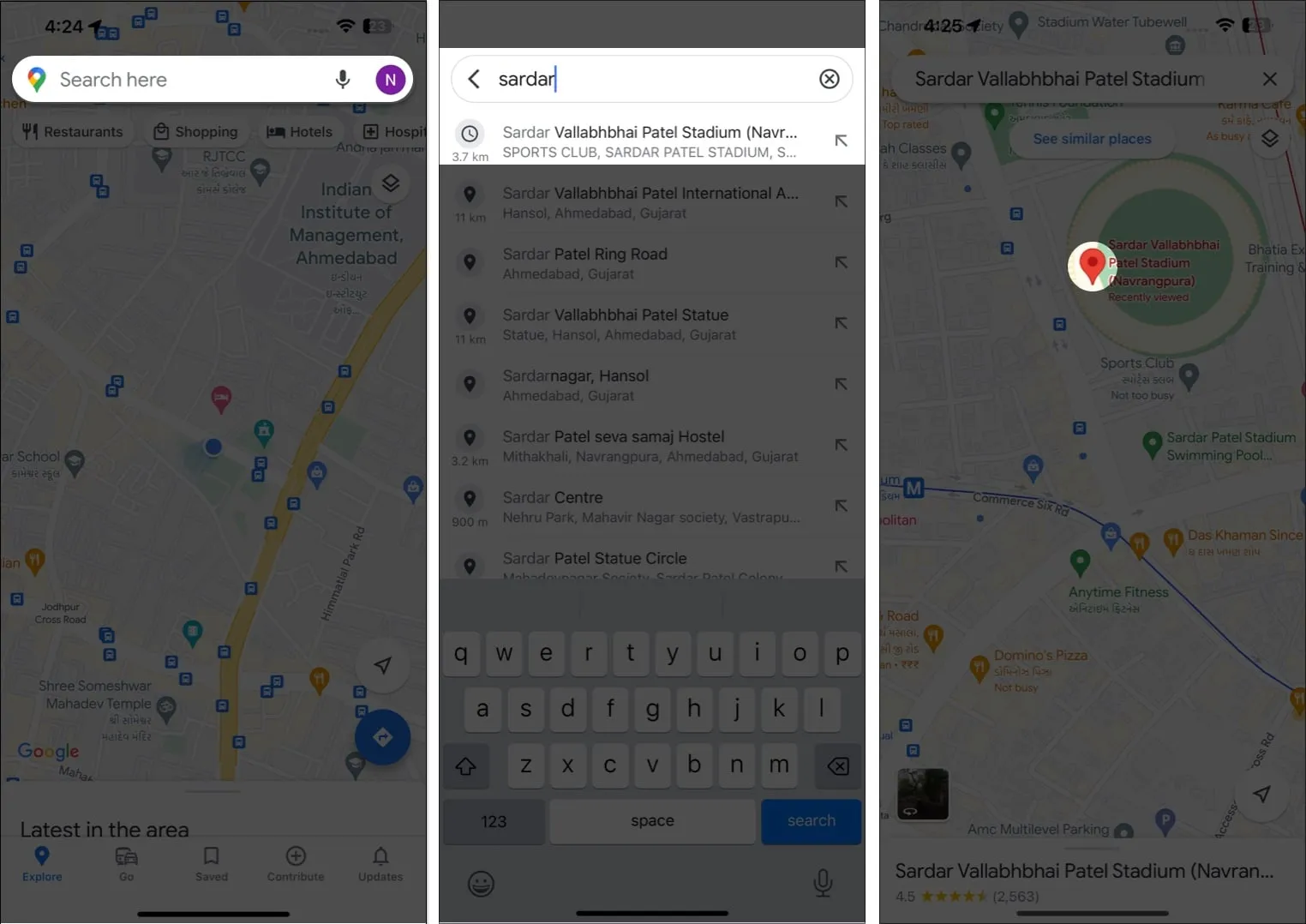
- 次に、画像プレビュー をタップします。
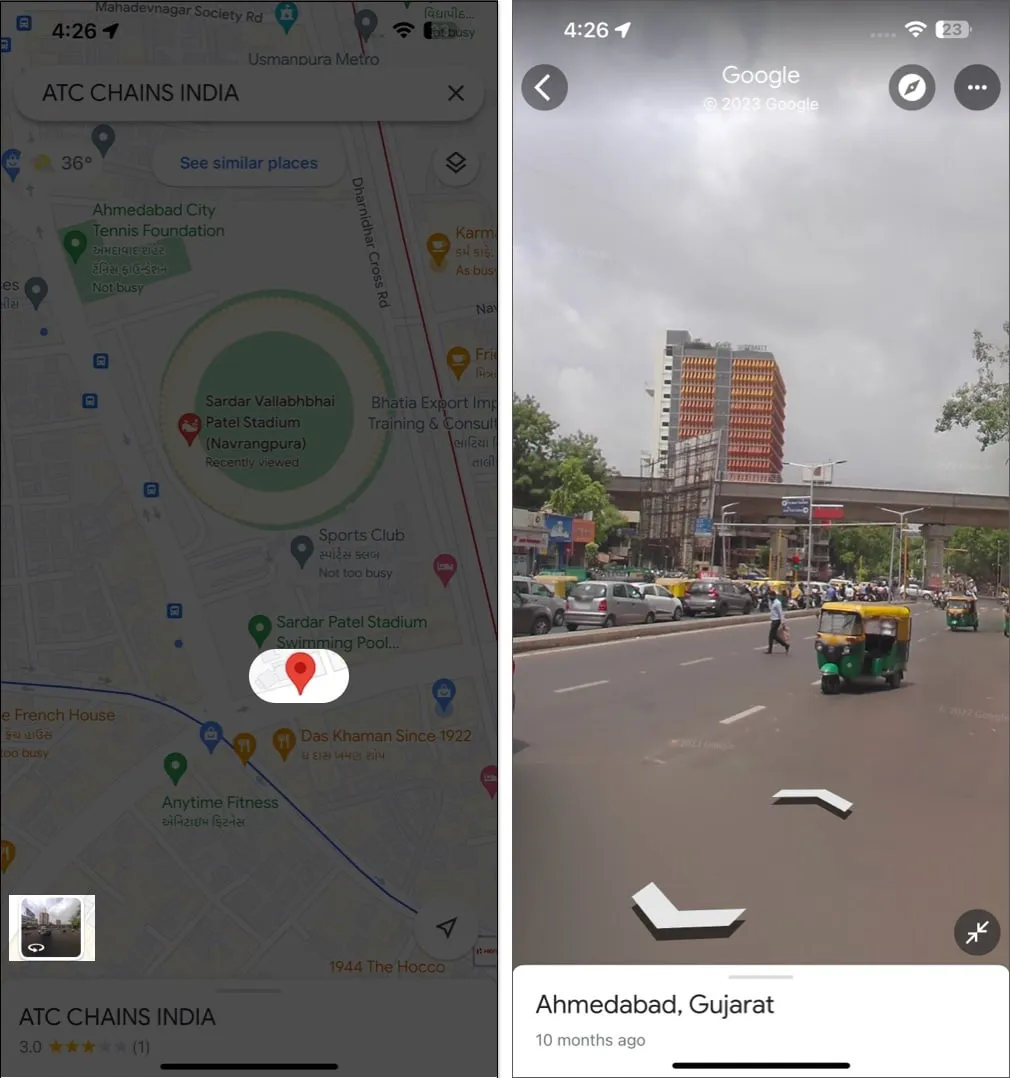
- その特定の場所のストリートレベルの画像が表示されます。
- ストリートビューを終了するには、「戻る」アイコンをタップします。
2. プレイスマーカーをタップします
以前に場所を保存していて、今は正確な場所を思い出せない場合でも、ストリート ビューを探索できます。その方法は次のとおりです。
- Google マップを開き、 「保存済み」 → 「お気に入り」に移動します。
ここでは、これまでに保存したすべての場所を見つけることができます。
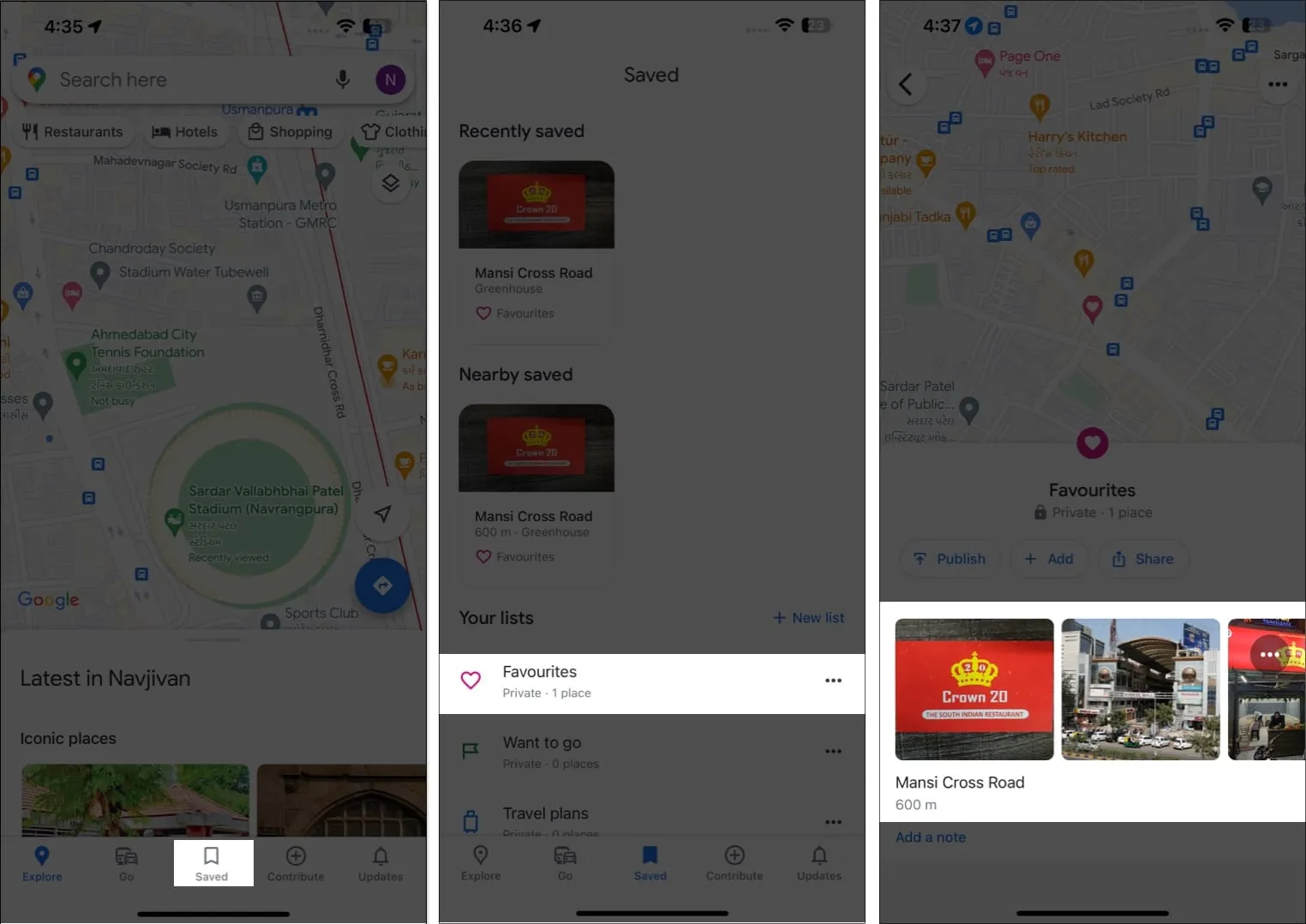
- 任意の場所を選択して続行します。
- 下にスクロールして「ストリートビューと360度」をタップし、画像プレビューを選択します。
![Google マップで [ストリート ビュー] と [360] をタップし、ストリート ビュー オプションを選択します。 Google マップで [ストリート ビュー] と [360] をタップし、ストリート ビュー オプションを選択します。](https://cdn.thewindowsclub.blog/wp-content/uploads/2023/08/tap-street-view-and-360-select-the-streety-view-option-in-the-google-maos.webp)
3. ストリートビューレイヤーを使用する
Google マップのストリート ビュー レイヤを使用すると、地域全体のストリート レベルの画像を見つけることができます。
- Google マップに移動→ [レイヤー]オプションをタップします。
- 「ストリートビュー」を選択→ 「X」をタップします。
すべての通りに青い線が引かれます。
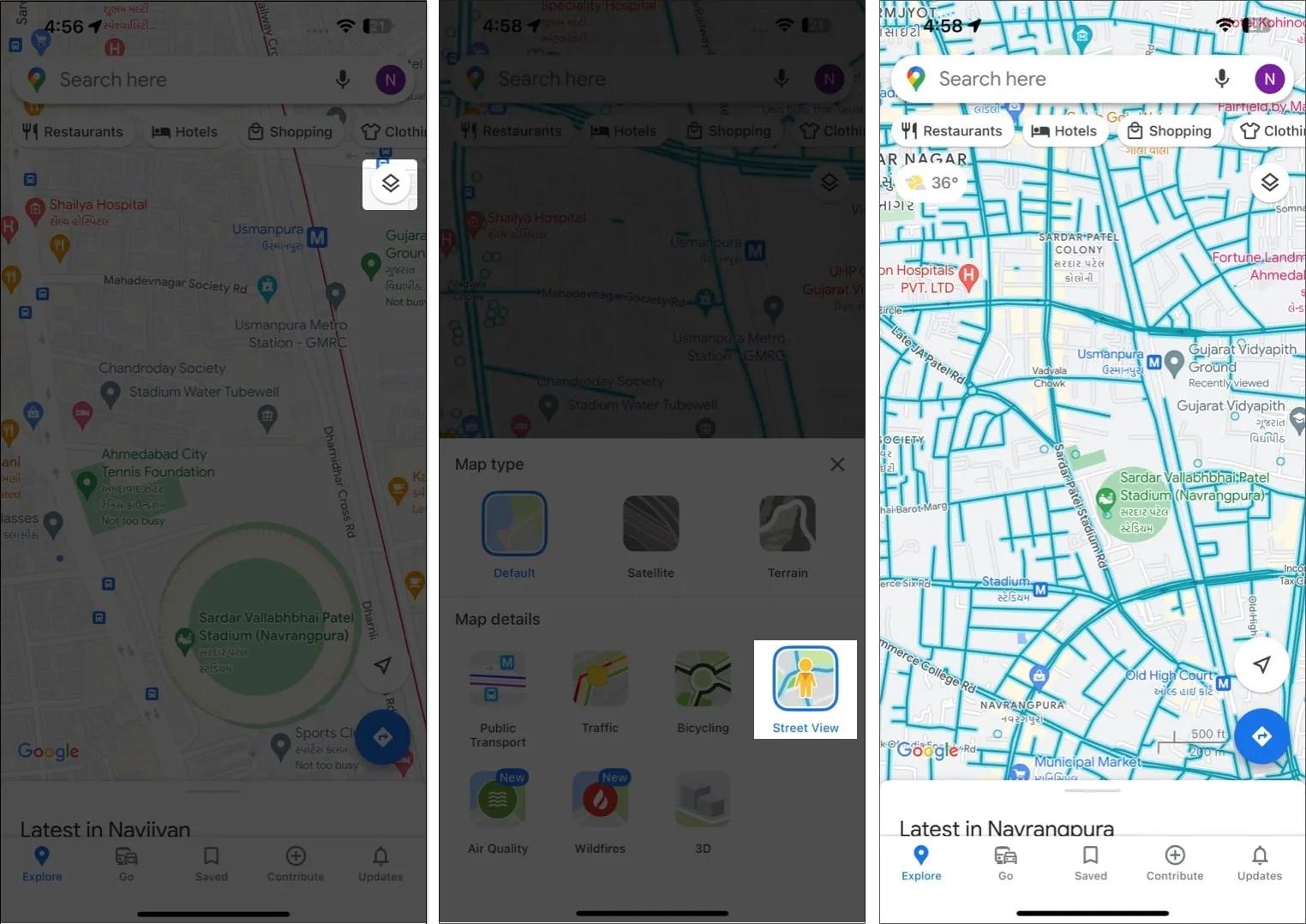
- 通りをタップします。
3D マップと 2D マップの分割画面ビューが表示されます。 - 全画面でストリート ビューにアクセスするには、サイズ変更アイコンをタップします。
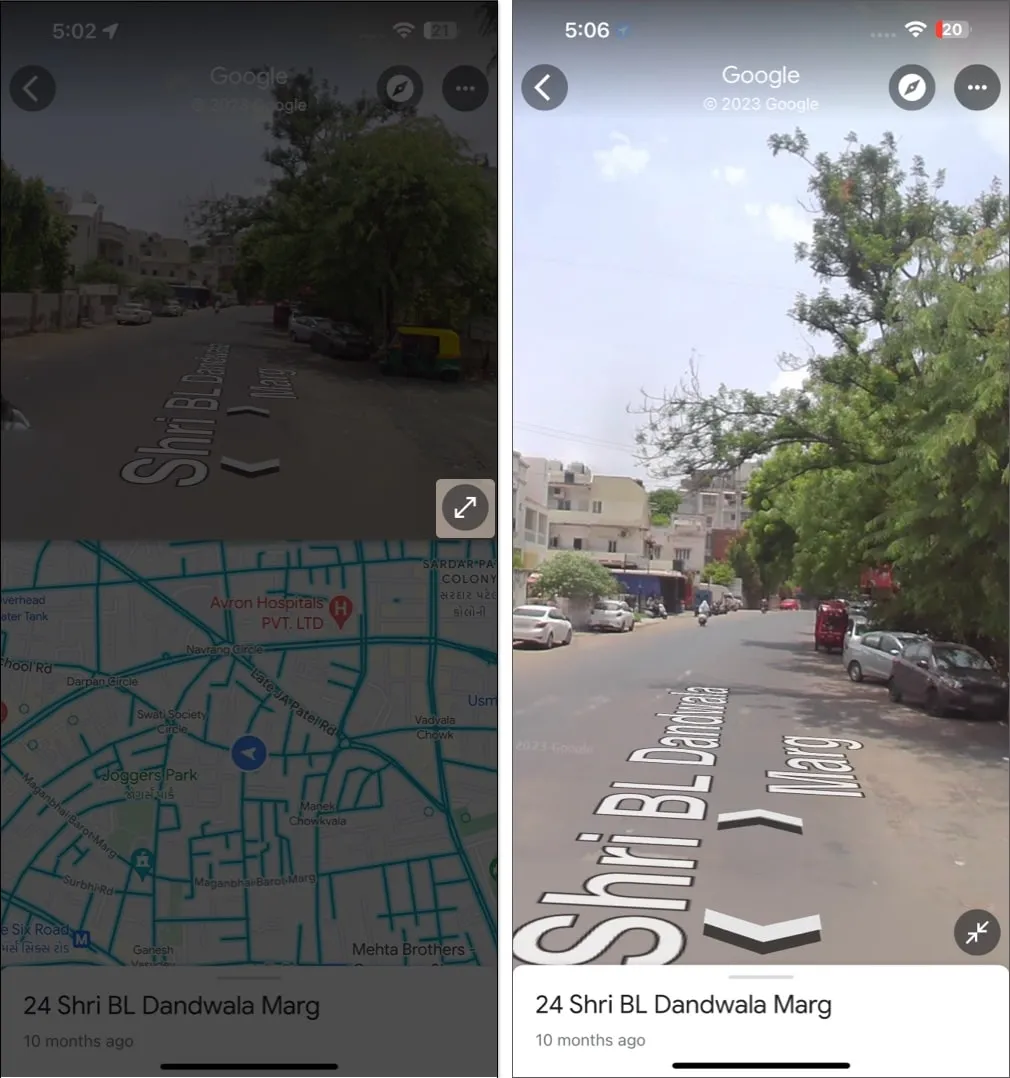
iPhone で分割画面ストリートビューにアクセスする方法
ストリート ビューと 2D マップを同時に監視する必要がある場合は、Google マップで分割画面のストリート ビューをオンにしてください。
- 上記のいずれかの方法に従ってストリート ビューにアクセスします。
- サイズ変更アイコン をタップします。
分割画面でリアルタイム ビューとデフォルトのストリート ビューを監視できるようになります。 - デフォルトのテーマに戻るには、「戻る」アイコンをタップします。
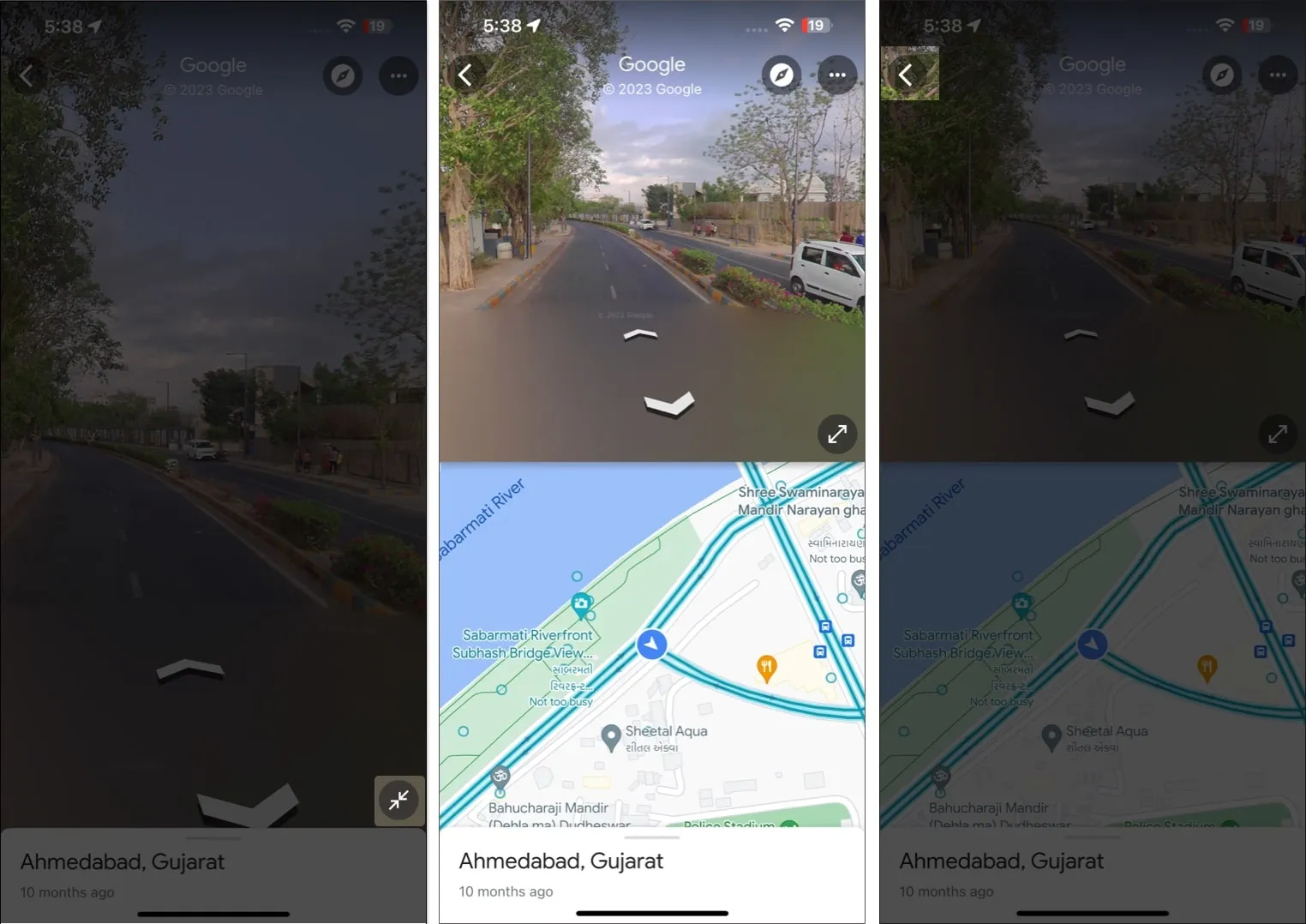
MacのGoogleマップでストリートビューを使用する方法
あなたが Mac ユーザーであっても、疎外感を感じる必要はありません。以下の手順に従って、Mac 上の Google マップでストリート ビューをすばやく探索できます。
1. 場所を検索するか、ピンをドロップします
- 任意のブラウザを起動→ Google マップを開きます。
- 検索バーに移動し、目的の場所を入力します。
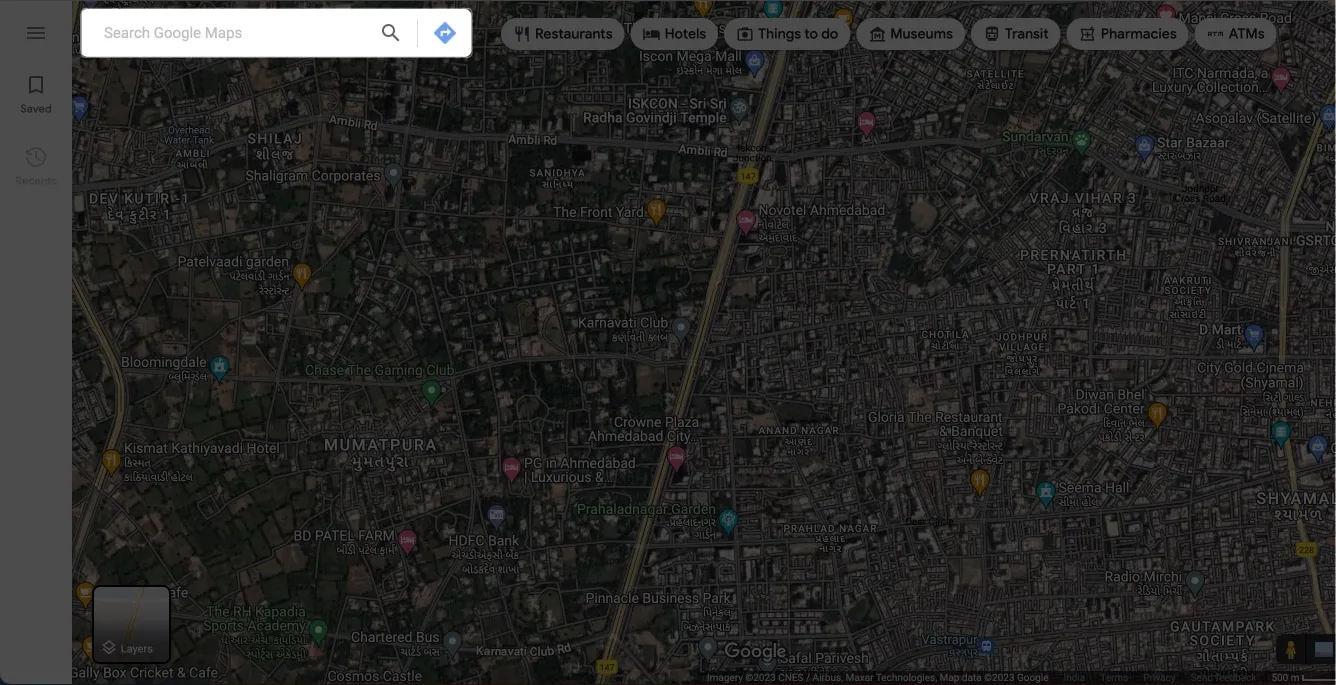
- 次に、ストリートビューで表示したい地域をズームインして特定します。
- 画面に
ストリートビューが表示されたら、それをタップします。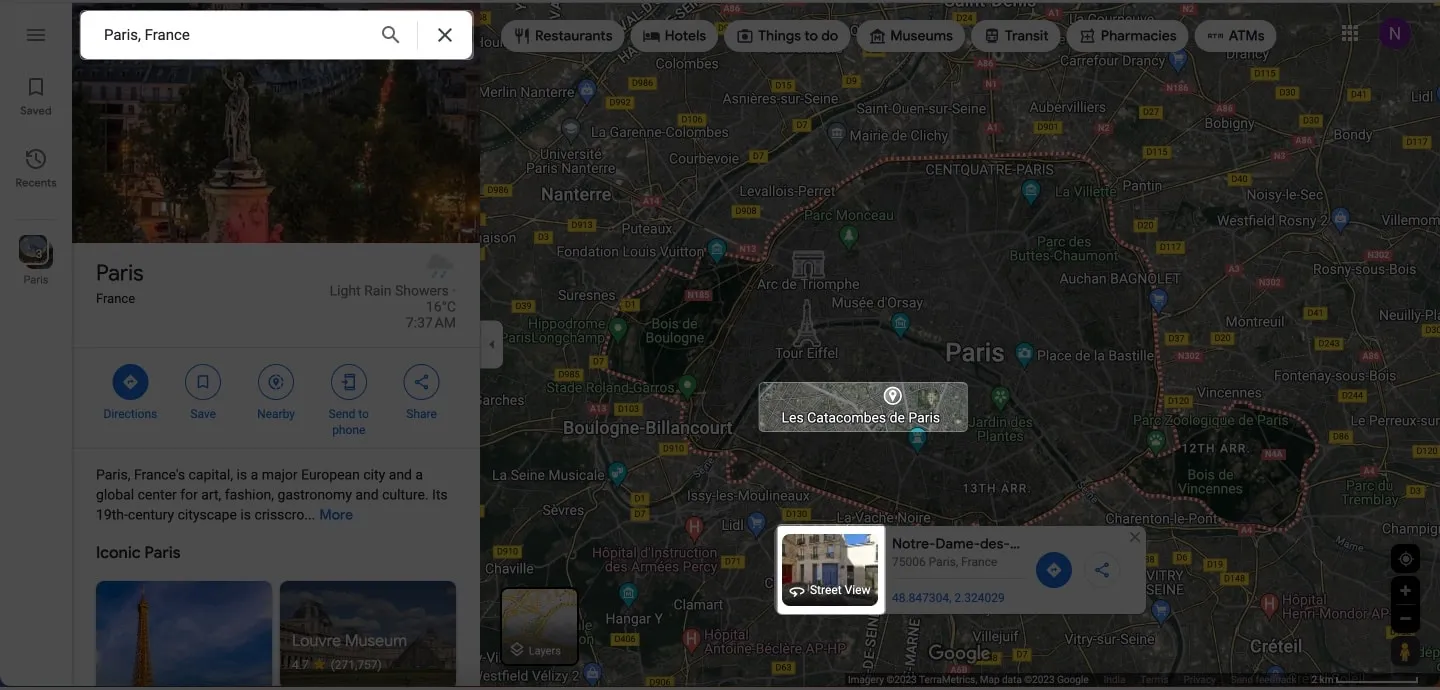
- 戻るアイコンまたは十字アイコンをクリックして3D ビューを閉じます。
2. プレイスマーカーをタップします
- Google マップのメイン インターフェースで[保存済み]をクリックします。
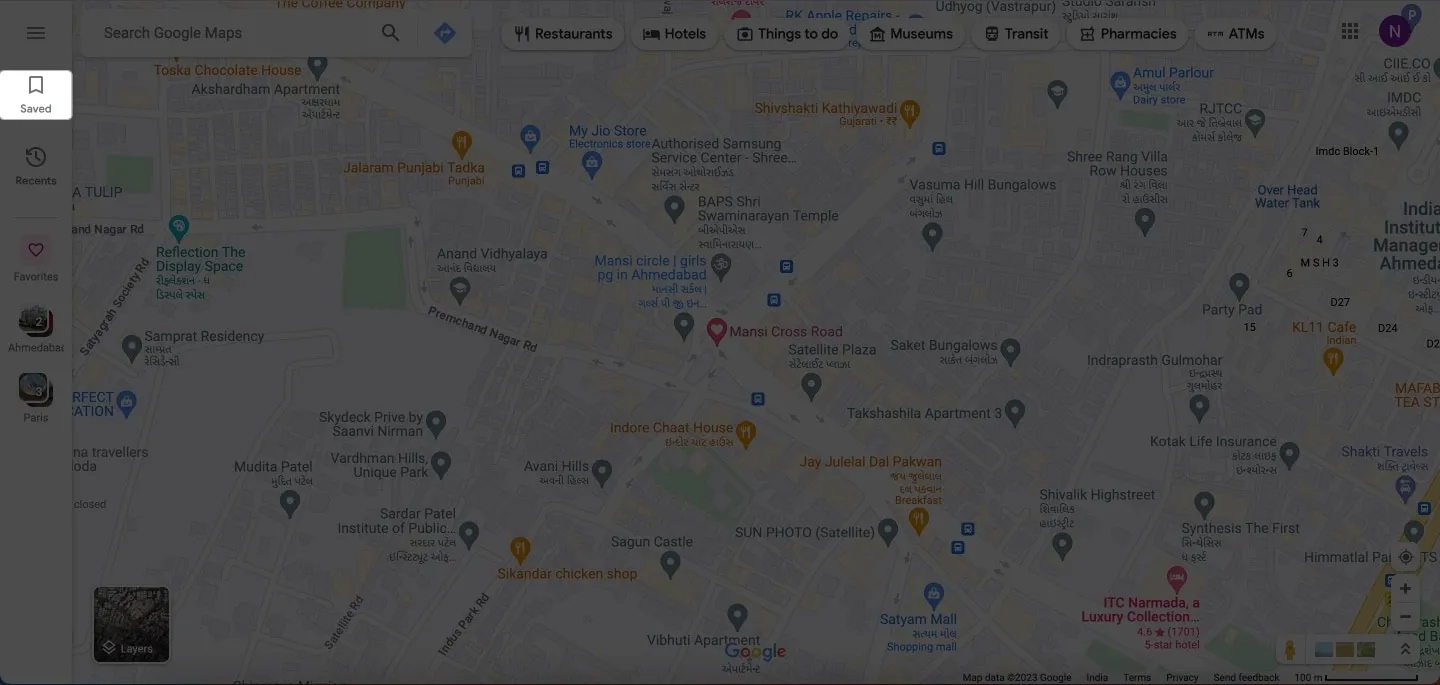
- お気に入りを選択→保存された場所を選択します。
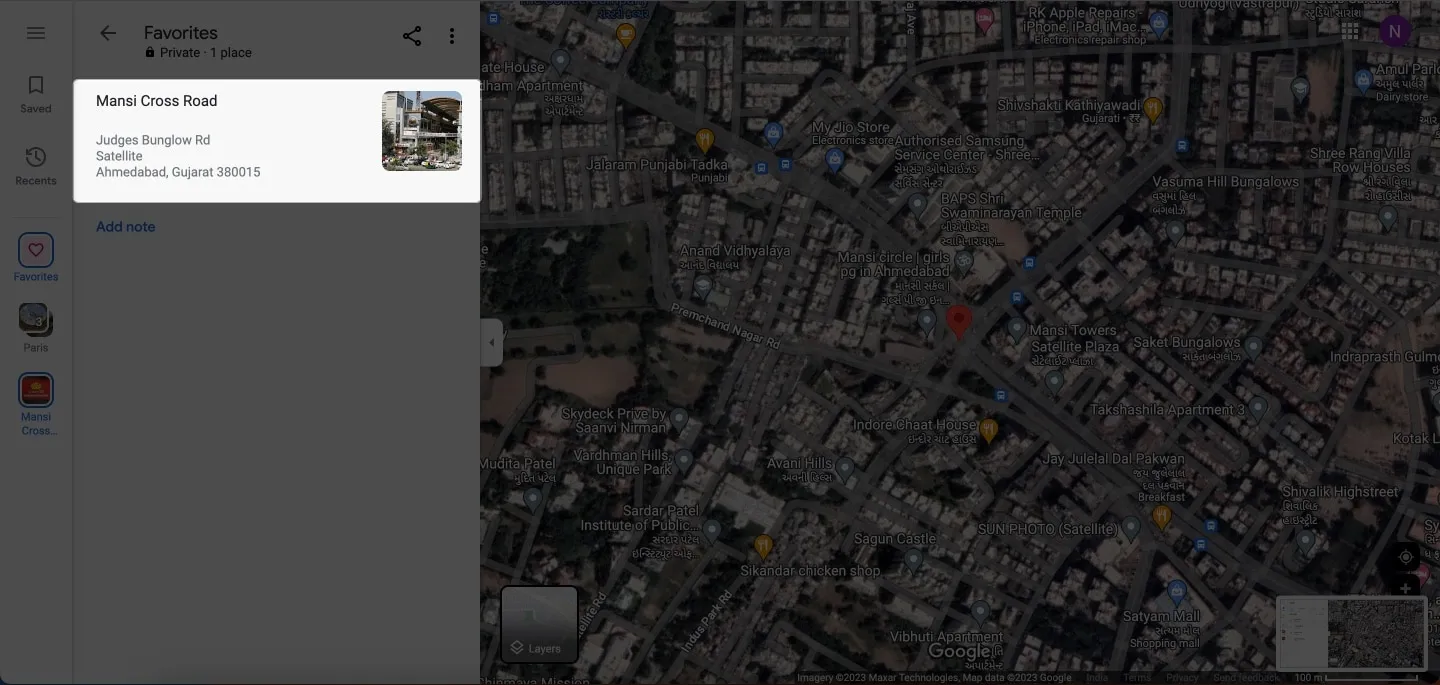
- サイド メニューを下にスクロールし、[写真]の下の[ストリート ビュー]をクリックします。
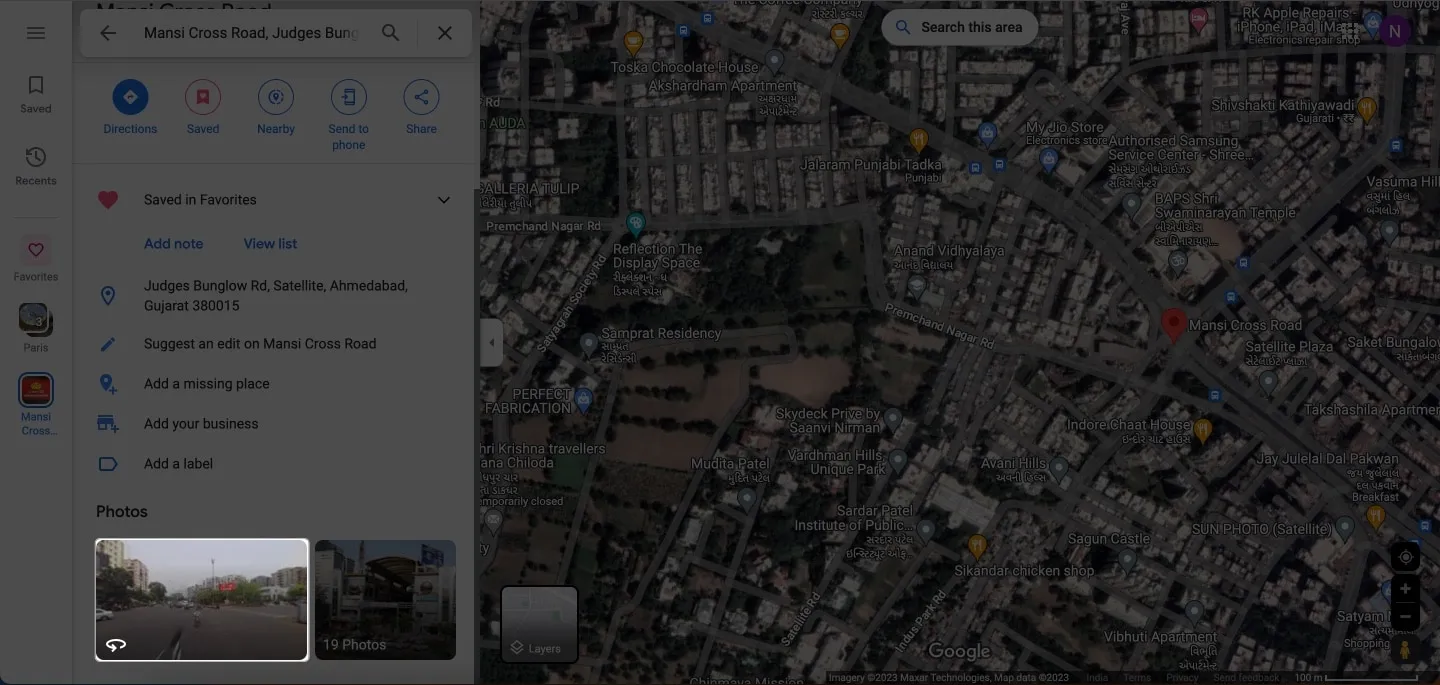
- ストリートビューと 360°に移行すると、広角をサポートします。
3. ストリートビューレイヤーを使用する
- [Google マップ]に移動し、[レイヤー]をクリックします。
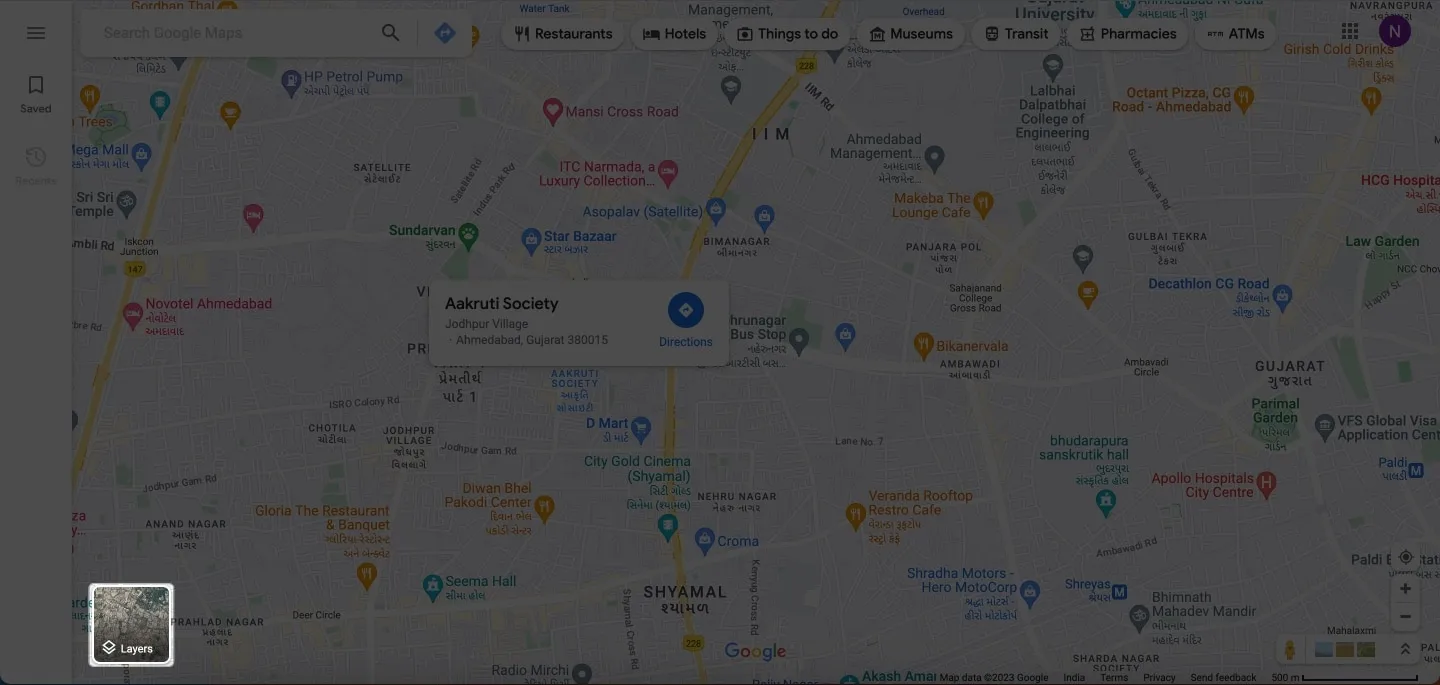
- [詳細]を押します。
![Google マップの [レイヤー] オプションをクリックしてさらに表示 Google マップの [レイヤー] オプションをクリックしてさらに表示](https://cdn.thewindowsclub.blog/wp-content/uploads/2023/08/click-more-in-layesers-option-on-google-maps.webp)
- 「地図の詳細」で「ストリートビュー」を選択します。
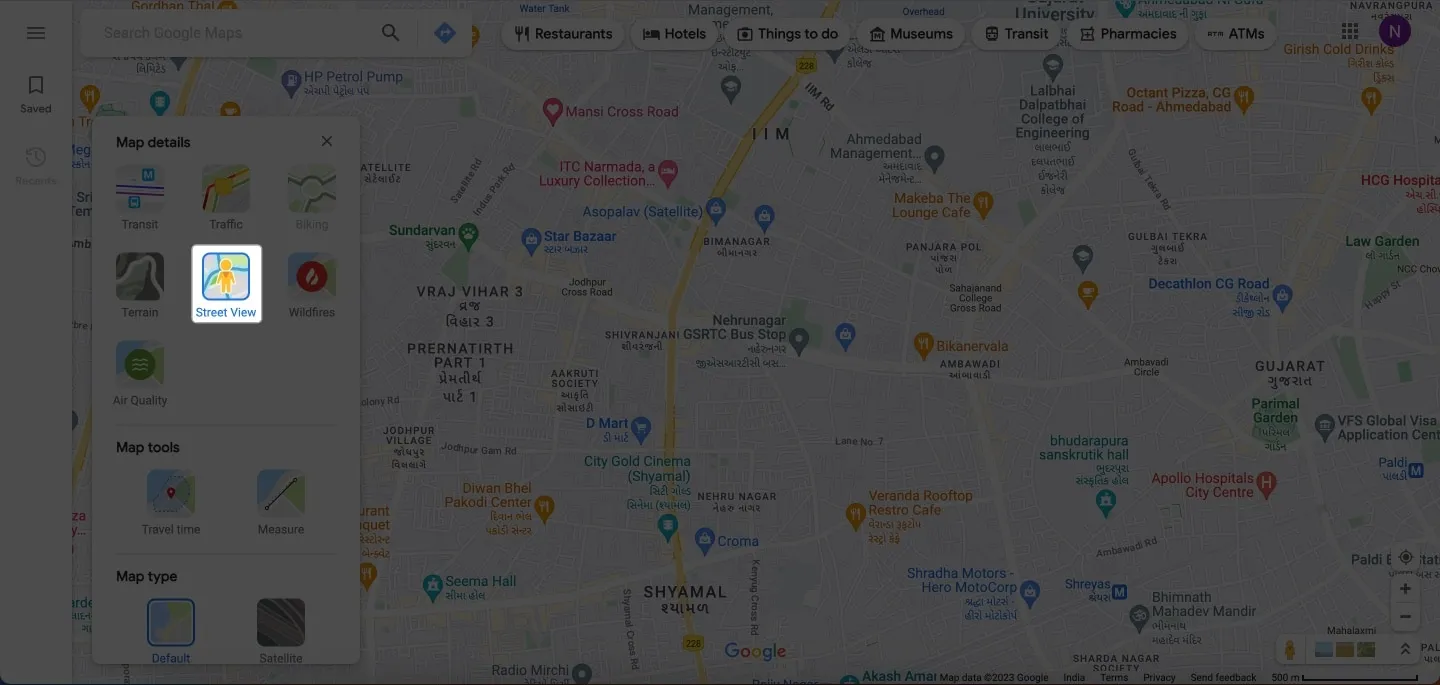
- マップ全体が青い線で覆われます。
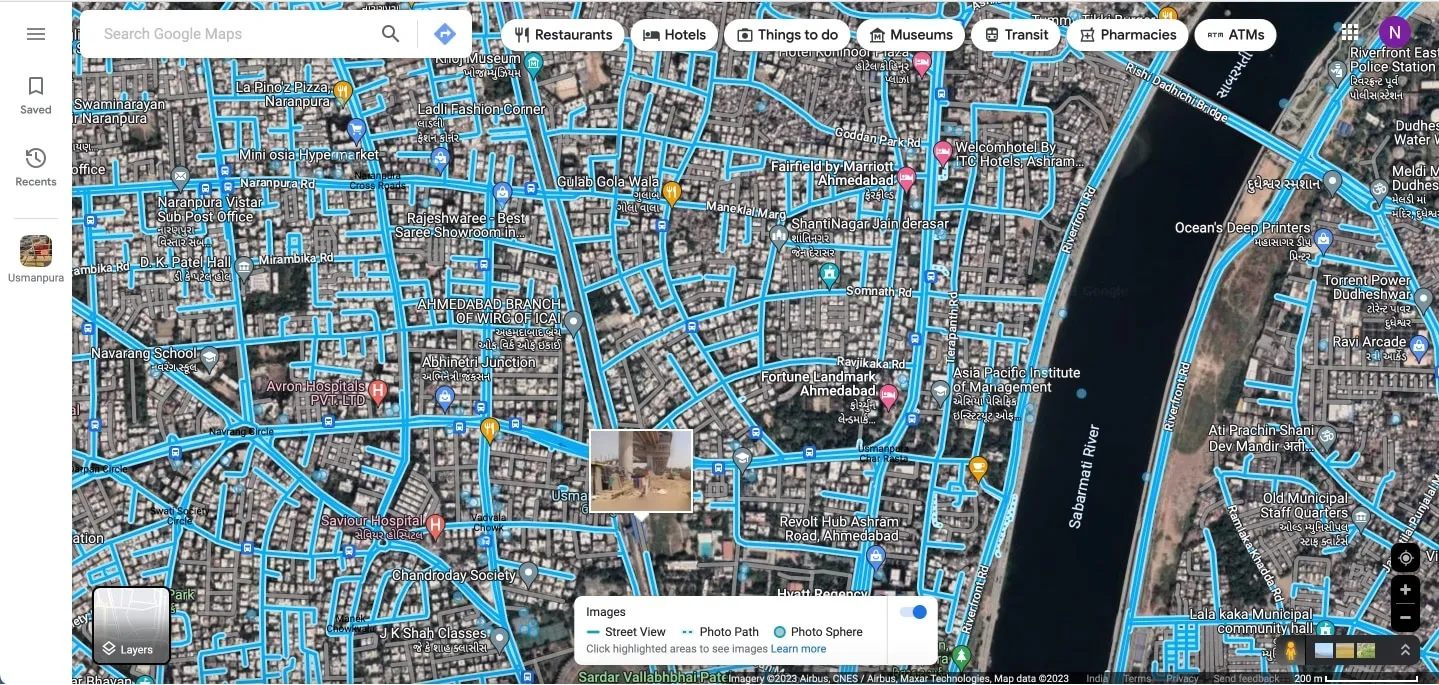
- ストリート ビューにアクセスするには、任意の場所の通りをクリックします。
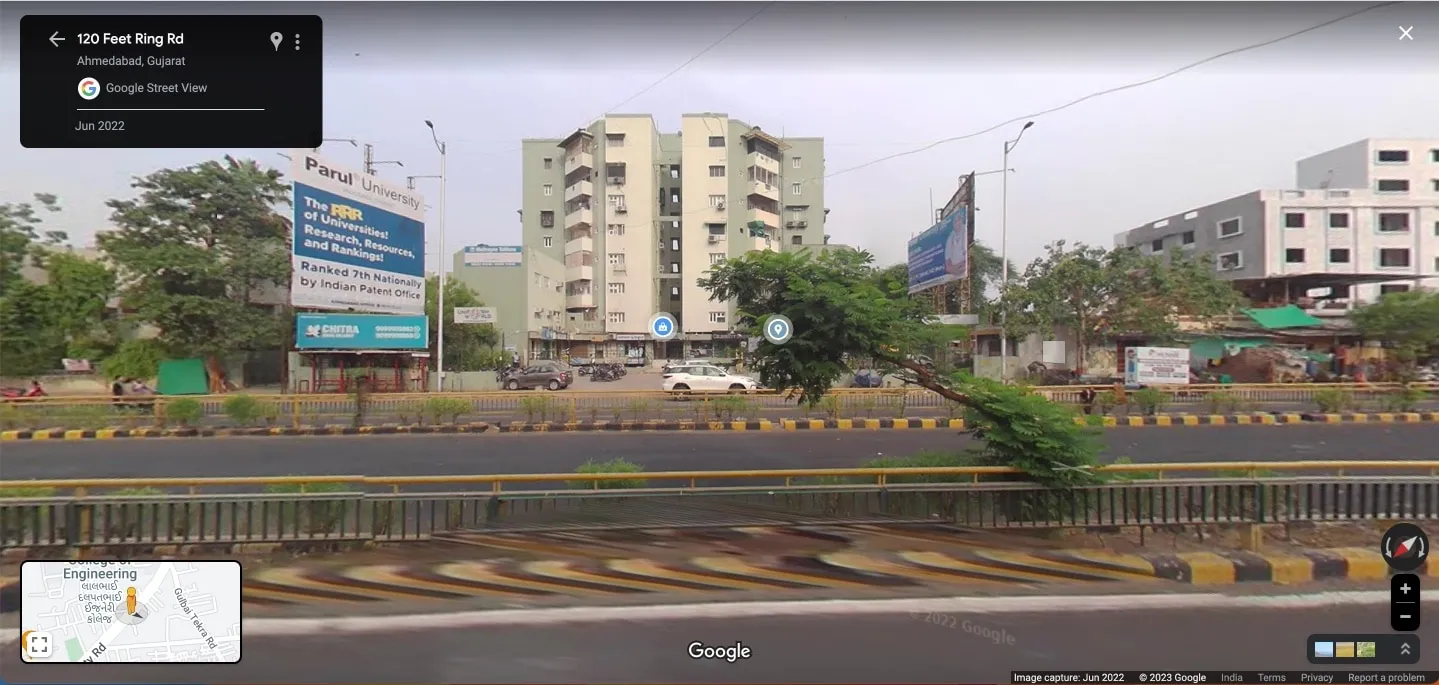
- 小さな地図上の
ペグマン アイコンを使用して現在地を追跡します。
Google マップのストリートビューの問題を報告する方法
ストリート ビューを探索中に、不快なものを見つけた場合、または削除する必要があると感じた場合は、Google に報告することができます。
iPhone および iPad の場合
- iPhone でストリートビューにアクセスしたら、三点 アイコン をタップします。
- [問題を報告する]をタップします。
- 報告したい地域を選択→詳細を入力します。
- [送信] を押して確認を待ちます → [完了]をクリックします。
Macの場合
- Mac でストリート ビューを報告するには、ランドマーク メニューから三点アイコンをタップします。
- [問題を報告する]をクリックします。
- 赤いボックスでレポートしたい
地域を選択します。 - 画像を報告する
理由を説明してください。 - 「送信」をクリックします。
不適切な風景についてレポートを提出することとは別に、非常に露出度が高いと思われる特定の領域をぼかすリクエストを提出することもできます。
Google マップでストリートビューを使用するためのヒント
この素晴らしい機能を初めて試す場合は、いくつかのヒントを参考にすることでストリート ビューのエクスペリエンスを大幅に向上させることができます。みてみましょう:
- iPhone および iPad でストリート ビューを操作するには、指をさまざまな方向にドラッグするか、移動する矢印をタップします。Mac では、コンパス アイコンをクリックして方向を変更します。
- iPhone または iPad では、デバイスを横向きモードにすると、表示範囲が広がります。
- iPhone および iPad 上の街頭レベルの画像を指でピンチインしてズームインし、指をピンチアウトしてズームアウトします。Mac ではプラス (+)およびマイナス (-) アイコンを使用してビューを拡大または縮小します。
よくある質問
ストリートビューを使用してルートを計画できますか?
はい、ストリート ビューを使用してルートをプレビューし、途中で遭遇する通りやランドマークをより深く理解することができます。
ストリートビューの位置情報を他の人と共有できますか?
はい、 iPhone の共有アイコンをタップすると、ストリート ビューの場所を共有できます。
ストリートビューはすべての場所で利用できますか?
ストリート ビューは世界中で利用できますが、すべての場所がマッピングされているわけではありません。ストリートビュー レイヤーを有効にすると、その場所にストリートビューがあるかどうかを確認できます。ストリートレベルの画像が利用可能な場合は、青で強調表示されます。
仮想冒険を始めましょう!
Google マップのストリート ビューを使用すると、世界の探索がかつてないほど簡単になります。これを使用すると、数回クリックするだけで事実上あらゆる場所に移動できます。今すぐ仮想冒険を始めて、Google マップのストリート ビューを使って、決して忘れられない旅に連れて行ってください。
読んでいただきありがとうございます。以下のコメント欄に遠慮なくご意見をお寄せください。



コメントを残す