iPhone または iPad で Siri を使用する方法: ステップバイステップ ガイド (2023)

あなたの代わりにそこにいて電話をかけてくるパーソナルアシスタントを望まない人はいますか? iPhone の Siri を使えば、まさにそれができます。さらに良いのは何ですか?無料で、アップデートするたびに賢くなります。
この究極のガイドは、iPhone で Siri をセットアップし、仮想アシスタントを最大限に活用するのに役立ちます。飛び込みましょう。
- iPhone と iPad で Siri を設定する方法
- iPhoneでSiriの言語を変更する方法
- iPhone と iPad で Siri を有効にする方法
- iPhoneでSiriができること
- Siriがあなたを誤解したときの対処法
- Siriの反応を変える方法
- Siri で検索したときに表示されるアプリを変更する方法
- Siri でアクセシビリティ機能を使用する方法
- Siriに通知を知らせる方法
- Siri ショートカットを追加する方法
iPhone と iPad で Siri を設定する方法
セットアップ プロセスについて説明する前に、お使いのデバイスが Siri をサポートしているかどうかを確認することが不可欠です。お使いのデバイスが iPhone 6s 以降であれば動作するはずです。
最初に iPhone の電源を入れてセットアップするときに、Siri をセットアップするオプションがあります。ただし、その部分をスキップした場合は、中断したところからいつでも再開できます。
Hey Siri を有効にするには:
- iPhone の[設定] → [Siri と検索]に進むだけです。
- [「Hey Siri」を聞く]をオンにします。
- 「Hey Siri」プロンプトが表示されます。[続行]をタップします。
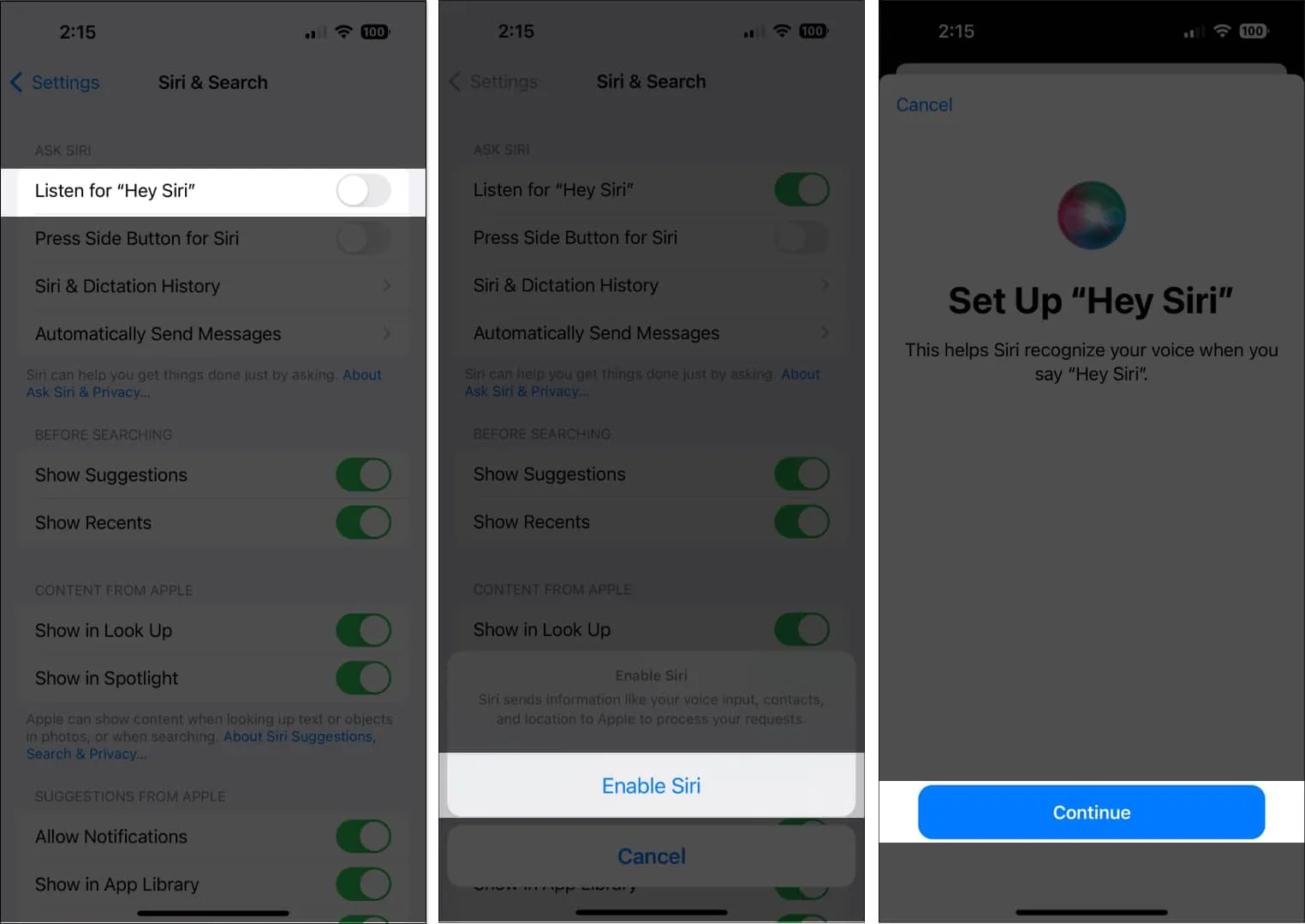
- 画面に表示される Siri プロンプト/コマンドを読みます。これにより、Siri があなたの声に慣れるのに役立ちます。
- [完了]をタップします。
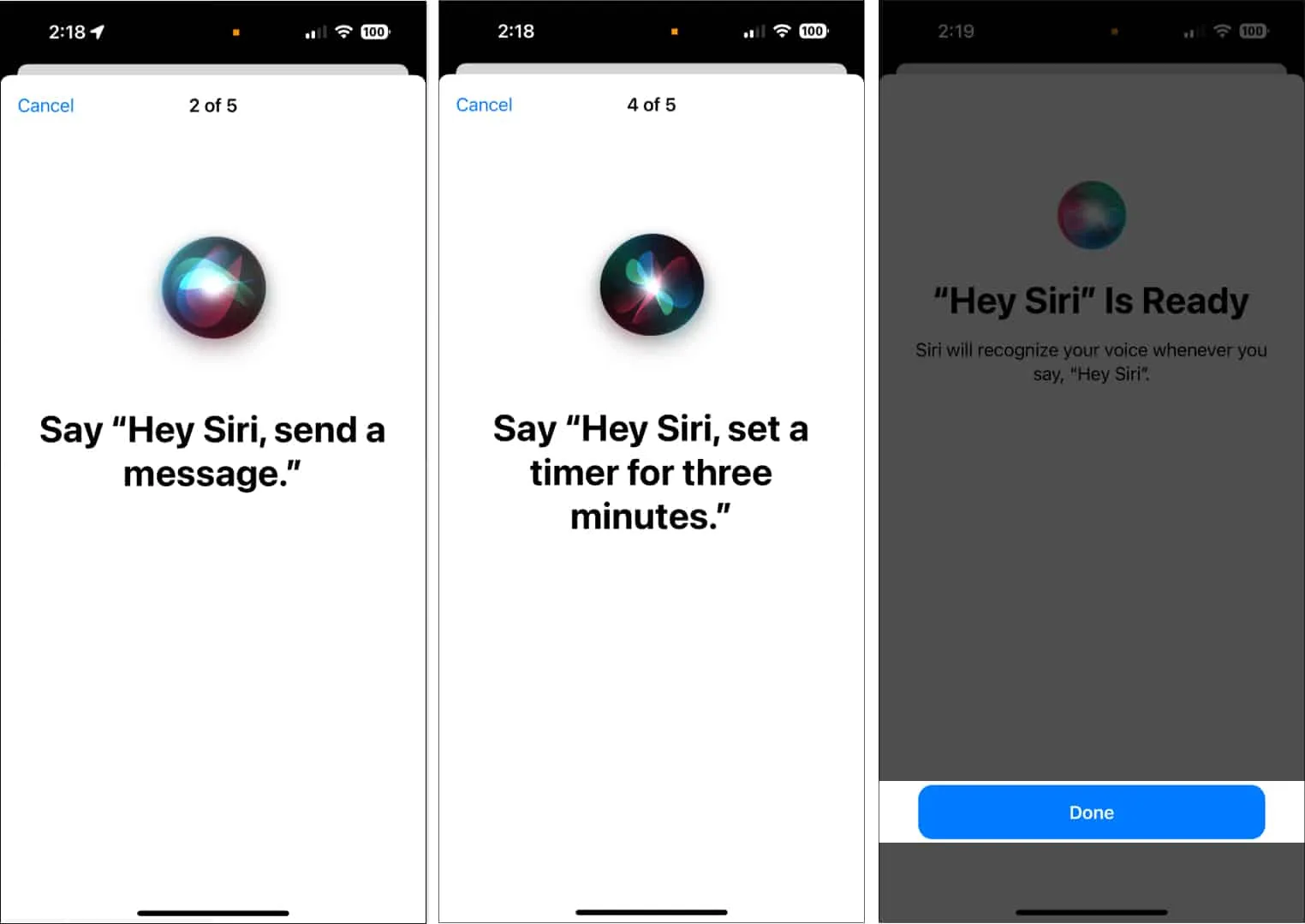
iPhone のサイド ボタンまたはホーム ボタンを使用して Siri を有効にする場合は、[ Press Side Button for Siri]または[Press Home for Siri]を有効にします。
iPhoneでSiriが機能していませんか?ガイドを読んで、iPhone で Hey Siri を修正する方法を見つけてください。
iPhoneでSiriの言語を変更する方法
英語は Siri のデフォルト言語ですが、複数の言語をサポートしているため、簡単に母国語に変更したり、学習したい言語に設定したりできます。Siri は、よりパーソナライズされたエクスペリエンスのために、一部の言語で複数のアクセントをサポートしています。
- 設定→ Siriと検索を開きます。
- 言語を選択します。
- お好みの
言語を選択してください。
- Hey Siriは自動的にオフになります。オンにすると、Siri が再びあなたの声を認識できるようになります。
過去に特定の言語で Siri をトレーニングしたことがある場合は、音声に合わせて再度トレーニングする必要はありません。これにより、Siri を自分の声に合わせてトレーニングしている限り、優先言語から別の言語への切り替えが簡単になります。
Siriの声を変える
- 「設定」 → 「Siriと検索」→ 「Siriの声」をタップ。
言語によっては、いくつかの種類と声から選択することもできます。 - たとえば、英語 (米国) では、6 つの種類またはアクセントと 5 つの声から選択できます。

Siri の連絡先情報を設定する
Siri に自分に関する個人情報を提供することで、よりパーソナライズされたエクスペリエンスを作成できます。これにより、「職場までの交通手段を教えて」や「家に電話して」などの指示を Siri に与えることができます。
- まだ作成していない場合は、連絡先から自分の連絡先カードを作成することから始めます。
- 次に、 [設定] → [Siri と検索] → [自分の情報]に移動し、自分の名前を探します。
- Siri があなたの名前の発音を認識できるようにするには、[連絡先] に移動して連絡先カードを開きます。
- [編集] をタップし、下にスクロールして[フィールドの追加] を選択します。
![iPhone の [連絡先] で [フィールドを追加] を選択します iPhone の [連絡先] で [フィールドを追加] を選択します](https://cdn.thewindowsclub.blog/wp-content/uploads/2023/05/select-add-field-in-contact-on-iphone.webp)
- 名前の発音フィールドを選択し、Siri に自分の名前をどのように発音させたいかを入力します。残りの連絡先に対してもこれを行うことができます。

または、自分や他の人にどのように話しかけたいかを Siri に伝えることもできます。
iPhone がロックされているときに Siri を許可する
Siri を定期的に使用している場合、無音と黒い画面だけが聞こえるように Siri にコマンドをぼんやりと送信することは珍しくありません。iPhone のロックされた画面では、完全にハンズフリーになることはできません。
ロック画面から Siri にアクセスする場合は、[設定] → [Siri と検索] → [ロック時に Siri を許可]を切り替えます。オンにすると、Touch ID またはパスコードが有効になっている場合でも、Siri にコマンドを開始できます。
iPhone と iPad で Siri を有効にする方法
好みに応じて、Siri をアクティブにするさまざまな方法があります。
- 音声で Siri を有効にする方法: 「Hey Siri」が有効になっている場合は、「Hey Siri」と言ってから、音声で Siri を有効にするコマンドを続けます。
- ボタンで Siri を起動する方法: iPhone のモデルによっては、サイド ボタンを長押しして Siri を起動できます。ホームボタンのあるiPhoneをお持ちの場合は、ホームボタンを長押ししてください。
- Type to Siriを有効にする方法: [設定] → [アクセシビリティ] → [Siri]に移動します。Type to Siri をオンにします。これを使用するには、Siri を起動し、キーボードを使用してテキスト フィールドにコマンドを入力します。
- Assistive Touch を使用して Siri を有効にする方法: Assistive Touch のカスタム アクションに Siri を割り当てることができます。アクセシビリティ→タッチに移動します。Assistive Touch をタップして、オンに切り替えます。[カスタム アクション]で、 [シングルタップ]、[ダブルタップ]、または[長押し]から選択し、オプションで Siri を探します。
iPhoneでSiriができること
Siri をセットアップしてアクティブ化する方法がわかったので、次のステップは、Siri を使って生活を楽にすることです。
Siri は、非常に多くのことをサポートできます。それらのいくつかを次に示します。
- 時間を教えて
- レストランの検索と予約
- 映画情報を検索し、映画の上映時間を特定する
- 映画のチケットを入手する (米国のみ)
- 近くの地元の企業をチェックする
- 連絡先リストにある人または口述した人に電話をかける
- ボイスメールを確認して再生する
- FaceTime ほか
- 人々にメッセージを送る
- メッセージを読んで返信する
- カレンダーにイベントを追加および修正する
- スケジュールと予定についてお知らせします
- 在庫と取引所を確認する
- メモの作成、表示、および更新
- 音楽や iTunes Radio を再生してくれます
- リマインダーでリマインダーを作成する
- 連絡先に関する情報を提供する
- 画面の明るさなど、iPhone の設定を変更する
- おやすみモードや機内モードなどの iPhone 機能を有効にする
- あなたのメールをチェック
- あなたにメールを送る
- 車、交通機関、徒歩での経路案内を提供します
- メールを送る
- 天気について教えて、最新の天気予報を提供します
- アラームとタイマーを設定する
- お気に入りの検索エンジンを使用して質問に答えます
- 映画館と上映時間を探す
- スポーツのスコアを調べる
- お気に入りの選手やチームに関する情報を提供する
- 試合予定を調べる
- マップにランドマークを表示する
- スマートホームをコントロール
- Twitterを検索してつぶやく
- あなたに代わって Facebook に投稿する
さらに、HomePod を所有している場合に使用できる100 以上の HomePod Siri コマンドがあります。
さらに、Siri はさまざまなアプリ (組み込みアプリ以外) と互換性があり、コマンドを実行できます。たとえば、Siri に依頼して、Yelp で特定のレストランの詳細なレビューを探したり、Fandango で映画のチケットを購入したりできます。
Siriがあなたを誤解したときの対処法
Siri は完璧ではありませんが、より良いサービスを提供するために学習を続けています。Siri があなたの言っていることを理解できない場合は、いつでも繰り返したり、言い直したりできます。Siri にスペルを入力することもできます。たとえば、「サムに電話して、サム」と言うことができます。
また、すぐに Siri に何かを変更するように命令することもできます。Siri は、メッセージやメールを送信する前に常に口述します。メッセージを修正するには、Siri に「変更して」と伝えるだけです。
画面にリクエストが表示されている場合は、タップしてキーボードを使用して編集できます。
Siriの反応を変える方法
画面上のテキストを介して Siri に大声で応答させるか、無音で応答させるかは、ユーザー次第です。リクエストを画面に表示するオプションもあります。これは、コマンドと Siri の応答を校正する優れたオプションです。
Siri の応答方法を変更するには、[設定] → [Siri と検索] に移動し、[Siri 応答] を タップしてから、次のいずれかを行います:
- Siri が音声応答に応答する方法を変更します。[自動] (デバイス上のインテリジェンスを使用して、自動的に話すのが最適なタイミングを決定します)、[音声応答を優先] (Siri はサイレント モードの場合でも応答を話します)、または [サイレント応答を優先] を選択します。 (Siri は、運転中またはヘッドフォンを使用している場合を除き、静かに応答します)。
- Siri の応答を画面に表示する: [Siri のキャプションを常に表示] をタップして、Siri の発言内容を画面に表示します。
- リクエストを画面に表示する: [常にスピーチを表示] を切り替えて、スピーチの書き起こしを画面に表示します。
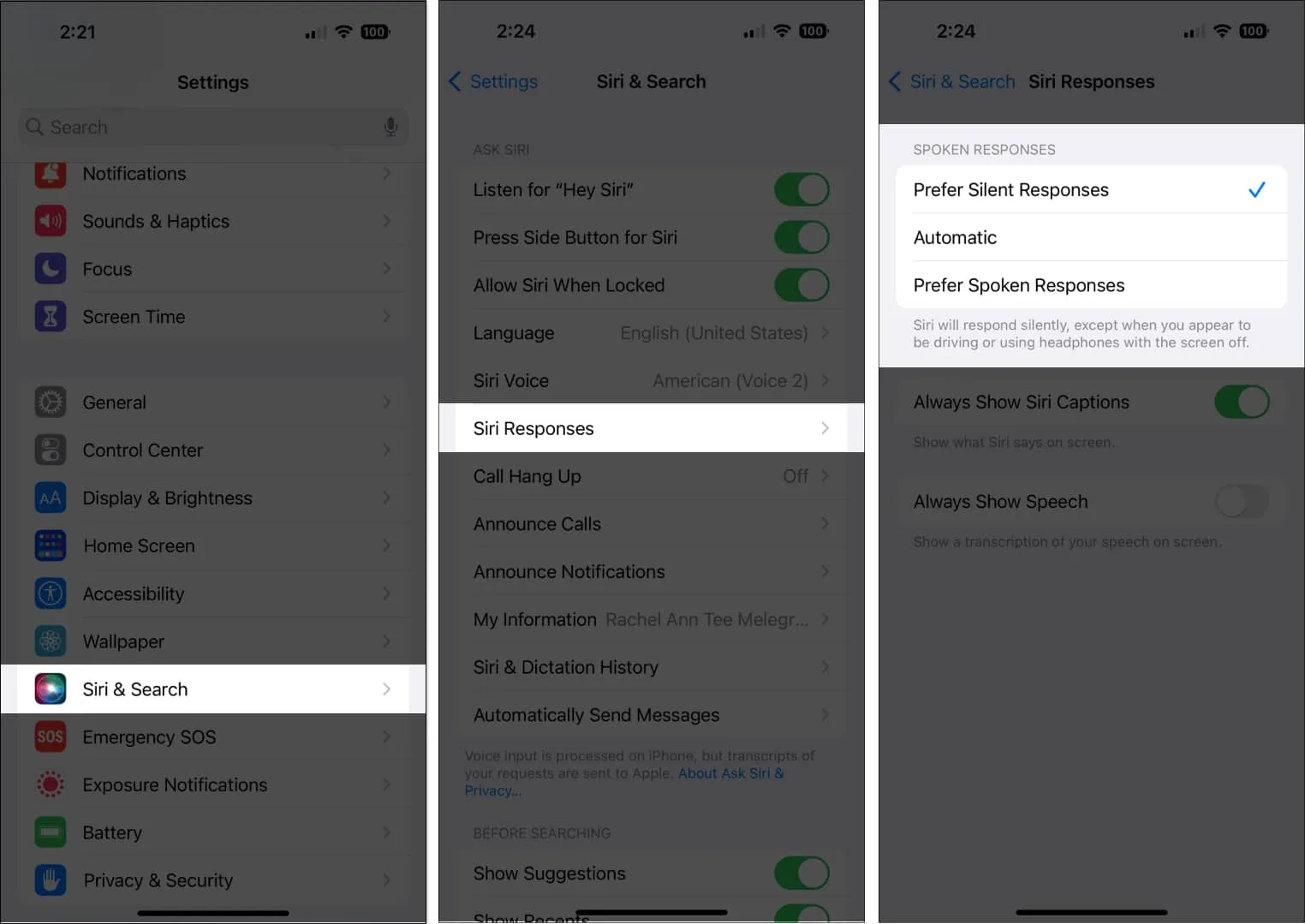
Siri で検索したときに表示されるアプリを変更する方法
前述のように、Siri を使用してアプリを検索して起動することができます。
- Siri を使用するときに表示されるアプリを変更するには、[設定] → [Siri と検索] に移動し、下にスクロールしてアプリを選択します。
- Siri または Siri の提案を検索するときに、アプリが表示されるようにすることができます。
- 今後、アプリの使用方法から Siri が学習してアプリの提案を表示したくない場合は、このアプリから学習をオフにします。
Siri でアクセシビリティ機能を使用する方法
インテリジェント パーソナル アシスタントを使用して、アクセシビリティ機能をすばやく有効または無効にすることができます。
たとえば、「VoiceOver をオンにして」と言うことができます。
Siriに通知を知らせる方法
運転中など、ハンズオフで作業したい場合は、Siri がスピーカーから通知をアナウンスするように設定できるので、手を使って iPhone をスクロールする必要はありません。これをする:
- 設定→アクセシビリティを開きます。
- シリを選択します。
- スピーカーでアナウンス通知を切り替えます。

Siri ショートカットを追加する方法
Apple News で特定のニュースを削除したり、iPhone で他のいくつかの Apple News ショートカットを削除したりするなど、アプリのショートカットを使用して特定のアクションを頻繁に実行する場合は、Siri を使用してそれらを開始できます。一部のアプリには Siri ショートカットが自動的に設定されていますが、独自のショートカットを作成することもできます。
ショートカットの候補が表示されたら、[Siri に追加] をタップし、画面上の指示に従って、選択したフレーズを録音するよう求められます。これは、ショートカットを実行するトリガーとして機能します。または、ショートカット アプリに直接移動して、新しいショートカットを作成するか、既存のショートカットを変更または削除することもできます。
まとめ中…
Siri はインテリジェントなパーソナル アシスタントであり、iPhone を強力に補完します。その助けを借りて、アプリにすばやくアクセスしたり、質問に答えたり、映画のチケットの購入や予約などの複雑なタスクを実行したりできます.
Siri の応答方法や関与方法をカスタマイズしたり、毎日のタスクやアクティビティのショートカットを設定したりすることもできます。試してみると、その有用性に驚かれることでしょう。
- Hey Siri が iPhone で動作しない?それを修正する7つの方法!
- iPhoneのGoogleマップでSiriを使用する方法
- Siri vs. ChatGPT – 勝者は誰?



コメントを残す