Teams 会議のブレークアウト ルームでシャッフル機能を使用する方法
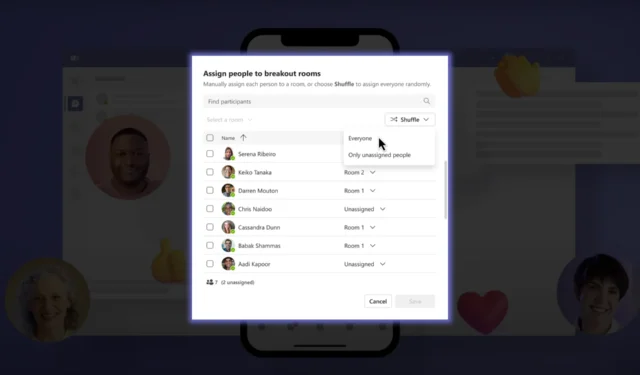
シャッフル機能を使用すると、参加者の割り当てを簡単にランダム化したり、参加者を既存のルームに均等に再分配したりできます。この機能の使用方法に関するステップバイステップのガイドは次のとおりです。
ただし、シャッフル機能にアクセスするには、Teams パブリック プレビューのメンバーであり、Windows または macOS Teams クライアントを使用する必要があります。他のユーザーは、Teams パブリック プレビューのメンバーである必要はありません。
すでに Teams のパブリック プレビュー チャネルに参加している場合は、シャッフル機能を試す方法を次に示します。
Teams 会議のブレークアウト ルームで参加者をシャッフルする方法。
会議の前に:
1. 会議カレンダー ビューの [ブレイクアウト ルーム] タブに移動します。
2. [参加者の割り当て]をクリックして、[小会議室への参加者の割り当て]ウィンドウを開きます。
3. ウィンドウに [シャッフル] ドロップダウン メニューがあります。それをクリックすると、利用可能なオプションが表示されます。
4.必要に応じて、[シャッフル] ➜ [全員]または[シャッフル] ➜未割り当ての参加者のみを選択します。
5. 必要に応じて、参加者を部屋に割り当てます。
6. [保存] ボタンをクリックして変更を適用します。
会議中:
1.会議コントロールにある[会議室]ボタンをクリックします。
2. ドロップダウン メニューから[参加者の割り当て]を選択します。
3. [ブレイクアウト ルームにユーザーを割り当てる]ウィンドウで、[シャッフル] ドロップダウン メニューをクリックします。
4. 希望のシャッフル オプションを選択します: [シャッフル] ➜ [全員]または[シャッフル] ➜未割り当ての参加者のみ。
5. 必要に応じて、参加者を部屋に割り当てます。
6. [保存] ボタンをクリックして変更を確定します。
前述したように、この機能は現在 Microsoft Teams パブリック プレビューで利用できることを覚えておいてください。Teams クライアントでパブリック プレビューを有効にするには、IT 管理者は、[プレビュー機能の表示] オプションをオンにする更新されたポリシーを設定する必要があります。適切な手順に従うことで、ユーザーは Teams のパブリック プレビュー機能にアクセスできるようになります。
新しいブレイクアウト ルームのシャッフル機能により、Teams 会議の参加者をシャッフルする柔軟性が強化されたことについてどう思いますか? コメントでお知らせください!



コメントを残す