RSAT の使用方法: 完全なステップバイステップ ガイド
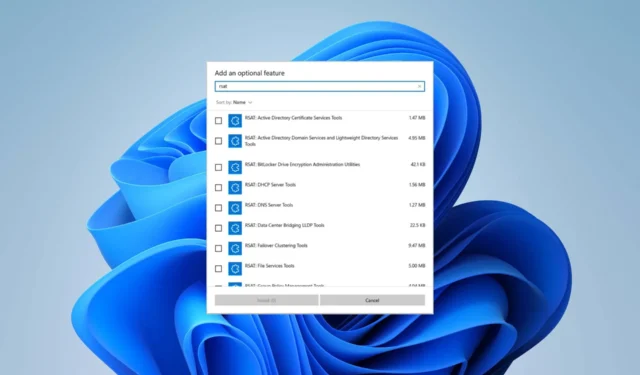
IT 管理者は、RSAT (リモート サーバー管理ツール) がクライアント マシンからWindows Server の役割と機能をリモートで管理するために採用される貴重なサービスであるため、その重要性を認識しています。そして、RSAT の使用方法を知っている必要があります。
それでも、他の皆さんのために、RSAT で何ができるかを紹介することから始めます。次に、サービスを有効にして効果的に使用するプロセス全体を説明します。準備?早速本題に入りましょう!
RSATとは何ですか?
リモート サーバー管理ツール (RSAT) は、管理者がクライアント コンピューターから Windows サーバーをリモートで管理および制御できるようにする Windows Server 管理ツールの強力なコレクションです。
つまり、他の Windows PC のリモート管理に使用できます。
RSAT 機能は、Windows オペレーティング システムの Pro バージョンと Enterprise バージョンでのみ利用できることに注意してください。したがって、Home エディションを使用していて、ツールのコレクションを利用したい場合は、まずWindows Proまたは Windows Enterprise にアップグレードする必要があります。
RSAT でできることは次のとおりです。
- リモート デバイス上の役割、役割サービス、および機能を追加および削除する
- さまざまなセキュリティ設定をカスタマイズする
- イベントログを管理する
- セキュリティ更新プログラムをインストールする
RSATはどのように機能しますか?
すでに述べたように、RSAT は Microsoft によって開発されたツールのコレクションです。これには、役割用と機能用の 2 種類のパッケージが含まれています。前者にはサーバーへのアクセス管理が必要です。これには、Active Directory サービス、証明機関スナップイン、動的ホスト構成プロトコル (DHCP) サーバー、NIS サーバー ツールなどのサービスが含まれます。
後者を使用すると、サーバー上の他の機能 (グループ ポリシー管理ツール、ネットワーク負荷分散ツール、ストレージ マネージャー Windows システム リソース マネージャー ツールなど) を制御できます。
その主な機能の概要は次のとおりです。
- Active Directory : RSAT には、AD サービスを管理および管理するためのツールが含まれています。
- グループ ポリシー管理: 管理者は、グループ ポリシー管理コンソールやグループ ポリシー管理エディターなどのツールを使用して、ネットワーク全体でグループ ポリシーを作成、編集、管理できます。
- Hyper-V 管理: これには、リモート アクセスを可能にする仮想マシン接続ツールと Hyper-V マネージャー スナップインが含まれます。Hyper -V 機能は、Windows 11スタンドアロンとしても利用できます。
- ベスト プラクティス: RSAT は、管理タスクを自動化するためのPowerShell コマンドレットとモジュールを提供します
これは RSAT ツールの概要にすぎません。Microsoft の専用ページで完全なリストを表示できます。
Windows 11 で RSAT を実行するにはどうすればよいですか?
1.RSATを有効にする
- Windows +キーを押してI 設定を開きます。左側の「アプリ」をクリックします。
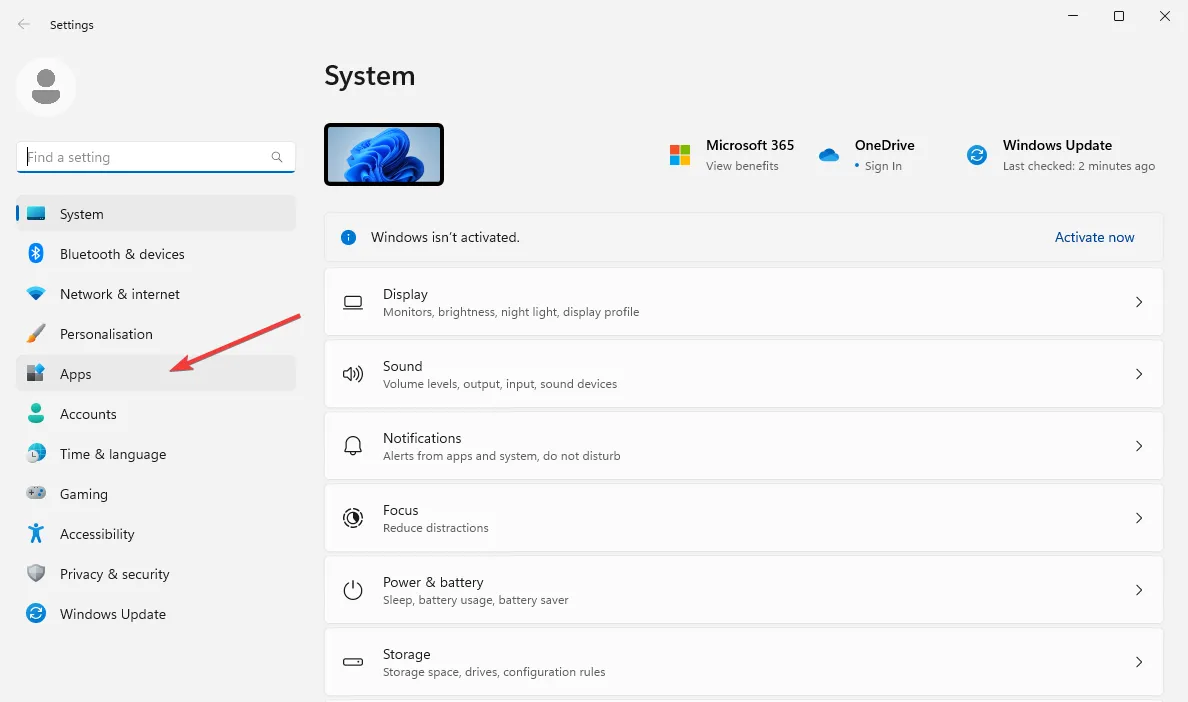
- 右側の「オプション機能」を選択します。
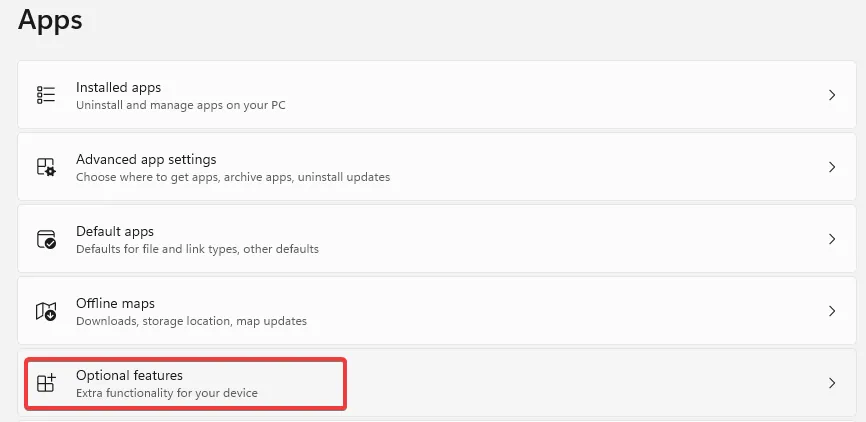
- [オプション機能の追加] オプションの横にある青い[機能の表示]ボタンをクリックします。
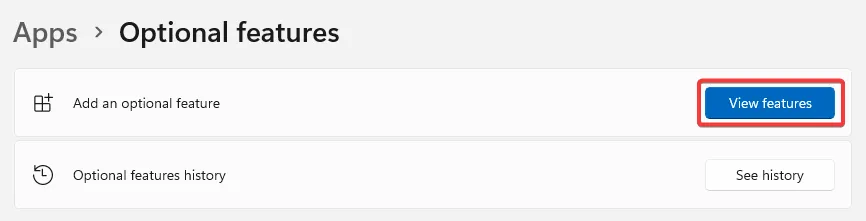
- 検索ボックスに「rsat」と入力します。有効にするすべてのツール (リストにあるすべてのツールが望ましい) を選択し、「インストール」をクリックして続行します。
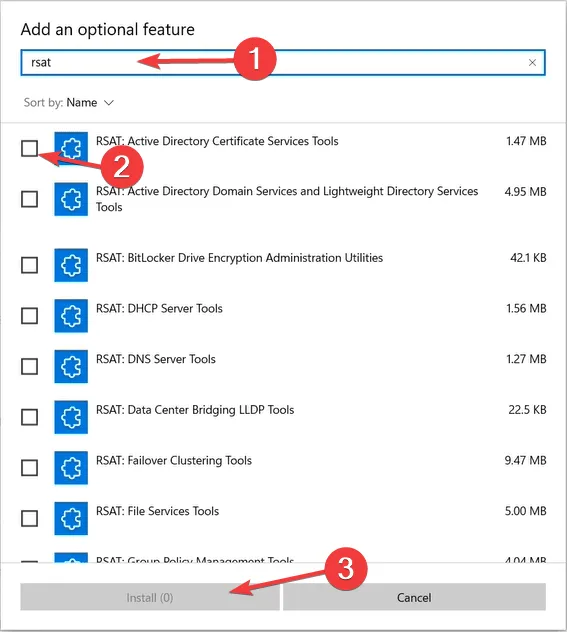
- インストールプロセスが完了するまで待ち、PC を再起動します。
ご覧のとおり、Windows 11 への RSAT のインストールは簡単です。追加機能として RSAT を有効にするだけです。これは、PC でツールを有効にする最も簡単な方法です。
ただし、RSAT がオプション機能として利用できない場合があります。これは通常、OS が古い場合、Windows のエディションが管理ツールと互換性がない場合、またはサービスが地理的地域で利用できない場合に発生します。
その場合、またはRSAT のインストールで問題が発生した場合は、Windows PowerShell を使用するか、レジストリを変更して PC にインストールするなど、他のオプションを探すことをお勧めします。
Windows 11 ではRSAT インストーラーをダウンロードできないことに注意してください。RSATダウンロード バージョンは、Windows 10 デバイスでのみ使用できます。
2. リモートサーバーに接続する
- 使用する RSAT ツールを[スタート]メニューに入力するか、[ファイル名を指定して実行] ダイアログを使用して開きます。
- 「Active Directory ユーザーとコンピュータ」を起動するとします。Windows +キーを押してR 次のコマンドを入力し、 を押しますEnter。
dsa.msc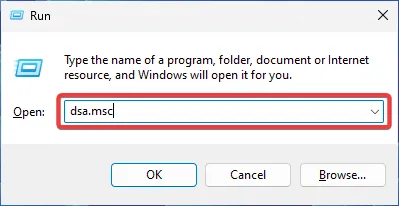
- 「ファイル」に移動し、「接続」を選択します。サーバーの名前を入力します。
- 適切な認証方法を選択し、接続するための資格情報を入力します。「OK」をクリックします。
RSAT をインストールし、必要なツールが有効になったので、PC で RSAT を実行する前に、最後に 1 つ実行する必要があります。2 番目のステップは、リモート サーバーへの接続を確立することです。
3. RSAT ツールを採用する
3.1. Active Directory ツール
ユーザーアカウント、グループ、組織単位、またはオブジェクトを作成および管理します。また、パスワードのリセット、グループ ポリシーの管理、ディレクトリの監視などを行うこともできます。Active Directory ツールは、これらすべてのツールを 1 つのインターフェイスに統合することで作業を容易にし、同時にセキュリティを強化します。
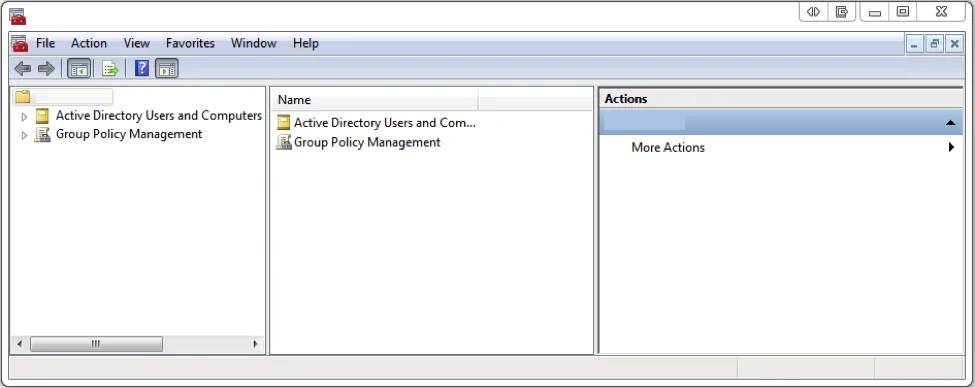
管理者の特権と権利、ユーザー構成、PC 制御、およびドメイン リソースは 1 つのリポジトリに集中化されます。上記のチュートリアルに従って RSAT をすでに有効にしている場合は、コンピューター上で AD ツールもアクティブにする必要があります。
これを確認するには、[スタート] メニューを開いて [管理ツール] フォルダを探します (これには、Active Directory ユーザーとコンピュータの情報が含まれています)。
これは最も重要でよく使用される機能の 1 つであるため、Active Directory ユーザーとコンピューター ツールが見つからない場合は、それを迅速に修正する方法を学ぶ必要があります。
3.2. 動的ホスト構成プロトコル
動的ホスト構成プロトコル (DHCP) は、デバイスに動的 IP アドレスを自動的に割り当てることを主な目的とするツールです。また、これを使用して、DNS サーバー データ、サブネット マスク、デフォルトの逃走など、ネットワーク情報の他の側面を構成することもできます。
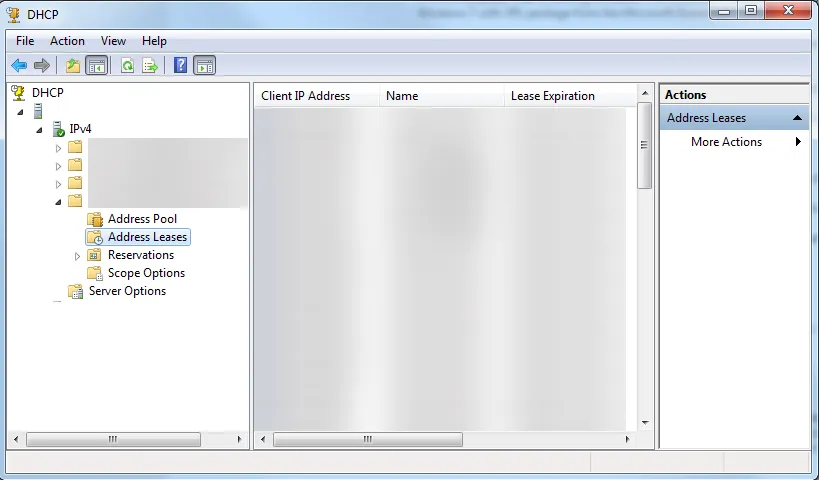
動的 IP アドレスは、より柔軟で包括的であり、管理が容易です。RSAT を使用すると、DHCP サーバーの管理、IP 設定の構成、および DHCP の問題のトラブルシューティングを行うことができます。
RSAT DHCP サービスは、上記のオプション機能の方法で有効にすることができます。ただし、PC を DHCP サーバーに接続する方法と、途中で問題が発生した場合の対処方法についても学ぶことができます。
3.3. ドメインネームシステム

RSAT 機能は、オプション機能の方法で有効にすることができます。ただし、サービス自体を使用しようとすると、いくつかの問題に直面する可能性があります。たとえば、DNS サーバーが Windows 11 で利用できない場合や、DNS サーバーがまったく応答していない場合があります。
これにより、Web にアクセスできなくなり、管理者によるサーバーとリソースの管理の試みが妨げられます。最も一般的な DNS の問題を診断して修正できることは、IT 管理者の取り組みにとって最も重要であることに留意してください。
3.4. Hyper-V
Hyper-V は、Windows ネイティブの仮想化製品です。これを使用すると、コンピュータのソフトウェア バージョン (仮想マシン) を実行できます。仮想マシンは通常の PC のように動作し、OS を実行し、特定のプログラムを使用します。
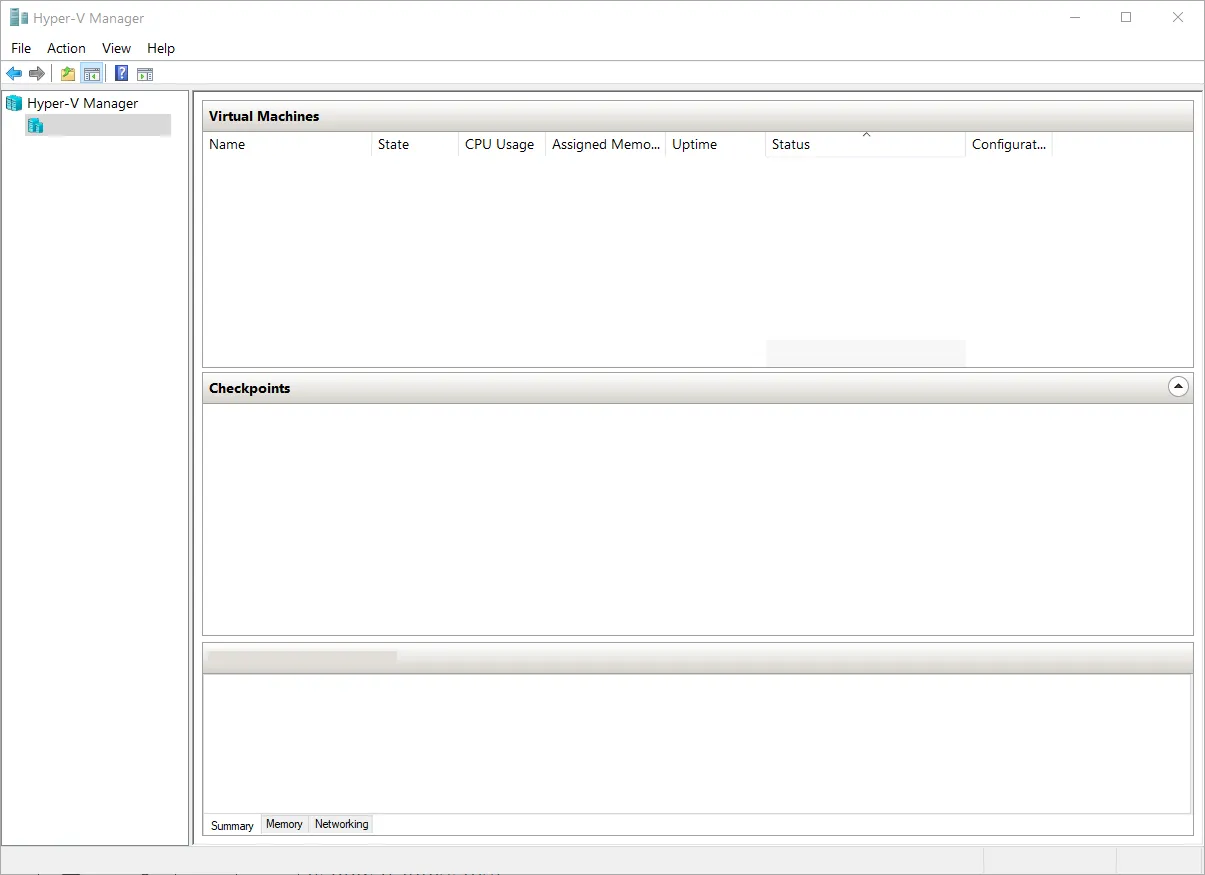
ただし、これは隔離された空間で行われるため、VM 上で発生する可能性のあるソフトウェアの問題から物理コンピューターが保護されます。
3.5. リモートデスクトップ
リモート デスクトップ サービスを使用すると、ユーザー セッションの管理、パフォーマンスの監視、ネットワークの問題のトラブルシューティング、セッションの構成などが可能になります。つまり、離れた場所から別のコンピューターまたはデバイスを制御できます。
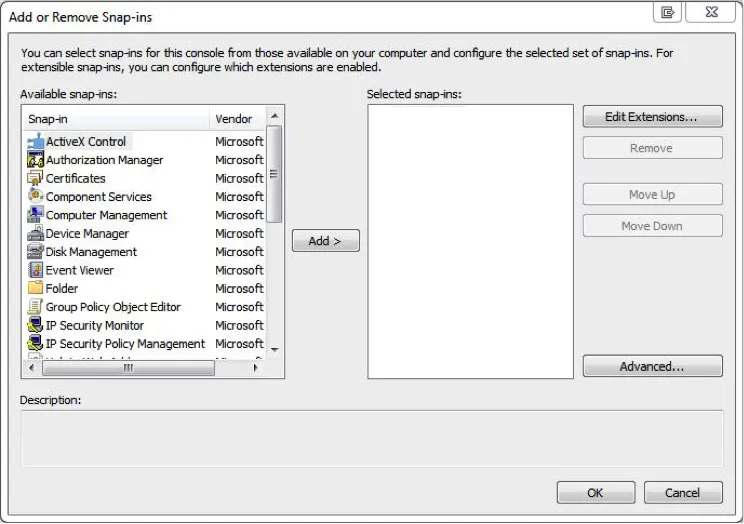
Windows 11 PC でリモート デスクトップ サービスを有効にして使用するさまざまな方法をすべて学びます。コンピューターで RSAT 機能を許可したら、オプション機能の方法で RSAT 機能を有効にして使用できるようになります。
RSAT を有効にしてサーバーに接続すると、現在利用可能なツールのコレクションの使用を開始できます。これらは、最も人気のある機能とそれを使用してできることのほんの一例です。
以上が Windows PC で RSAT を使用する方法です。この情報が IT 管理者の取り組みにとって有益であることが証明されたことを願っています。
開始する前に、 RSAT が頻繁にクラッシュする場合の対処方法や、 Windows で RSAT を有効にするその他の方法をすべて確認してください。
ご質問やご提案がございますか、さらにサポートが必要な場合、または最も役に立ったことを共有したい場合がありますか? 以下のコメントセクションからご連絡ください。折り返しご連絡させていただきます。



コメントを残す