Windows で故障したハードドライブから破損したファイルを回復してスキップするために Robocopy を使用する方法
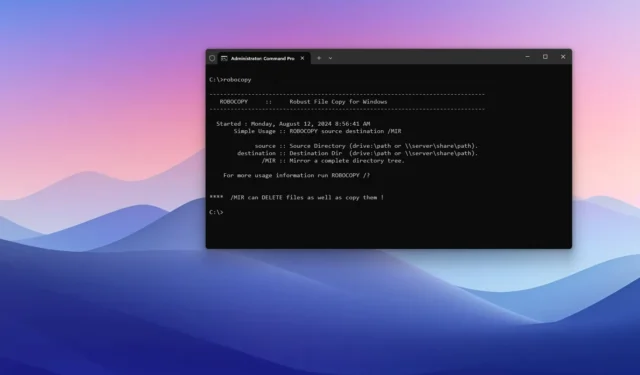
- Windows 11 (または 10) で Robocopy を使用してファイルを回復するには、コマンド プロンプト (管理者) を開き、を実行して
robocopy "X:\source-path\folder""C:\destination-path\folder"/MIR /R:0 /W:0ファイル構造をミラーリングし、破損したファイルをスキップします。
Windows では、「Robocopy」ツールを使用して、故障したハード ドライブからファイルを回復できます。このガイドでは、このプロセスを完了するための手順について説明します。
ハード ドライブに故障の兆候が見られ、データが破損していることが判明すると、ハード ドライブを交換し、Windows 11 (または 10) を再インストールし、故障したドライブから新しいドライブに個人ファイルを「コピーして貼り付ける」ことができることを期待する傾向がありますが、これは必ずしも簡単ではありません。
問題は、ドライブに読み取りや書き込みの問題、データの破損、またはその他の物理的な問題がある場合、従来の「コピー アンド ペースト」戦略は最善の解決策ではないということです。エラーのあるファイルをスキップするのに何時間も、場合によっては何日もかかる可能性があり、この方法がまったく機能しない可能性もあります。
Robocopy (Robust File Copy) は、ファイルやディレクトリのコピー、ミラーリング、同期に優れた、長年使用されているコマンドライン コピー ユーティリティです。ドライブが故障した場合、Robocopy は、使いやすく、エラーのある回復不可能なファイルをすばやくスキップするように簡単に構成でき、効率が良く、ドライブ内のすべてのファイルをコピーし、ネットワーク内の共有フォルダにファイルを移動している場合は接続が失われた状態から再開でき、ユーティリティの動作が優れているため、ファイルの回復に最も適しています。
このガイドでは、Windows で故障したドライブからファイルを回復する手順を説明します。
Robocopy を使用して故障したドライブからファイルを回復する
故障したハード ドライブからファイルを回復するには、ハード ドライブを交換して、次の手順を実行します。
-
スタートを開きます。
-
コマンド プロンプトを検索し、結果を右クリックして、[管理者として実行]オプションを選択します。
-
次のコマンドを入力してファイルとフォルダを別のドライブにコピーし、Enterキーを押します。
robocopy "X:\source-path\folder""C:\destination-path\folder"/MIR /R:0 /W:0
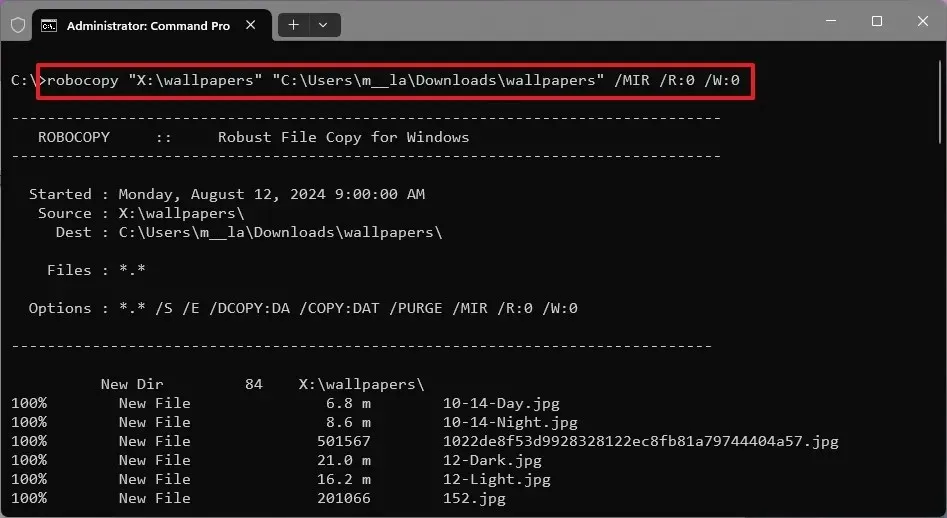
上記のコマンドは、ソース (障害のある) ドライブから宛先 (新しい) ドライブにファイルをコピーしますが、/MIRソースと宛先間のファイル構造を維持しながらコピーをミラー コピーにするスイッチも使用していることに気付くでしょう。次に、/R:0再試行をなしに制限し、/W:0コピー中に待機しないようにします。これらのスイッチにより、破損したファイルやエラーのあるファイルがすぐにスキップされるため、回復が速くなります。フォルダー名にスペースが含まれている場合は引用符が必要です。
ハード ドライブが故障している場合は、すべてを同時にコピーするのではなく、一度に 1 つのフォルダーをコピーしてみてください。これにより、他の潜在的な問題を絞り込むことができます。
Robocopy の最も優れた機能は、ファイルとフォルダにあるすべての NTFS 属性を保持することです。また、故障したハード ドライブから新しいハード ドライブへなど、さまざまな場所間でデータ構造をミラーリングする機能もあります。Robust File Copy は、ネットワーク障害などの中断から再開してタスクを完了することもできます。
Robocopy は、ファイルを回復するための優れたツールであるだけでなく、ネットワーク経由でのファイルのコピーを高速化する優れたオプションであり、複数のファイルを同時にコピーするマルチスレッド機能を備えているため、転送がさらに高速になります。
Robust File Copy ツールはファイル転送に最適なツールですが、事実上あらゆるハードウェア障害からファイルを回復できる手段を常に確保するために、自動ファイル バックアップの設定と維持も検討する必要があります。
このガイドでは Windows 11 と 10 に焦点を当てていますが、このコマンドは Windows 8.1、7、Vista などの古いバージョンでも使用できます。



コメントを残す