Windows 11 および 10 の環境変数でプロファイルを使用する方法
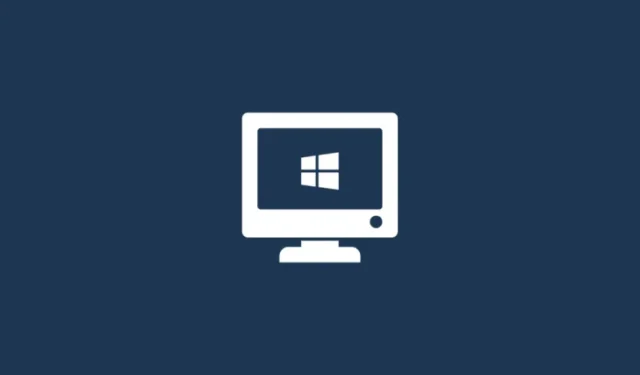
知っておくべきこと
- Windows でプロファイルを設定し、環境変数を管理するには、PowerToys v0.75.1 が必要です。
- PowerToys を開き、左側のパネルから [環境変数] を選択し、環境変数を有効にして、右側の [管理者として起動] に設定します。
- [新しいプロファイル] をクリックしてプロファイルを作成し、名前を付け、[変数の追加] を選択して既存の変数だけでなく新しい変数をプロファイルに追加します。
- プロファイルをオンに切り替えて、その変数を適用します。
環境変数は、アプリやプログラムが実行される場所のパス (または環境) です。ユーザーはこれらを作成、編集、管理、または削除でき、特定のプロセスの動作を管理する場合に便利です。
ここでは、Windows で個別に編集することなく、複数の変数をまとめて管理するためのプロファイルを作成する方法を説明します。
Windows 11 および 10 で環境変数でプロファイルを使用する方法
Windows には、ユーザー変数 (現在のユーザーに適用される) とシステム変数 (グローバルに適用される) の 2 つの環境変数セットがあります。ただし、PowerToys のようなツールを使用すると、別のプロファイルを作成して新規変数と既存変数を追加し、それらをすべて一度に管理できます。その方法は次のとおりです。
ステップ 1: PowerToys をインストールする
PowerToys には、環境変数を管理するためのプロファイルを作成できる環境変数ツールがあります。これを使用するには、まず PowerToys をインストールする必要があります。これを行うには、Microsoft Store を開きます。

パワートイを検索します。

「インストール」をクリックします。

- パワートイズ | GitHub リンク

ダウンロードしたら、PowerToys インストーラーを実行します。

利用規約に同意し、「インストール」をクリックします。

ステップ 2: PowerToys で環境変数を有効にする
PowerToys を起動し、左側の「環境変数」をクリックします。
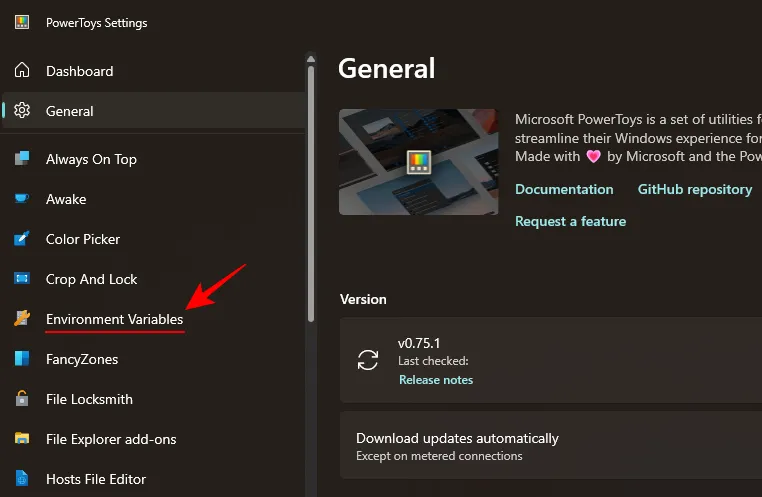
右側で、「環境変数を有効にする」をオンに切り替えます。

さらに、必要に応じて「システム」変数を変更できるように、「管理者として起動」がオンになっていることを確認してください。
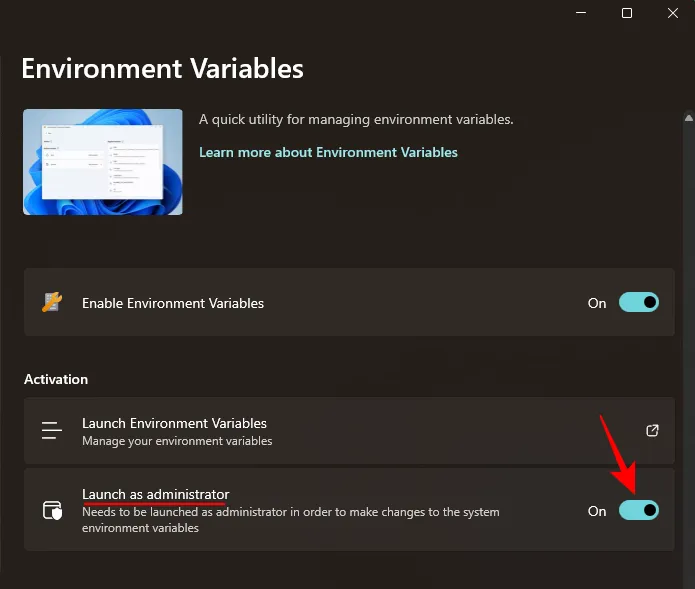
ステップ 3: 新しいプロファイルを設定する
「環境変数の起動」をクリックして開きます。

「環境変数」ウィンドウでは、左側に 2 つのデフォルトの変数プロファイル (ユーザーとシステム) が表示されます。

適用される変数は右側に表示されます。

新しいプロファイルを追加するには、左上隅にある+ 新しいプロファイルオプションをクリックします。
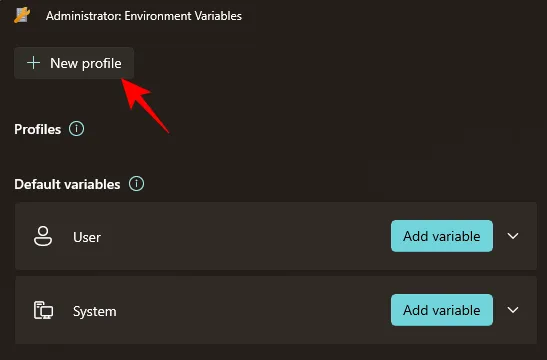
そしてプロフィールに名前を付けます。
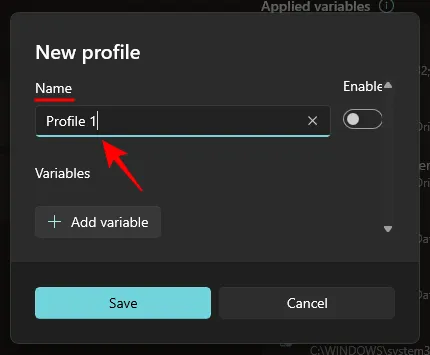
ステップ 4: 変数を追加する – 新規および既存
これを行うには、 「変数の追加」をクリックします。
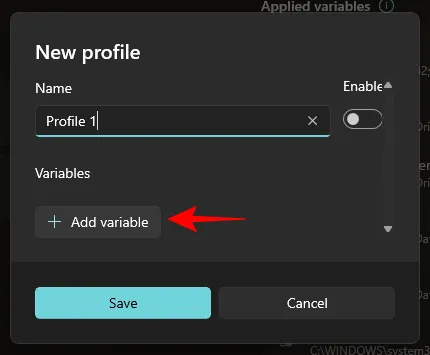
ここでは、既存の変数だけでなく新しい変数もプロファイルに追加できます。新しいプロファイルを追加するには、「新規」の下に環境変数の名前と値を入力します。
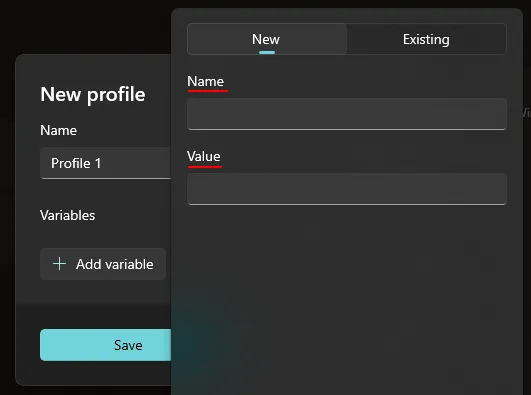
次に、下部にある「追加」をクリックします。
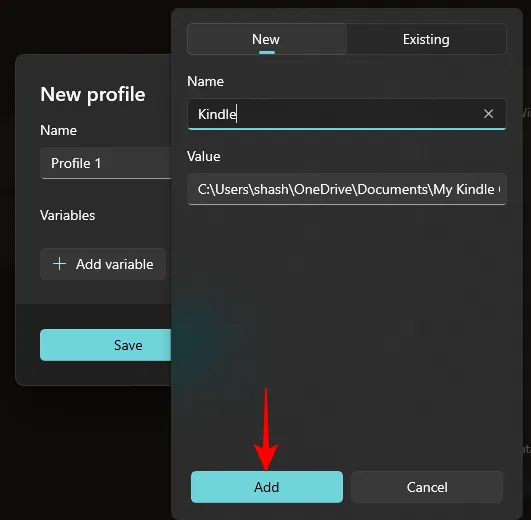
新しい環境変数がプロファイルに追加されます。

既存の変数を追加するには、「既存」タブをクリックします。

次に、追加する変数を選択します。

そして下部にある「追加」をクリックします。

最後に、「保存」をクリックします。

ステップ 5: 変数を編集または削除する
カスタム環境変数プロファイルが「プロファイル」セクションにリストされます。プロファイルの一部である変数を表示するには、その横にある下矢印をクリックします。

プロファイルから変数を編集または削除するには、変数の横にある三点アイコンをクリックします。

名前または値を変更するには、「編集」を選択します。

必要な変更を加え、「保存」をクリックします。
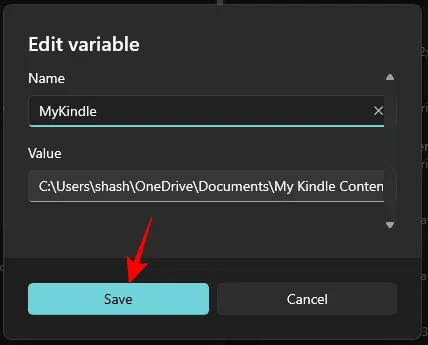
プロファイルから変数を削除するには、「削除」を選択します。

「はい」をクリックして確認します。

プロファイル自体を編集するには、プロファイルの横にある三点アイコンをクリックし、[編集]を選択します。
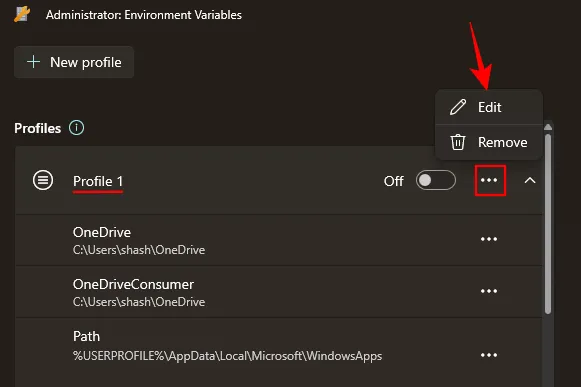
これにより、以前と同じウィンドウが表示され、そこで新しい変数と既存の変数を追加 (および編集) できます。
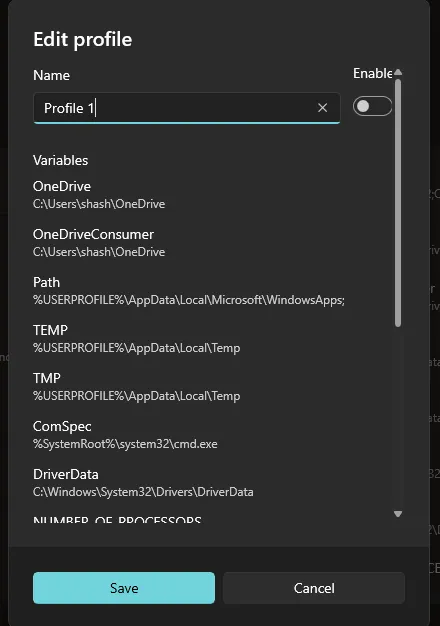
プロファイルを削除するには、[削除]を選択します。

[はい]を選択して確認します。
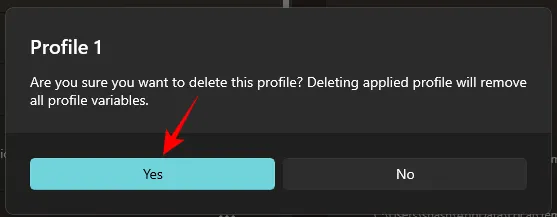
ステップ 6: プロファイルを有効または無効にする
最後に、プロファイルをオンにして、追加した変数のセットを適用することを忘れないでください。

適用された変数は、「環境変数」ウィンドウの右側に表示されます。

作成するプロファイルの数に関係なく、一度に適用できるプロファイルは 1 つだけであることに注意してください。
プロファイルを無効にするには、プロファイルをオフに切り替えるだけです。
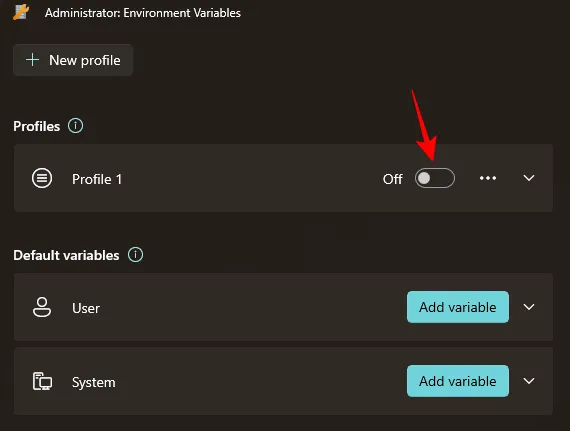
環境変数でプロファイルを作成するとどうなるか
そのプロファイルに追加した変数は、ユーザー変数とシステム変数が共通である場合にそれを引き継ぎます。プロファイルをオンまたはオフにすることで、変数を簡単にオンまたはオフにすることができます。ユーザー環境変数とシステム環境変数は何も変更されませんが、変数がこれら 3 つで共通の場合、優先順位はプロファイル > ユーザー > システムになります。
環境変数でプロファイルを使用する理由
環境変数に別のプロファイルを使用すると、次のことが可能になります。
- ユーザー変数やシステム変数を変更せずに、必要な新しい変数を簡単に追加できます。
- 一連の変数を一度に管理します。
- ユーザー変数と同じ名前の変数を優先させます。
PowerToys の環境変数ツールを使用すると、「デフォルト変数」セクションから既存のユーザー変数とシステム変数を管理することもできます。システム変数の変更を許可するには、管理者としてツールを実行していることを確認してください。
よくある質問
Windows の環境変数でのプロファイルの使用に関してよく寄せられる質問をいくつか見てみましょう。
PowerToys を使用してデフォルトのシステム変数を変更するにはどうすればよいですか?
デフォルトのシステム変数を変更するには、PowerToys の環境変数ツールを管理者として実行します。次に、[デフォルト変数] の [システム] タブをクリックし、変更する変数の横にある三点アイコンをクリックして、[編集] または [削除] を選択します。
同じ名前のプロファイル変数とユーザー変数のうち、どちらの変数が優先されますか?
2 つの変数の名前が同じ場合、プロファイルの一部である変数が優先されます。共通変数の優先順位は、プロファイル > ユーザー > システムの順です。
環境変数を管理する場合、プロファイルは、これまでの Windows では見られなかったレベルの柔軟性と利便性をもたらします。このようなプロファイルの作成は PowerToys でのみ可能であるため、PowerToys は Windows 上の環境変数をより適切に制御したい人にとって不可欠なツールになります。このガイドが同じ目的に役立つことを願っています。次回まで!



コメントを残す