Mac の Safari でピクチャ イン ピクチャ モードを使用する方法
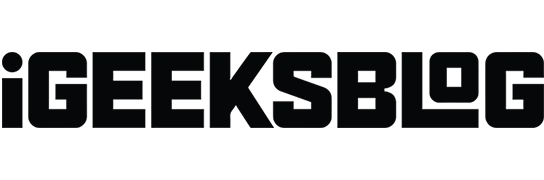
動画を見て仕事の単調さを打破するのは好きですか? 「はい」の場合、作業するディスプレイが 1 台であれば、Picture in Picture が最適なツールです。この素晴らしい機能を使用すると、仕事に影響を与えることなくお気に入りのビデオを楽しむことができます。
注目すべきことに、Mac には Safari 上でシームレスに動作する Picture in Picture 機能が組み込まれています。これにより、Mac にサードパーティの拡張機能をインストールする手間が省けます。この記事では、Mac の Safari でピクチャ イン ピクチャ モードを使用する複数の方法を説明しました。
- Mac のピクチャ イン ピクチャ モードとは何ですか?
- Mac 上の YouTube で Safari ピクチャ イン ピクチャ モードを使用する方法
- Mac の再生メニューを使用してピクチャ イン ピクチャ モードを有効にする方法
- MacのアドレスバーからSafariでピクチャインピクチャを使用する方法
- Mac で Safari 拡張機能を介してピクチャ イン ピクチャを使用する方法
Mac のピクチャ イン ピクチャ モードとは何ですか?
Picture in Picture 機能を使用すると、Safari で他のページで作業しているときに、Web サイトで小さなフローティング ウィンドウにビデオをストリーミングできます。さらに、どのアプリを開いたとしても、PiP ウィンドウは画面上に残ります。そのため、他の作業をしながらビデオ コンテンツを利用できます。
ビデオ コンテンツを容易にする Web サイトの Safari で PiP モードを有効にすることができますが、それを展開するメカニズムは Web サイトごとに異なる場合があります。したがって、Mac でピクチャ イン ピクチャ モードを使用するさまざまな方法を知っておく必要があります。
Mac 上の YouTube で Safari ピクチャ イン ピクチャ モードを使用する方法
YouTube の内蔵プレーヤーでは、再生メニューにポップアウト アイコンが表示されますが、これは PiP モードではありません。これは、他のビデオを探索しながらビデオを視聴できるミニプレーヤーです。しかし、YouTube のエコシステムから出るとすぐに消えてしまいます。
- PiP モードで再生したいビデオを再生します。
- Ctrl キーを押しながらビデオをクリックするか、右クリックしてビデオを 2 回クリックします。
- [ピクチャ イン ピクチャ]をクリックします。
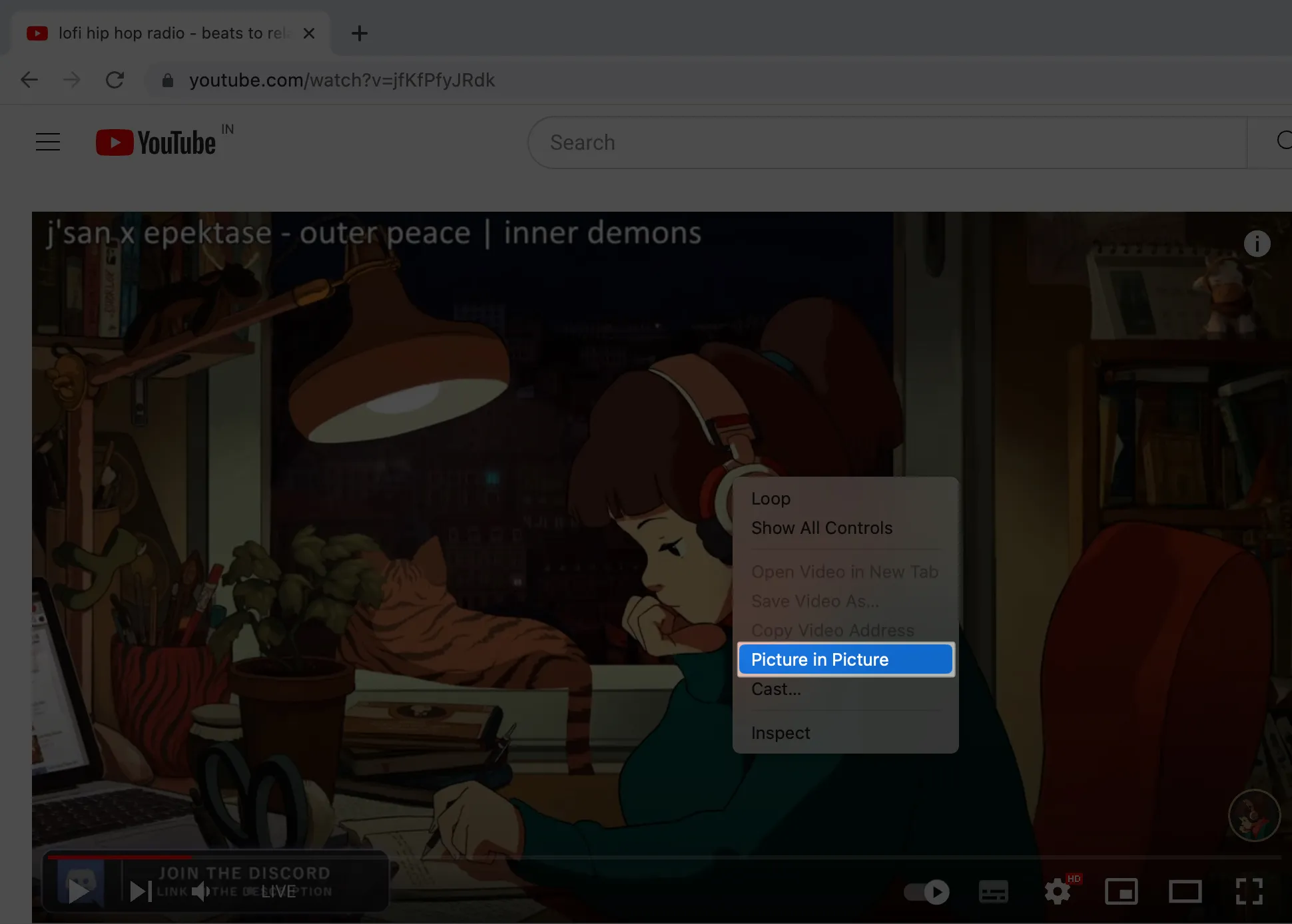
YouTube のように、再生メニューから直接ピクチャ イン ピクチャ モードを利用できるビデオ ストリーミング プラットフォームはほとんどありません。したがって、ビデオを再生した後、再生メニューのミニプレーヤー アイコンをタップするだけです。PiP モードに入った後、他のすべてのプロセスは YouTube メソッドで使用される手順と同様のままです。
MacのアドレスバーからSafariでピクチャインピクチャを使用する方法
YouTube で PiP をオンにし、再生メニューを使用する方法を学習したら、3 番目の方法に進みましょう。Safari アドレス バーのミュート ボタンを使用すると、Mac でピクチャー イン ピクチャー モードをすぐに有効にすることができます。
- ビデオを再生します。
- アドレスバーの「ミュート」ボタンを右クリックするか、Control キーを押しながらクリックします。
- [ピクチャ イン ピクチャを入力]をクリックします。
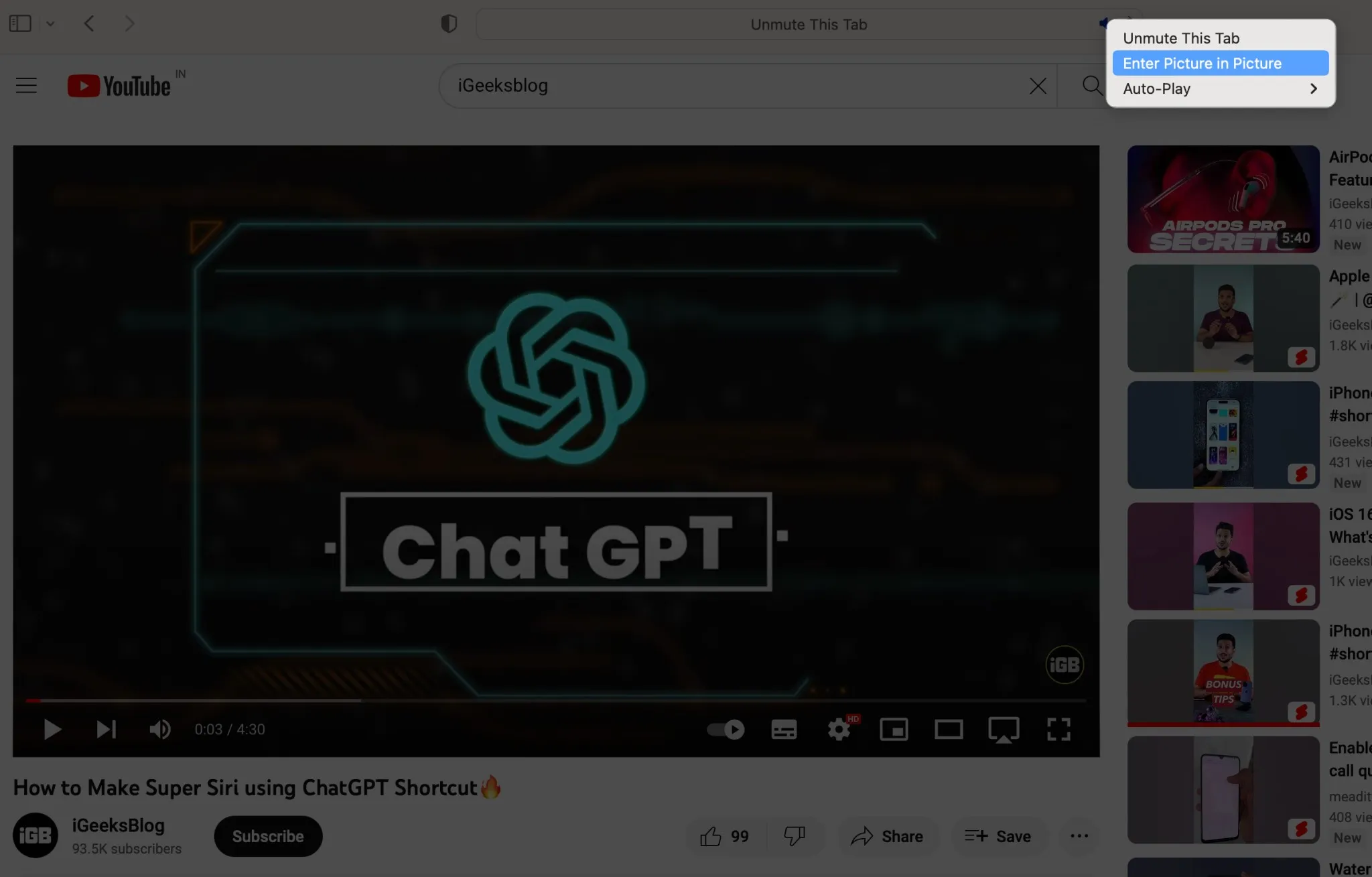
- PiP ウィンドウでビデオの再生が開始されます。
Mac で Safari 拡張機能を介してピクチャ イン ピクチャを使用する方法
Mac 上の Safari でピクチャ イン ピクチャ モードを使用する最も簡単な方法を探している場合、サードパーティの Safari 拡張機能が究極の答えになります。
- Safariを起動→メニューバーの「Safari」をクリック→ 「Safari拡張機能」を選択します。
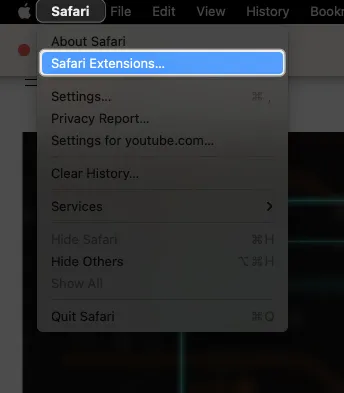
- 好みの拡張子を検索してください。
私はPiPifier を選択しました。 - ダウンロード アイコンをクリックし、Touch IDを確認します。
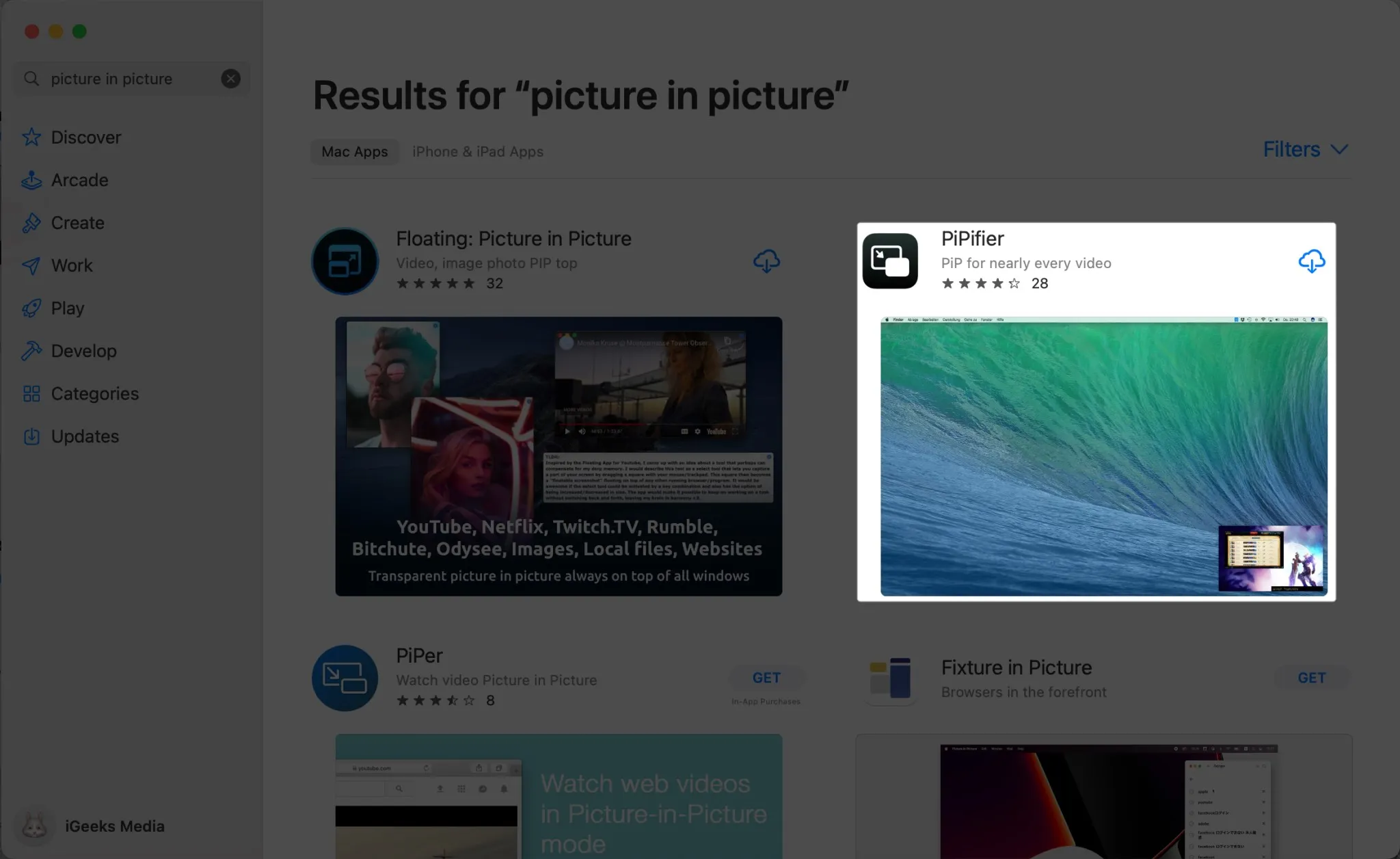
- インストールしたら、 Safariに戻ります。
- 拡張機能を有効にするオプションが表示されます。
それ以外の場合は、「Safari」メニュー→「設定」を開きます。
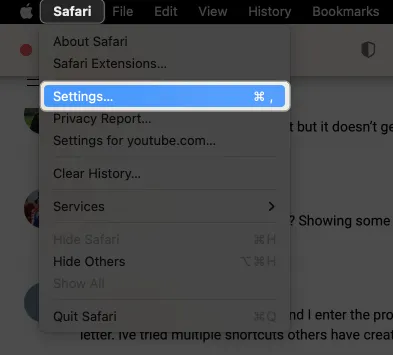
- [拡張機能 ]を選択し、ダウンロードした拡張機能の横にあるボックスにチェックを入れます。
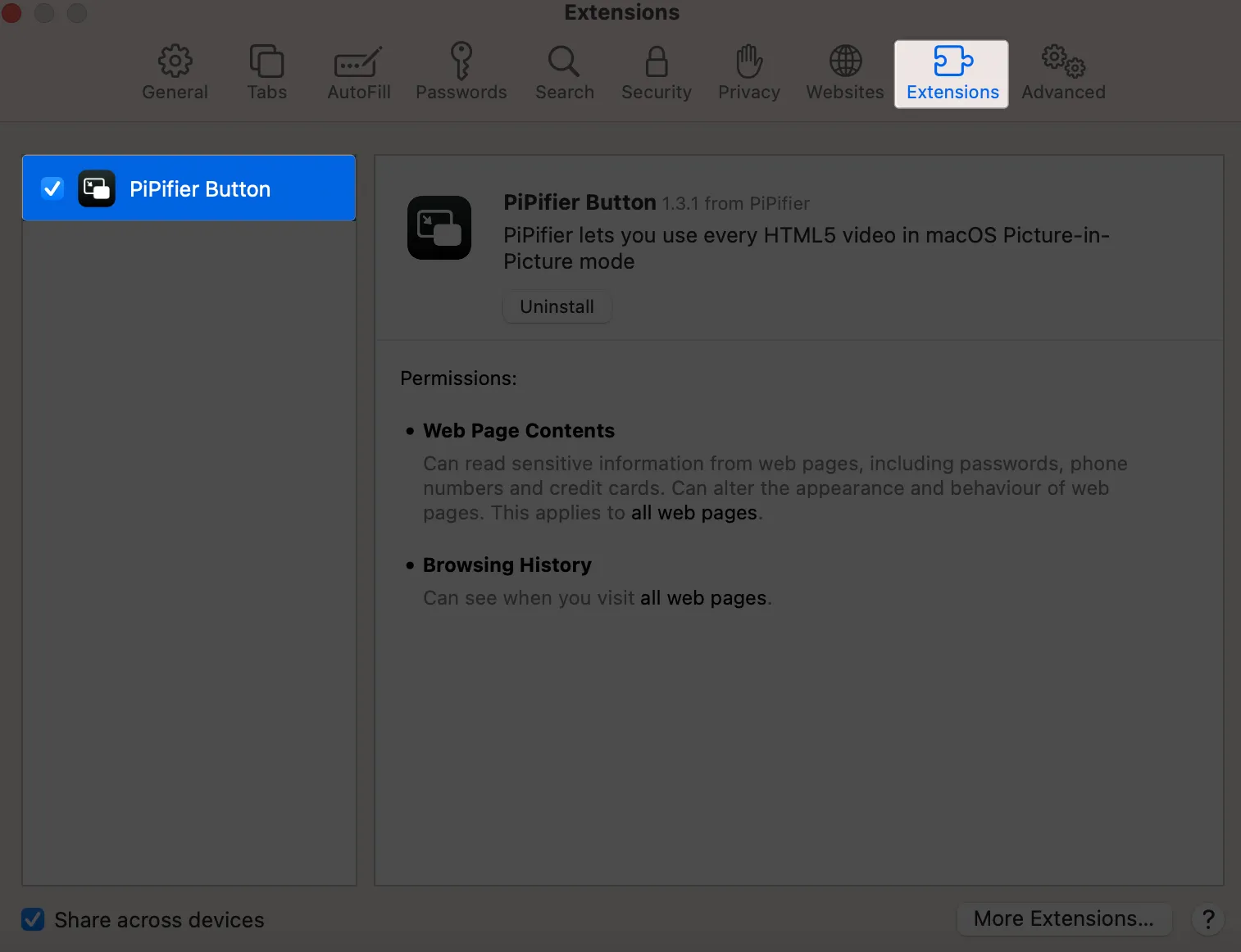
- 「オン」を押します。
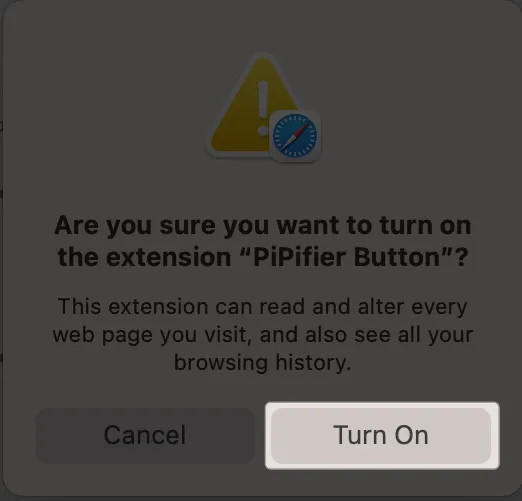
- Web サイトにアクセスしてビデオを再生します。
- アドレスバーの横にある
PiP 拡張子をクリックします。
まとめ…
ピクチャー イン ピクチャー モードで軽いビデオを見ながら重要な文書に目を通すと、すぐに退屈から気を紛らわせることができます。PiP を使用すると、分割ビュー オプションを回避したり、新しいウィンドウを開く煩わしさから解放されたりできます。この機能は、iOS 14 以降を使用する Apple TV および iPhone でも利用できます。



コメントを残す