2 台の Windows PC で 1 台のキーボードとマウスを使用する方法
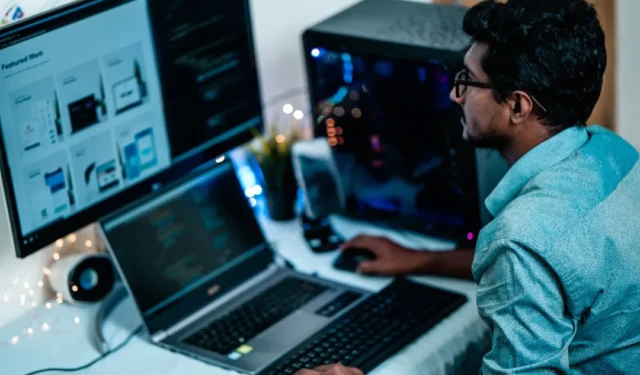
2 台の Windows コンピュータを同じマウスとキーボードで一緒に使用する必要がありますか? 異なるアカウントでログインして同じアプリを使用する場合でも、両方の Windows コンピューターでファイルを管理する場合でも、2 つの異なるキーボードとマウスを使用して両方の PC を制御するのは面倒です。ただし、あまり知られていない Microsoft アプリを使用すると、1 つのキーボードとマウスで 2 台以上の PC を使用できます。その方法は次のとおりです。
1 台のキーボードとマウスで 2 台の PC を制御
始める前に、2 台または複数の Windows PC で 1 つのキーボードとマウスを使用する場合に知っておくべきことがいくつかあります。
- まず、両方の PC が同じ Wi-Fi ネットワークに接続されている必要があります。インターネットは必要ありませんが、アプリケーションは Wi-Fi を使用して両方の PC をワイヤレスで接続します。
- オープンソースの Microsoft アプリである PowerToys が動作するには、Windows 10 以降を使用する必要があります。
- この方法は、有線と無線の両方の周辺機器で機能します。
- 双方向接続です。したがって、いずれかのコンピュータに接続されているマウスを使用して、他のコンピュータを制御できます。
- 外付けのキーボードやマウスだけでなく、1 台のラップトップのキーボードやタッチパッドを使用して他の PC を制御することもできます。
そうは言っても、両方の PC に Power Toys アプリケーションをインストールしてプロセスを開始しましょう。
1. Microsoft Store から両方の PC に PowerToys アプリをインストールし、両方の PC でプロセスを続行します。
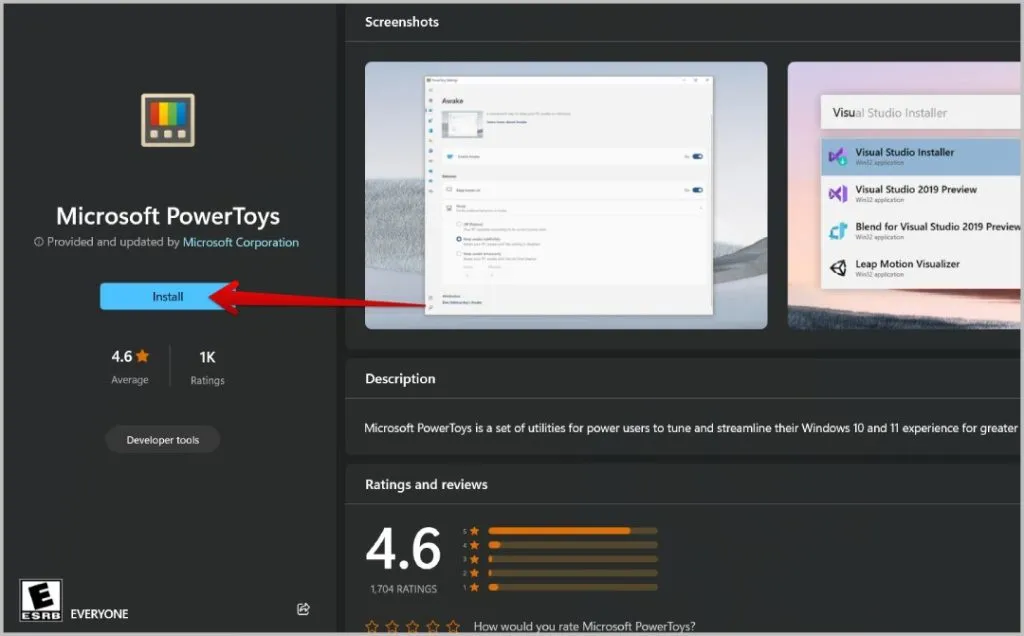
2.次に、PowerToys アプリを開き、左側のサイドバーで[Mouse Without Borders]を選択します。
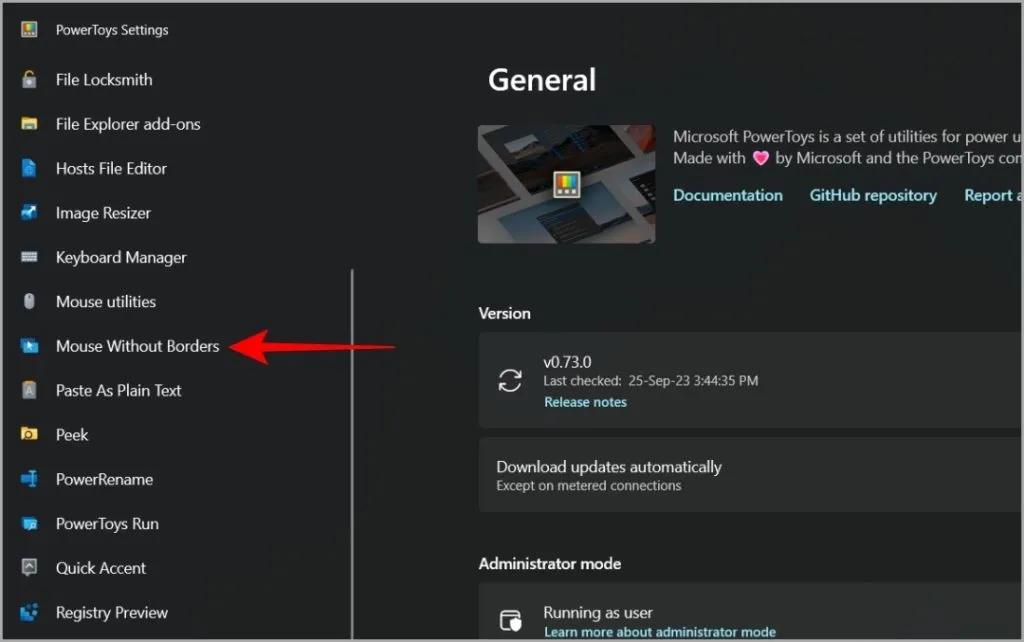
3.ここで、両方のコンピュータで[境界線のないマウスを有効にする] オプションの横にあるトグルを有効にします。

4.最初のコンピュータで、[暗号化キー] セクションまで下にスクロールし、[新しいキー]ボタンをクリックしてキーを生成します。
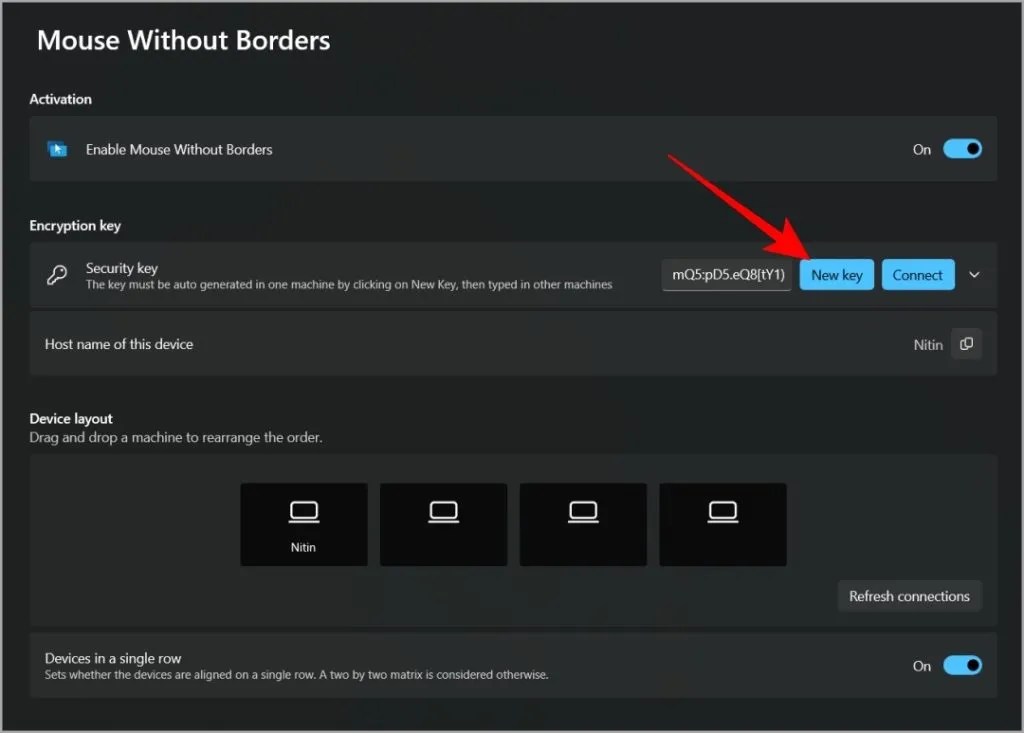
5.次に、キーをコピーし、任意のチャット アプリケーションを使用して 2 台目の PC と共有します。次に、以下のデバイス名をコピーし、2 台目の PC と共有します。WhatsApp Web を使用して自分自身にメッセージを送信できます。
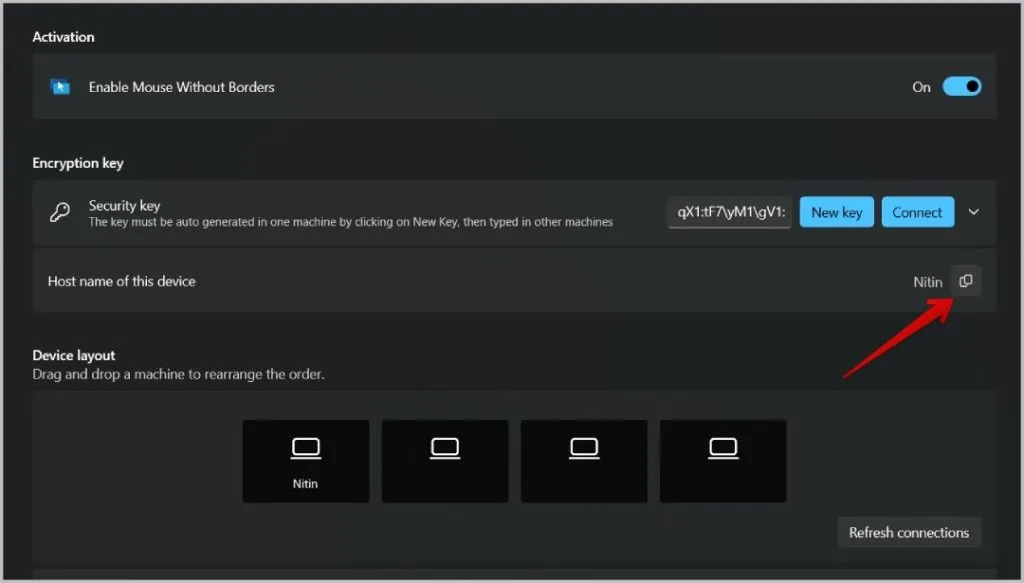
6. 2 台目の PC で、[セキュリティ キー] オプションの横のドロップダウンをクリックします。最初の PC から送信されたセキュリティと最初の PC のデバイス名を入力します。完了したら、「接続」ボタンをクリックします。同様に、最大 4 台の PC を接続できます。

7.次に、両方の PC が同じ Wi-Fi ネットワークに接続されていることを確認します。最後に、[デバイス レイアウト]オプションで、Windows PC の位置を変更できます。これはどちらのコンピュータでも実行できます。
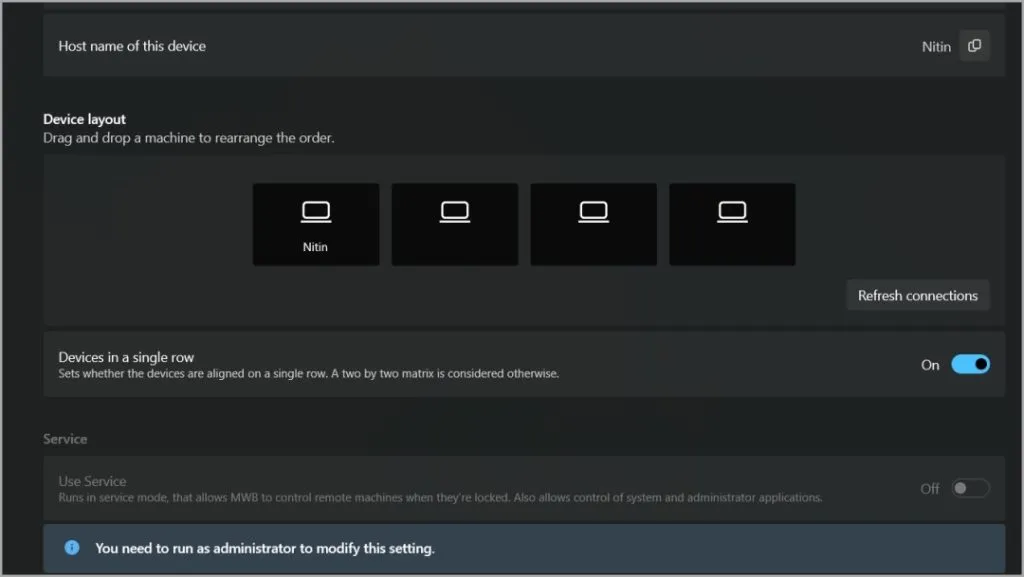
これで、マウス カーソルを画面の端に向かって移動し、移動を続けて 2 番目の画面に表示できるようになります。任意の PC に接続されているキーボードを使用して入力できます。これにより、2台のPCを使用している場合でも、1つのマウスとキーボードを使用するだけで済みます。
キーボードは、マウス カーソルが表示されている画面上でアクティブになることに注意してください。ある画面から別の画面にマウス カーソルを移動すると、そこでキーボードを使用できます。
PowerToys の Mouse Without Borders の機能
マウスとキーボードの動作、および境界線のないマウスでの動作を変更するためのカスタマイズ オプションがいくつかあります。これらの設定は、セキュリティ キーを共有した PC から行うことができます。
デバイスを 1 列に配置するオプションを使用すると、PC を 1 列または 2×2 マトリックス レイアウトに設定できます。
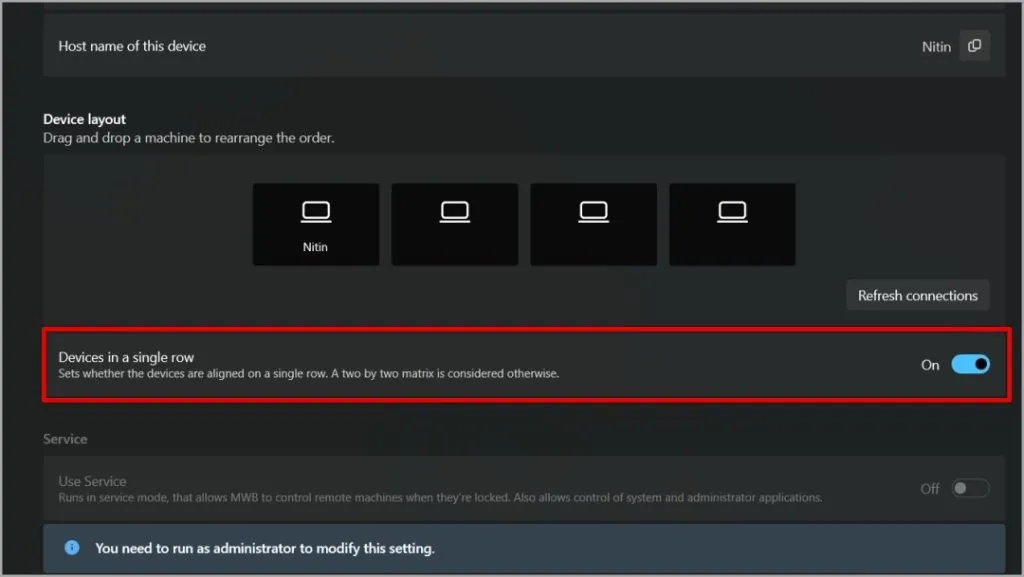
[マウスを折り返す]オプションを有効にすると、最後の PC を通過して最初の PC にカーソルを移動したり、その逆を行うことができます。
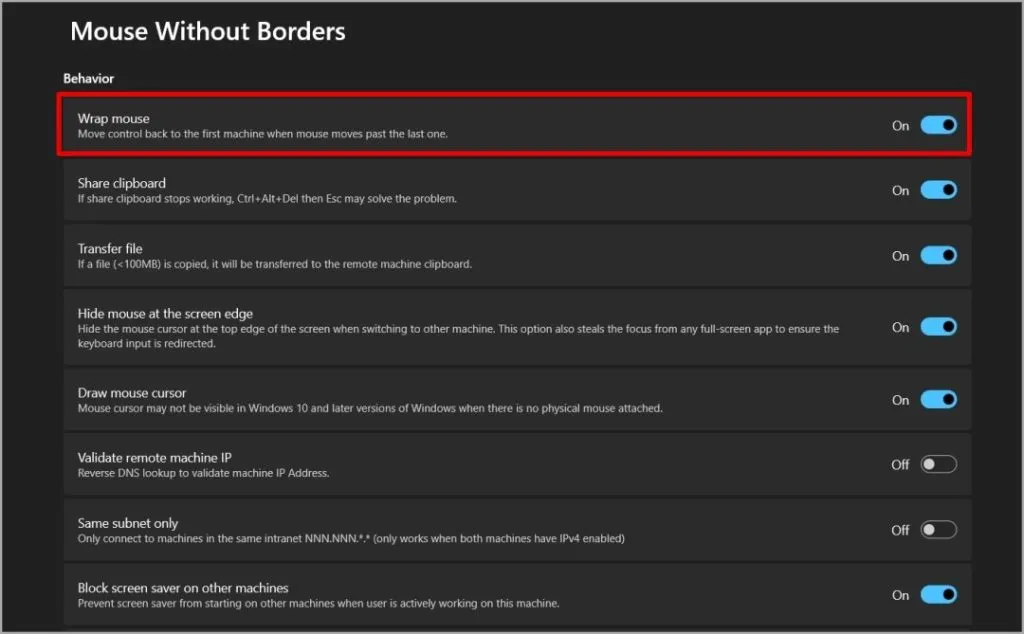
クリップボードの共有を有効にすると、ある PC でテキストをコピーし、別の PC に貼り付けることができます。
ファイル転送を有効にすると、ある PC 上のファイルをコピーして別の PC に貼り付けることができます。ただし、ファイルサイズは 100MB に制限されます。大きなファイルには適していません。2GB を超える大きなファイルを転送する方法は他にもあります。
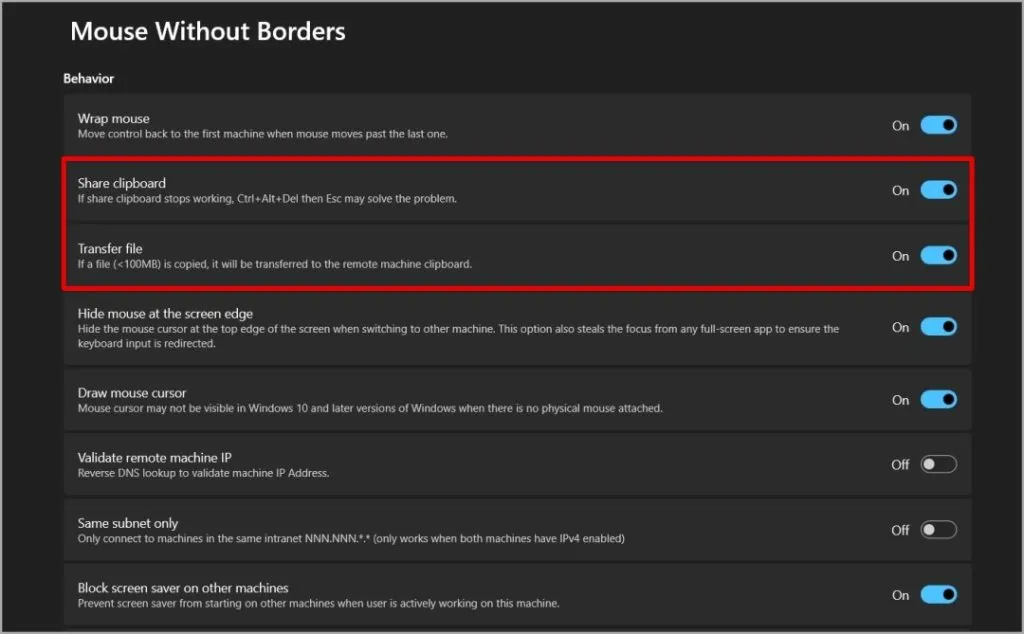
スクリーン セーバーをブロックするオプションを選択すると、接続されている PC のどちらでも、そのデバイスを使用していない場合でもスクリーン セーバーは起動しません。

それとは別に、再接続したり、すべての PC を一度にロックしたり、デバイスをすばやく切り替えたりするためのショートカットを有効にすることもできます。
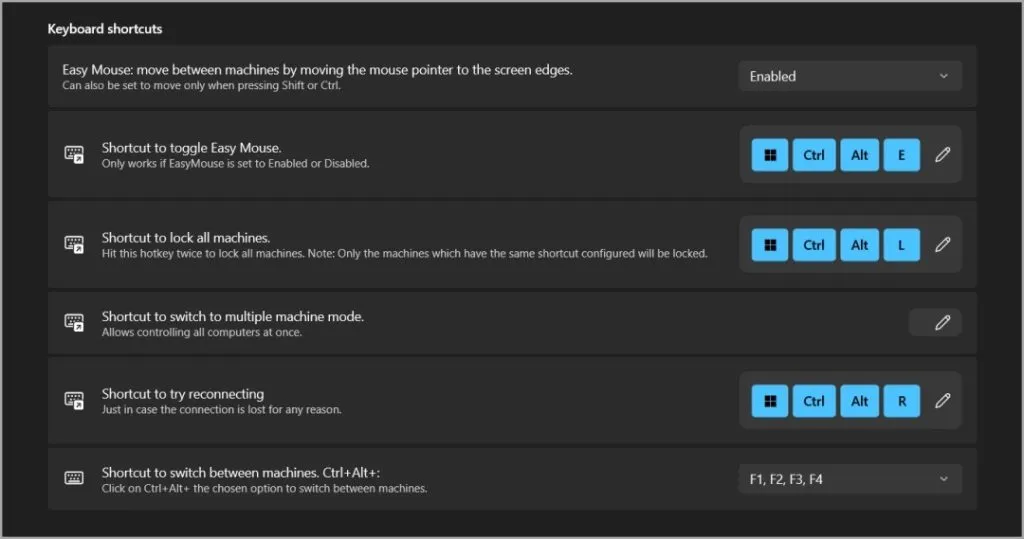
PowerToysの代替品
PowerToys の Mouse Without Borders 拡張機能は完璧に動作し、広告なしで必要な機能をすべて完全に無料で提供します。ただし、Windows 10以降でのみ動作し、アプリのサイズは約230 MBです。古いバージョンを実行している場合、または小さいサイズのアプリが必要な場合は、古い Mouse Without Borders アプリを試すことができます。
1. Microsoft ページにアクセスし、サイズがわずか 1.3 MB のMouse without Borders アプリをダウンロードします。
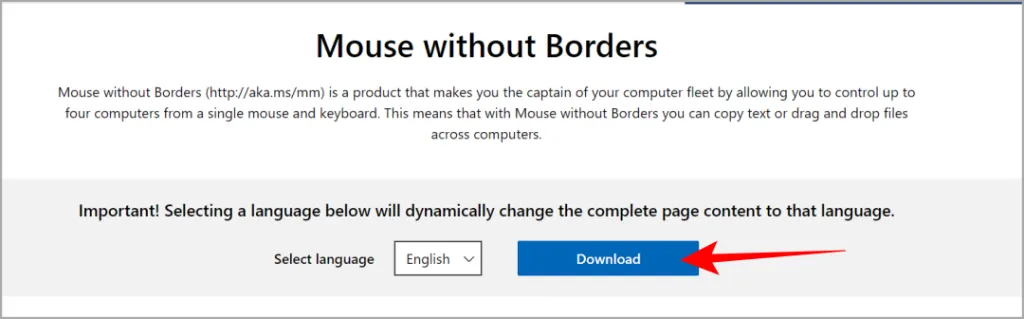
2.ダウンロードしたファイルをダブルクリックしてインストーラーを開きます。インストールプロセスを実行します。完了したら、アプリを開きます。PowerToys 拡張機能と同じオプションが表示されるはずです。
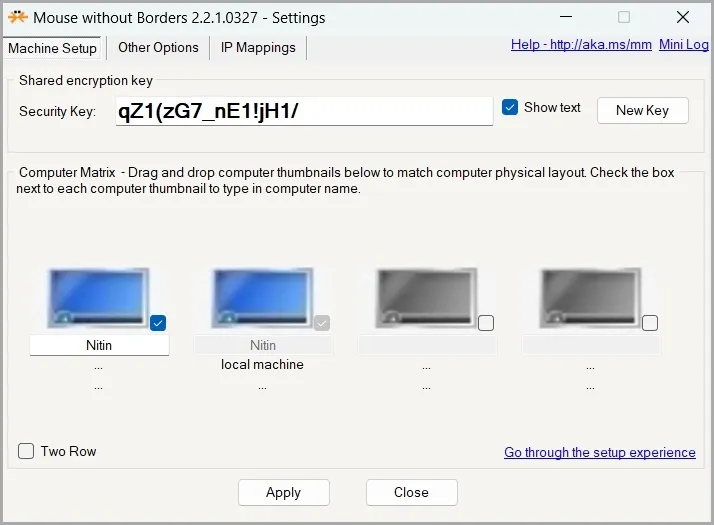
3.セキュリティ キーを生成し、そのキーを使用して他の PC に接続します。その他のオプションタブから設定を行うことができます。
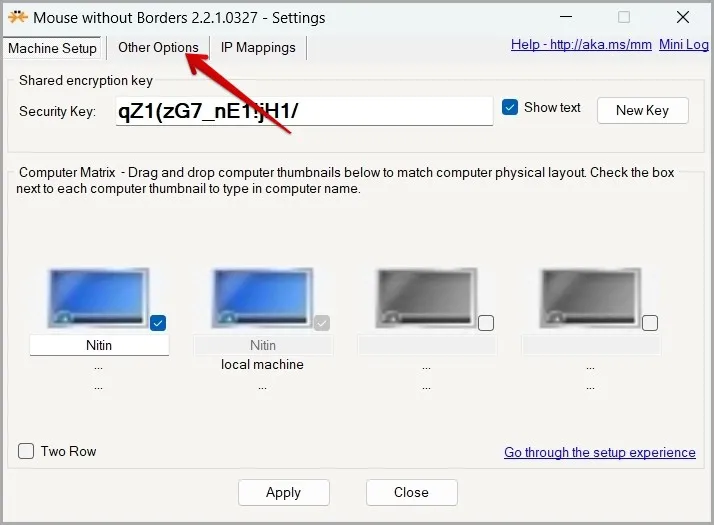
国境のないマウス
Microsoft の Mouse Without Borders のどちらのバージョンでも、1 台のキーボードとマウスで 2 台または複数の PC を使用できます。ただし、どちらのコンピュータ上でもカーソルが存在する可能性があるため、カーソルを見失う可能性があります。これに対抗するために、PowerToys には Windows 上でマウス ポインターを見つけるのに役立つ別のツールがあります。



コメントを残す