Windows PC で複数のオーディオ出力を同時に使用する方法
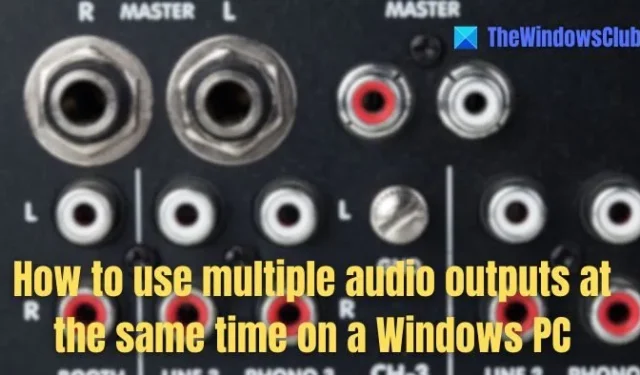
Windows のデフォルトでは、複数の出力から同時にオーディオを再生することはできません。他のユーザーとオーディオを共有したり、異なるデバイスで同時に聞きたい場合には不便です。ありがたいことに、これを実現するための回避策と専用ソフトウェアがあります。
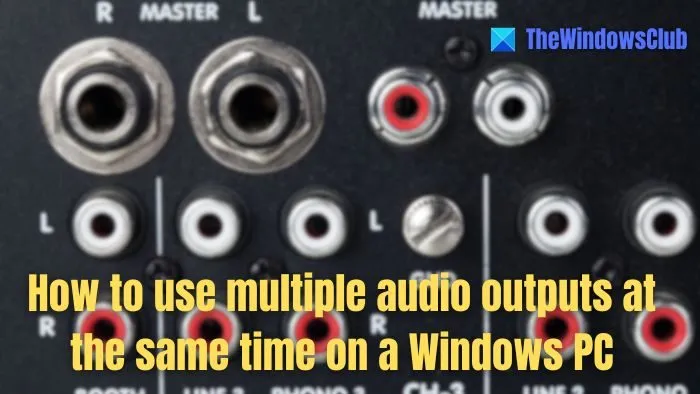
Windows 11で複数のオーディオ出力を同時に使用する方法
Windows 11/10 で複数のオーディオ出力を同時に使用するには、次のいずれかの方法に従ってください。
- ステレオミックスと複数の再生デバイスの活用
- Voicemeeterの使用
両方を試してみて、自分にとって何が最適かを理解してください。
1] ステレオミックスと複数の再生デバイスの活用
この方法では、ステレオ ミックス録音デバイスを有効にし、複数の再生デバイスにオーディオを送信するように構成します。
簡単に言えば、ステレオ ミックスは、コンピューターで再生されるすべての音を聞いて、複数のデバイスに同時に送信する仮想マイクとして機能します。
- Windows 設定(Win + I)を開き、システム > サウンドに移動します。
- クラシックサウンドコントロールを開くには、「その他のサウンド設定」をクリックします。

- [録画]タブに切り替えて右クリックし、[無効なデバイスの表示]を選択します。
- ステレオミックスを探して有効にします。
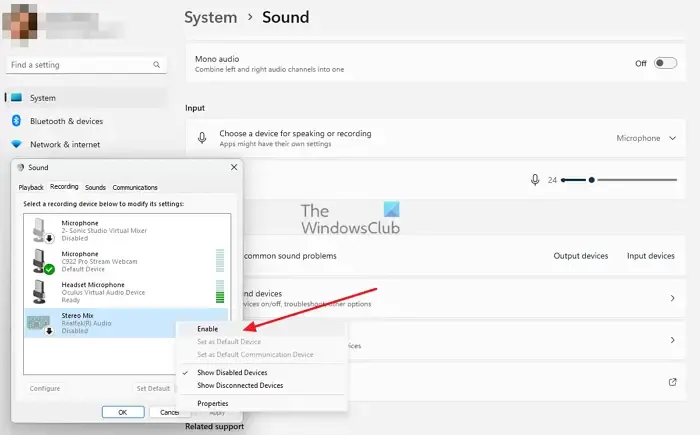
- [再生]タブに切り替えて、プライマリ オーディオ出力デバイスを選択し、右クリックして [既定のデバイスとして設定] を選択します。
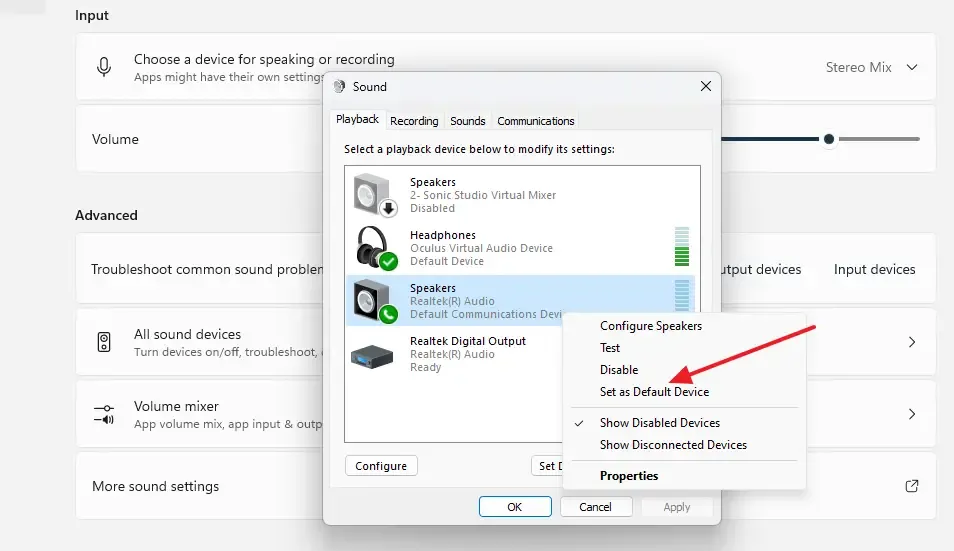
- 「録音」タブに切り替えて、「ステレオ ミキサー」を右クリックし、「プロパティ」を選択します。
- 「聴く」タブに切り替えて、 「このデバイスを聴く」ボックスをオンにします。
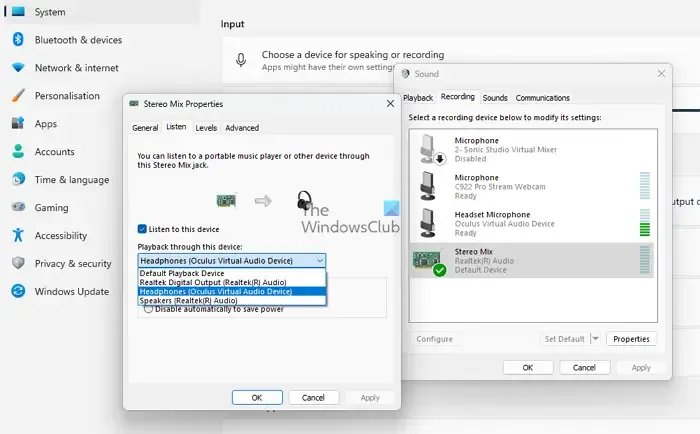
- [このデバイスを介した再生] ドロップダウンから、セカンダリ オーディオ出力デバイス(例: ヘッドフォン)を選択します。
- ステレオ ミックスのプロパティとサウンド ウィンドウで、[適用]と[OK] をクリックします。
- 変更を有効にするには、コンピューターを再起動してください。
2] Voicemeeterを使用する
一部の PC やラップトップには、複数のオーディオ出力ポートが備わっています。Windows から直接設定することはできませんが、Voicemeeter を使用して各サウンドの出力先を選択できます。これは、サウンドをさまざまなスピーカー、ヘッドフォン、または録音ソフトウェアに送信するようなものです。
- 公式ウェブサイトからVoicemeeterをダウンロードしてインストールします。
- 接続されているオーディオ デバイスを表す複数の入力と出力を見つけます。
- 各入力の目的のオーディオソースを選択します(例:ステレオ入力1またはステレオ入力2)。
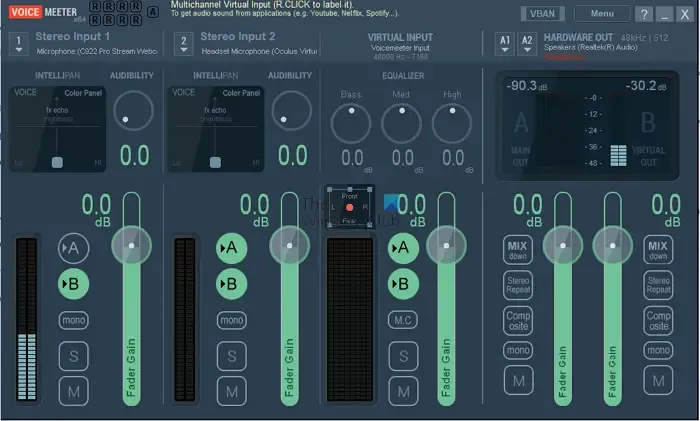
- 各ハードウェア出力に必要な出力デバイスを選択します。
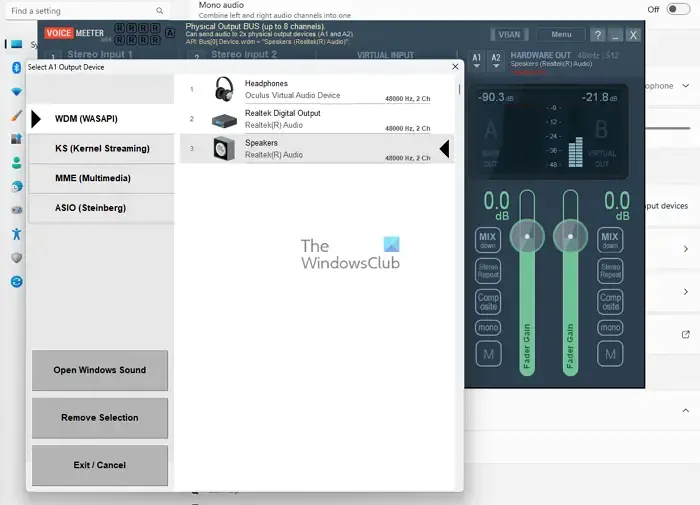
- 「再生」タブに移動し、デフォルトの再生デバイスとしてVoicemeeter Outを選択します。
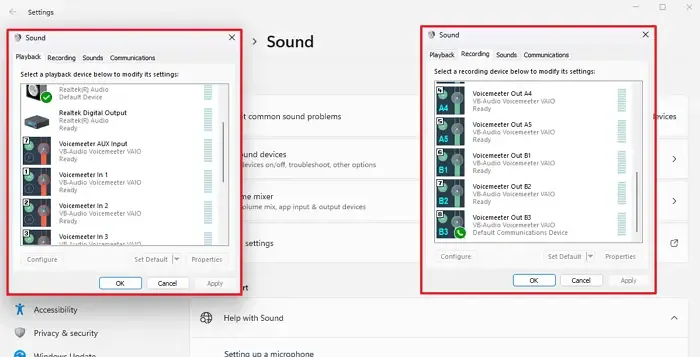
個々の音量レベルを調整したり、各出力にエフェクトを適用したりすることもできます。
結論:
Windows は複数のオーディオ出力を直接サポートしていませんが、これらの方法で回避策が提供されます。ステレオ ミックスは基本的なソリューションを提供し、Voicemeeter は高度な制御と柔軟性を提供します。ニーズと好みに最適なオプションを選択してください。
ステレオミックスとVoicemeeterのどちらの方法の方が優れていますか?
ニーズによって異なります。ステレオ ミックスはセットアップが簡単ですが、デバイスごとに個別の音量コントロールがなく、機能が制限されています。一方、Voicemeeter は高度な機能、個別の音量コントロール、強力なミキシング オプションを提供しますが、習得に時間がかかります。
これを機能させるには、サウンド カードが複数のオーディオ出力をサポートしている必要がありますか?
いいえ、ここで説明する方法は、サウンド カードの機能に直接依存するものではありません。これらの方法は、ソフトウェアを使用してオーディオ ルーティングを制御することで機能します。ただし、複数の物理出力を備えたサウンド カードを使用すると、より多くのデバイスを接続して同時に再生できるようになります。



コメントを残す