Photoshop のミキサーを使用して風景を変形する方法
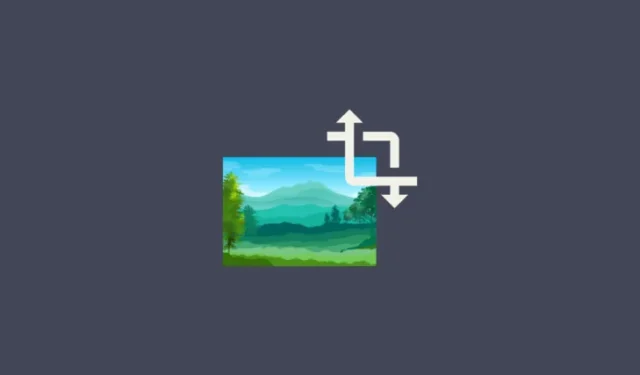
知っておくべきこと
- 風景画像の要素を変換するには、Photoshop でファイルを開き、フィルター/ニューラル フィルター/風景ミキサーを選択します。
- 利用可能なプリセットから選択するか、独自のカスタム参照画像を追加して、効果の「強度」を調整します。
- 設定スライダーを調整して、時刻や季節を変更します。「OK」をクリックして変更を確認します。
- [ファイル] > [エクスポート]から風景画像をエクスポートします。
一度写真に撮られると、その場所の風景は時間とともに固定されます。あるいは少なくとも以前はそうでした。現在、画像編集機能は非常に進歩しており、ボタンをクリックするだけでAI によって生成された要素を追加したり、画像のスタイルを変更したり、さまざまなことができるようになりました。では、なぜ風景画像が異なる必要があるのでしょうか?
Photoshop のランドスケープ ミキサー Neural Fixer は、AI を利用した機能の 1 つで、風景の環境を変更して、希望する時刻や年を反映できます。つまり、緑豊かな野原を雪で覆い、日光を真夜中に変え、不毛の地に青々とした植物を育てることができます。Photoshop Landscape Mixer を使用して風景を変換するために知っておくべきことはすべてここにあります。
Photoshop のランドスケープ ミキサー機能を使用して風景を変換する方法
ランドスケープ ミキサーを使用すると、既製のプリセットを適用したり、独自の画像を使用して風景画像と混合して変換したりできます。これを実現する方法を見てみましょう。
要件
Photoshop は有料製品であるため、最初に次の要件を満たしていることを確認してください。
- Photoshop の有料サブスクリプション(または試用版)を取得します。
- Adobe の Creative Cloud アプリをダウンロードしてインストールします。
- Photoshop を Adobe Creative Cloud > すべてのアプリ > Photoshop > インストールからインストールします。
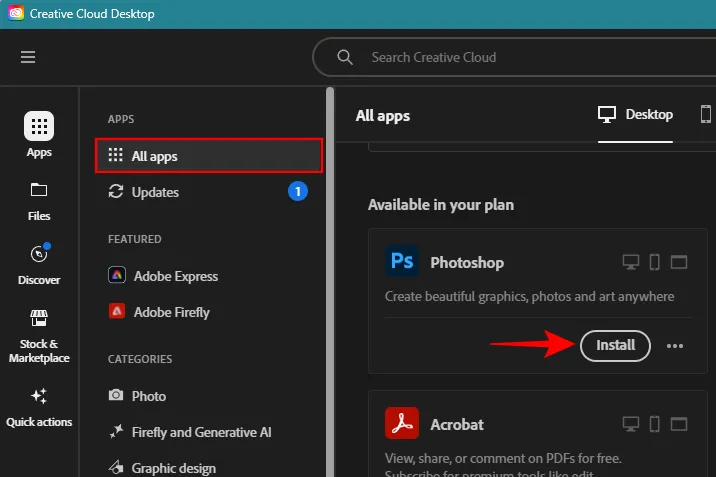
1.Photoshopで画像を開きます
まず、Photoshop を起動し、「開く」をクリックします。
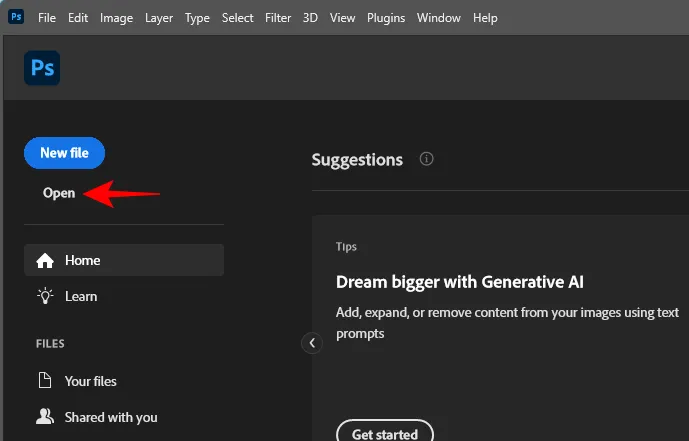
画像を選択し、「開く」をクリックしてインポートします。
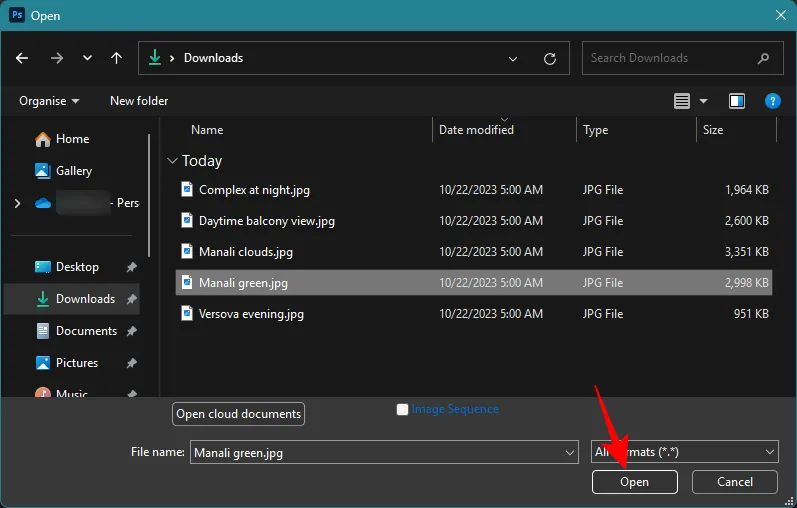
あるいは、画像を Photoshop にドラッグ アンド ドロップするだけです。
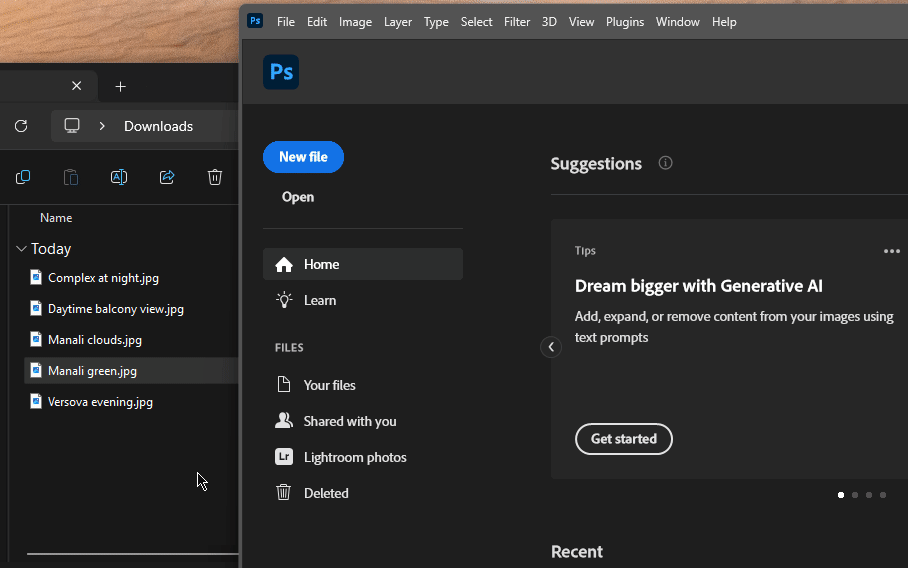
2. Landscape Mixer Neural Filter をダウンロードして有効にします
次に、一番上のツールバーにある「フィルター」をクリックします。

[ニューラル フィルター]を選択します。

右側で「Landscape Mixer」をクリックし、 「ダウンロード」をクリックして入手します。
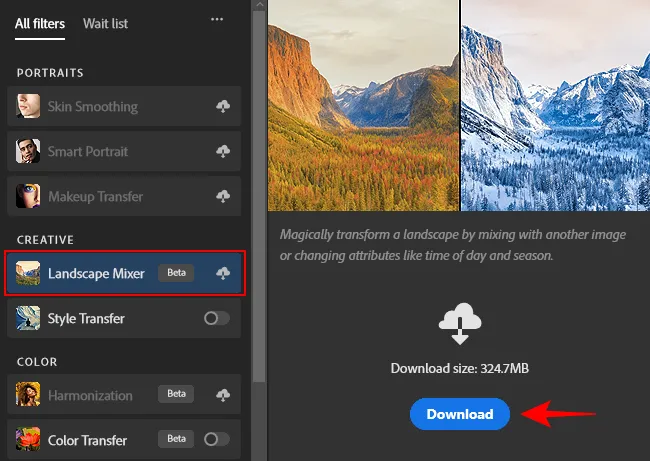
ダウンロードしたら、必ずオンにして使用を開始してください。

3. ランドスケープ ミキサー プリセットで時刻と季節を変える
Landscape Mixer には、画像を変換するための 15 のプリセットが用意されています。いずれかをクリックして画像に適用します。
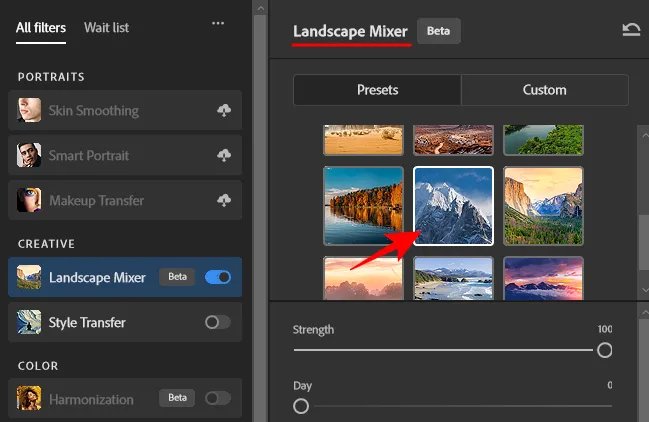
画像が処理されるまで待ちます。次に、デフォルト設定を適用して確認します。

自動設定は、画像に最適に機能する場合とそうでない場合があります。したがって、「強度」スライダーを使用して、フィルターが画像にどの程度積極的に適用されるかを調整します。
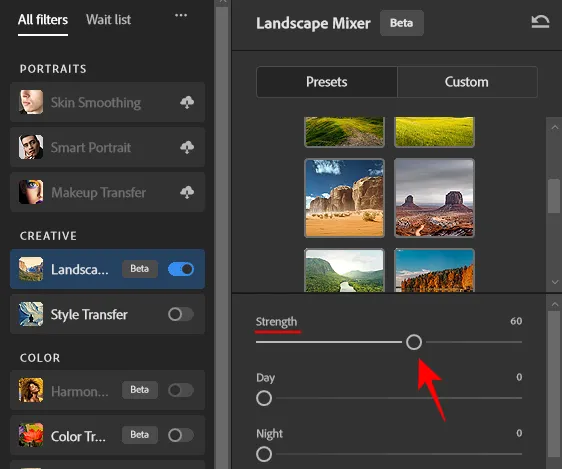
注: 利用可能なプリセットを使用しない場合でも、これらの設定を調整できます。
その下には、時刻を変更するための「昼」と「夜」のオプションがあります。
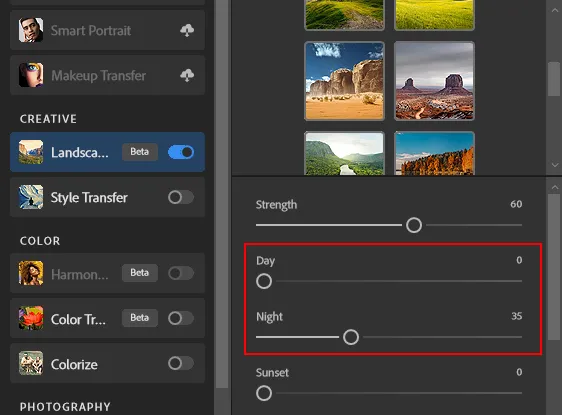
「日没」スライダーを調整して、風景に深夜の薄暗い効果を与えることもできます。
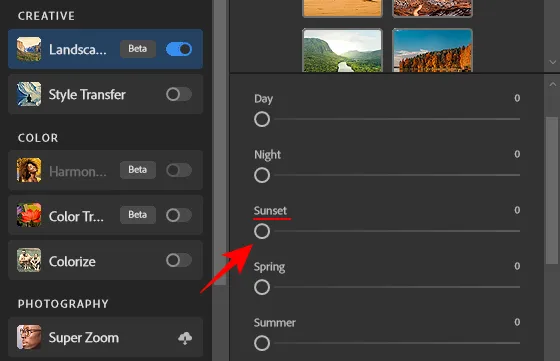
その後、春、夏、秋、冬の季節スライダーが表示されます。風景にどの季節の要素を含めるかに応じて、それぞれのスライダーを使用して、その季節の効果をどの程度表示するかを決定します。
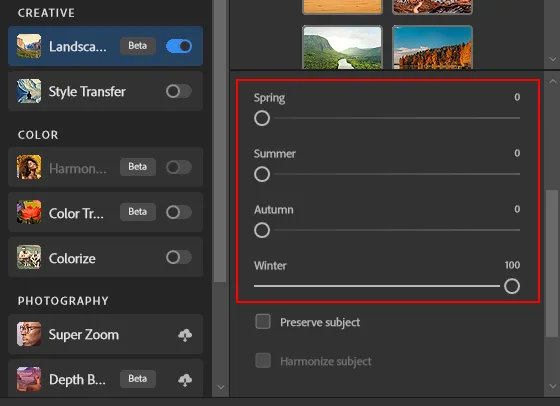
風景にエフェクトがかかる被写体がある場合は、[被写体を保持] オプションと[被写体を調和させる]オプションをオンにします。
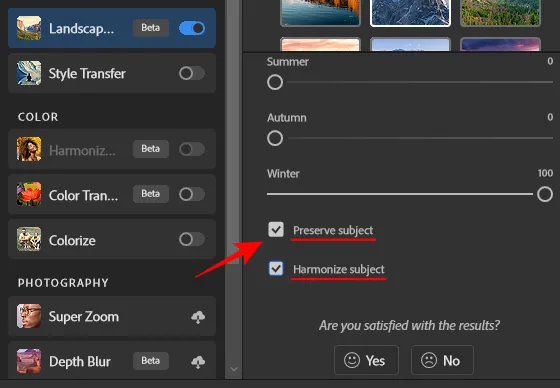
完了したら、「OK」をクリックして変更を確認し、フィルターを風景に適用します。
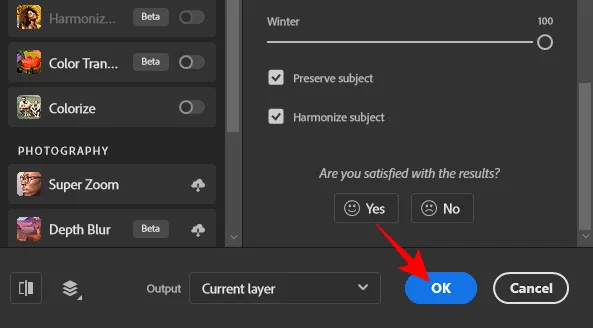
4. 別の画像と混合して風景を変形させる
プリセットを使用するだけでなく、独自の画像の要素を組み合わせて風景写真を変換することもできます。これを行うには、Landscape Mixer サイドバーから[カスタム]を選択します。
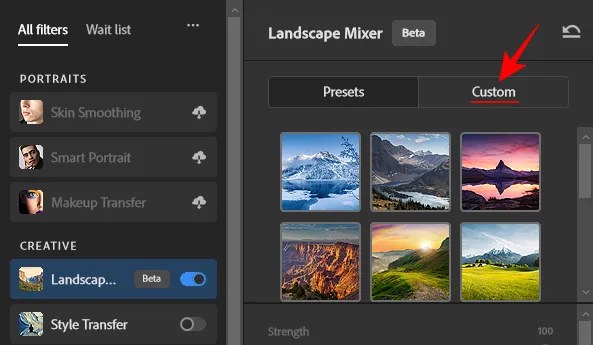
次に、「画像を選択」の横にあるフォルダーアイコンをクリックします。

ファイルに移動して選択し、「開く」をクリックします。

画像がアップロードされるとすぐに、その効果が最大限に適用されます。
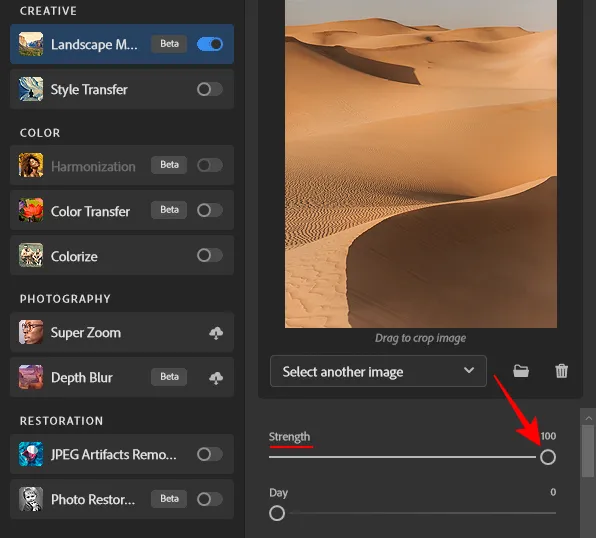
前と同様に、スライダーを好みに合わせて調整します。必要に応じて「件名を保存」にチェックを入れてください。
最後に、右下隅の「OK」をクリックします。
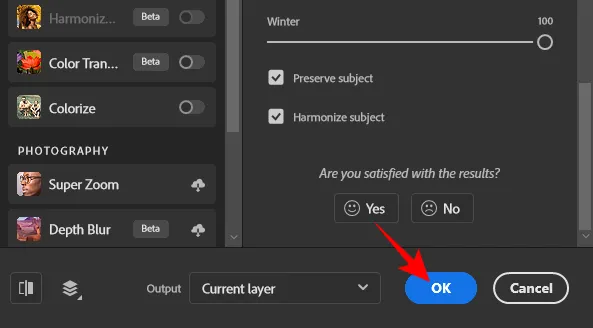
5. 画像をエクスポートする
風景画像を変換したら、必要に応じてその他の変更を加えます。次に、ファイルを保存するには、「ファイル」をクリックします。
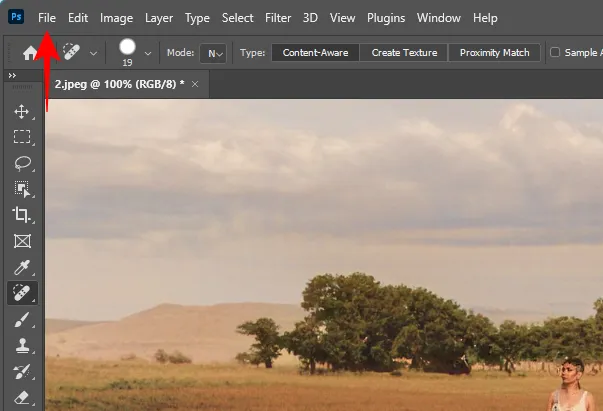
[エクスポート]の上にマウスを移動し、[PNG としてクイック エクスポート]を選択します。
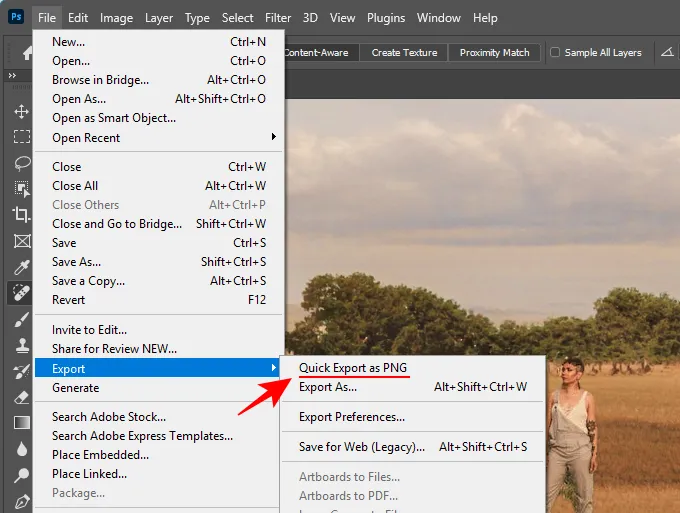
場所を選択し、ファイルに名前を付けて、[保存]をクリックします。
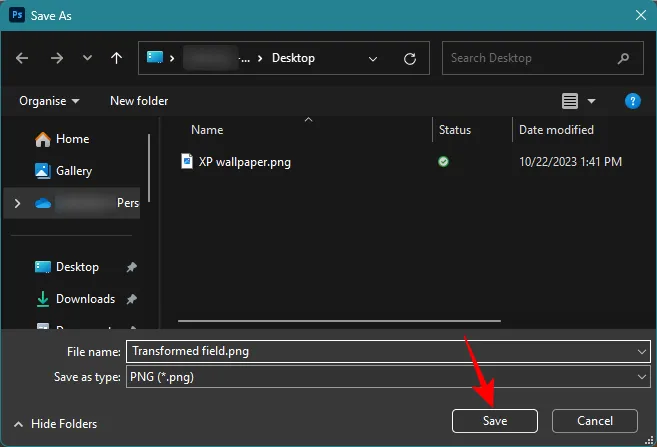
または、ファイルを別の形式で保存する場合は、[エクスポート]を選択し、 [名前を付けてエクスポート] をクリックします。
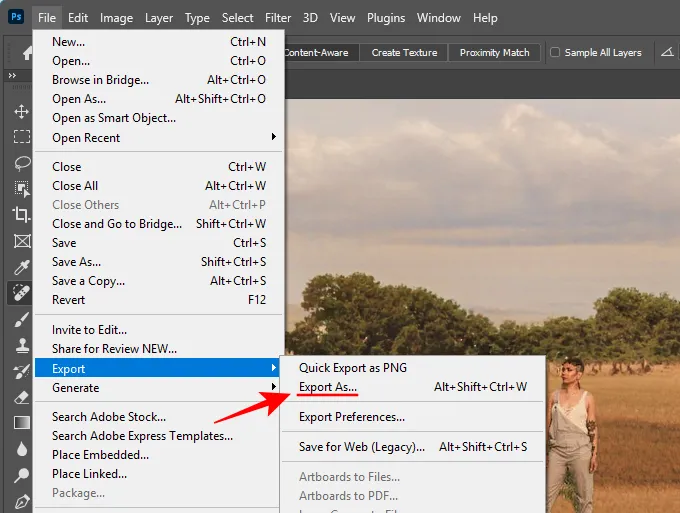
「形式」ドロップダウン メニューから形式を選択します。
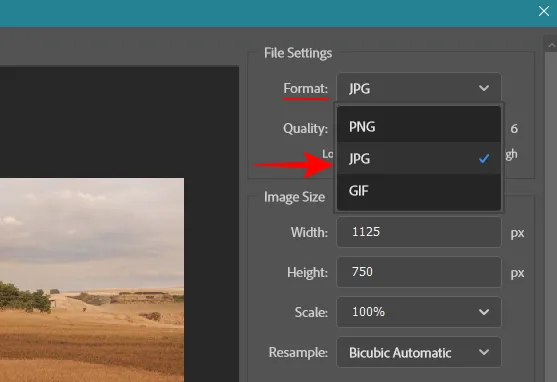
品質レベルを選択してください。
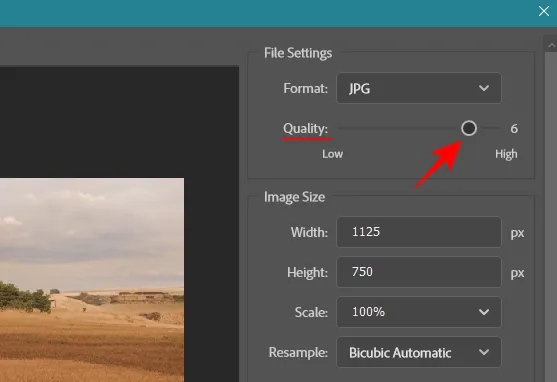
画像サイズを指定します。
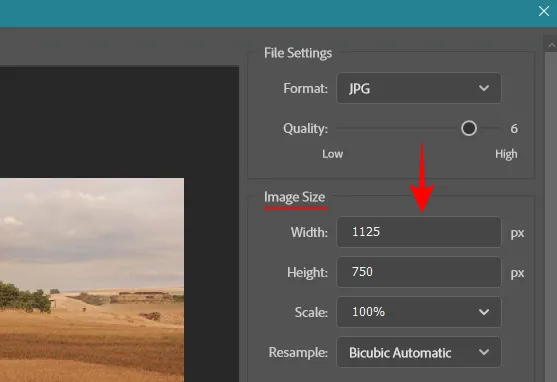
次に、最後に[エクスポート]をクリックします。

Photoshop ランドスケープ ミキサーの 6 つの例 (前後の写真)
ランドスケープ ミキサー フィルターがさまざまなスライダー調整で実現できることの例をいくつか見てみましょう。
例 1:
前に

後
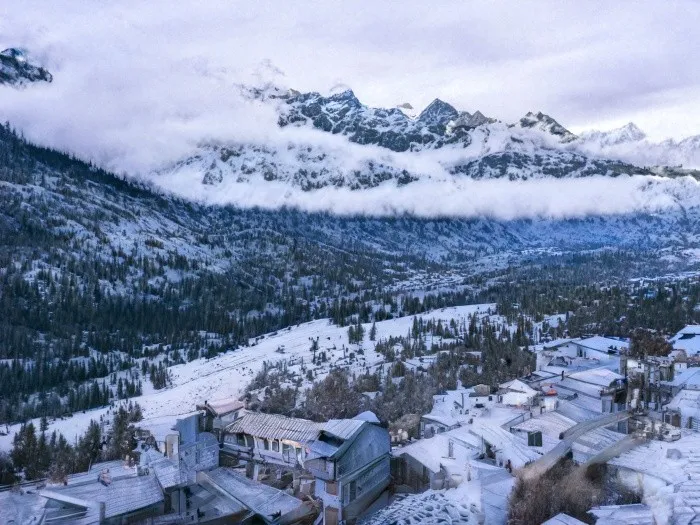
例 2:
前に

後

キャプション:
例 3:
前に
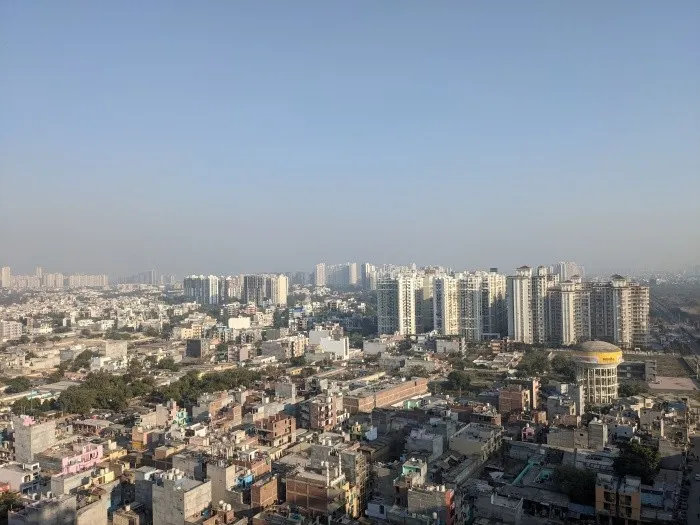
後

例 4:
前に

後

例 5:
前に

後
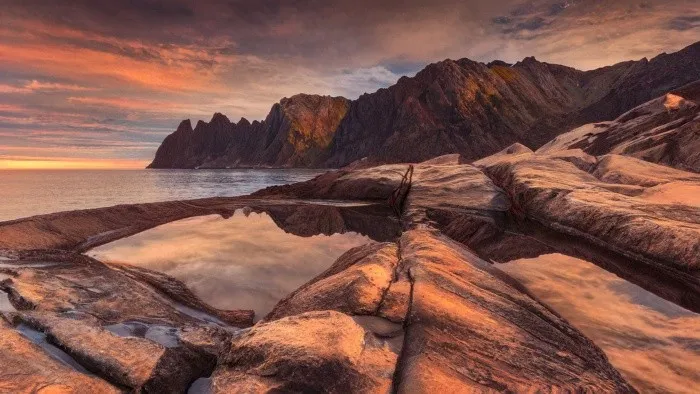
例 6:
前に

後
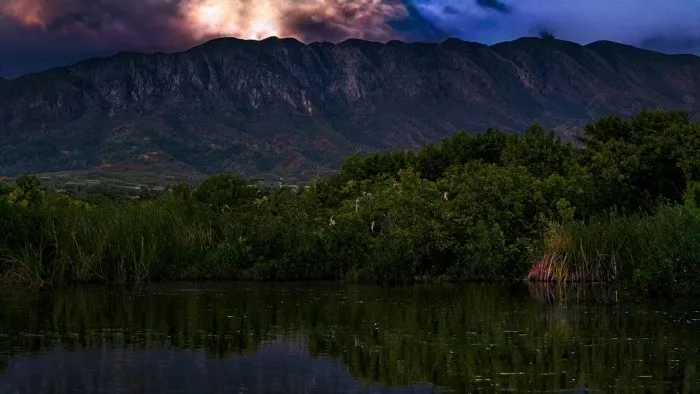
Photoshop ランドスケープ ミキサーを使用するためのヒント
Photoshop のランドスケープ ミキサー ニューラル フィルターは現在ベータ段階にあるため、一部のプリセットの結果が完全に満足のいくものではない場合があります。もちろん、多くは効果の強さと風景画像自体に依存します。ただし、エフェクト設定を使用する際には、留意すべき点がいくつかあります。
まず、風景に合ったプリセットが見つからない場合は、プリセットを選択する必要はありません。時刻や季節を変化させ、探している結果をもたらすスライダー調整が見つかった場合は、参照画像やプリセットを選択する必要はありません。
次に、エフェクトが被写体を覆い隠したり、上にペイントしたりし始めた場合は、必ず「被写体を保持」オプションを選択してください。対象者は自動で判別されるため、常に動作を保証するものではありません。それにもかかわらず、それが正しく行われれば、主題を維持するのに十分な仕事をします。
ただし、同時に、被写体を保存すると親指が痛くなるように目立つ場合は、オフにするか、スライダーの設定を変更するか、別のプリセットまたは参照画像を選択することをお勧めします。
最後に、さまざまなスライダーを使用して目的の効果を得るときは、最善の判断を下してください。つまり、さまざまなスライダー設定を組み合わせて、どれが何をするのかを理解し、それらを試して風景画像のスイートスポットを見つけることを意味します。
よくある質問
Photoshop Landscape Mixer を使用した風景画像の変換に関してよくある質問をいくつか見てみましょう。
Photoshop で季節を変更するにはどうすればよいですか?
風景画像の天気を変更するには、風景ミキサーのニューラル フィルターを画像に適用し、春、夏、秋、冬の季節スライダーを使用します。
ランドスケープ ミキサー フィルターが被写体に影響しないようにするにはどうすればよいですか?
ランドスケープ ミキサー フィルターが風景画像の被写体に影響を与えないようにするには、フィルターの設定で [被写体を保持する] と [被写体を調和させる] の横にあるチェックボックスをオンにします。
Photoshop のランドスケープ ミキサー ランドスケープは、風景画像にさまざまな形で生命を吹き込む素晴らしいツールです。まだベータ段階ではありますが、畏敬の念と驚きの感情を同じくらい刺激する素晴らしい結果を得ることができます。このガイドが、Photoshop を使用して風景画像の変換を始めるのに役立つことを願っています。次回まで!



コメントを残す