Mac で Microsoft リモート デスクトップを使用して Windows に接続する方法
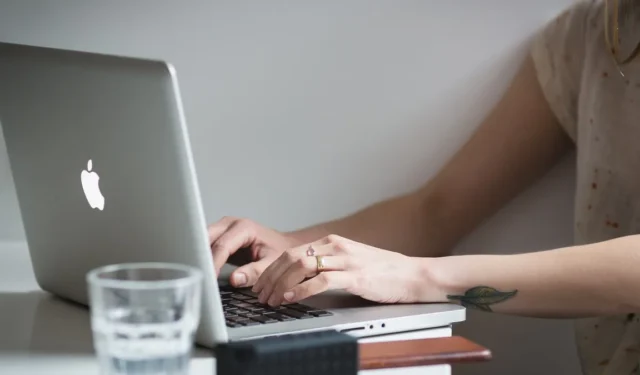
Mac から Windows PC にアクセスしたいと考えていますか? Mac 用の Microsoft リモート デスクトップ アプリを使用できます。これを使用すると、ローカル ネットワークまたはインターネットを介して Mac から Windows PC を制御できます。ここでは、Microsoft リモート デスクトップ Mac アプリケーションを使用して接続するためのステップバイステップ ガイドを示します。
Mac の要件
Windows PC にリモート接続するには、Mac が次の要件を満たしている必要があります。
- macOS 10.14 (Mojave) 以降
- Microsoft リモート デスクトップ アプリ
Windows の要件
リモート接続する Windows PC では、次の Windows バージョンのいずれかを実行する必要があります。
- Windows 11 Pro および Enterprise
- Windows 10 Pro および Enterprise
- Windows 8.1 および 8 Enterprise および Pro
- Windows 7 Professional、Enterprise、および Ultimate
- Windows Server 2008 より新しい Windows Server バージョン
1. Windows PC を設定する
Windows PC をリモート アクセス用に準備するには、次の手順に従います。
- Windows PC で、[設定] に移動します。
- 左側のメニューから「システム」をクリックします。
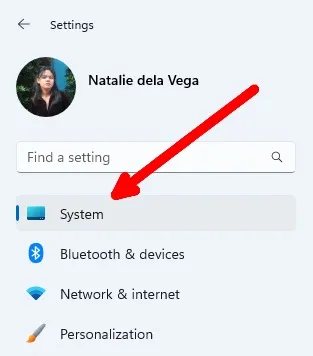
- 「システム」メニューで下にスクロールし、「リモート デスクトップ」を選択します。
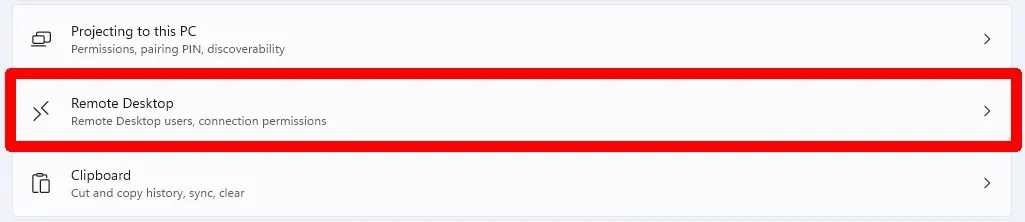
- 「リモート デスクトップ」の右側にあるスイッチを切り替えて有効にします。

- 「PC 名」の右側にある PC の名前をメモします。これは、Mac から接続を確立するために必要になります。

2. Microsoft リモート デスクトップ アプリを Mac にインストールします
お使いの Mac が Microsoft リモート デスクトップ アプリの要件を満たしている場合は、App Store から Microsoft リモート デスクトップ アプリをインストールできます。
- Mac で App Store を起動します。
- 「Microsoft リモート デスクトップ」を検索します。
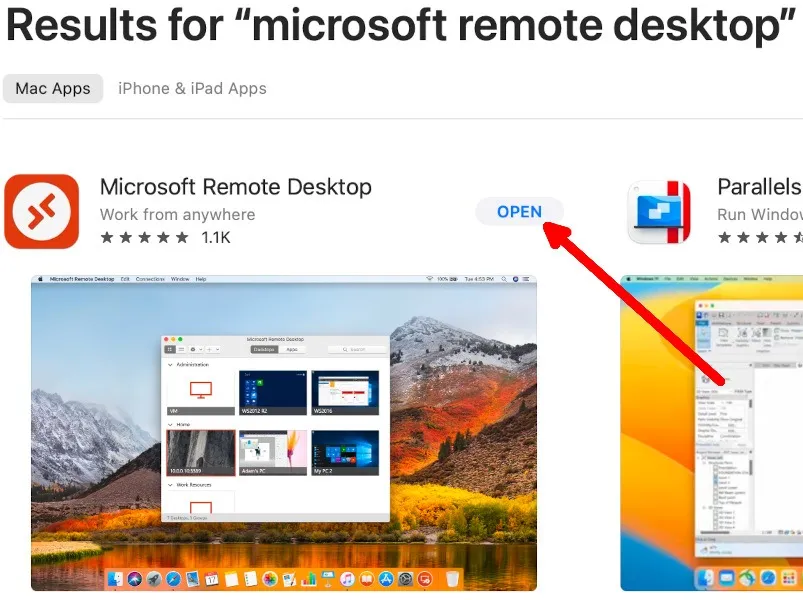
- 「入手」をクリックし、「インストール」をクリックします。
- ダウンロードしてインストールしたら、「開く」をクリックします。
3. Windows PC に接続します
- Mac で Microsoft リモート デスクトップ アプリを開きます。
- アプリウィンドウでプラスアイコンをクリックし、「PC を追加」を選択します。
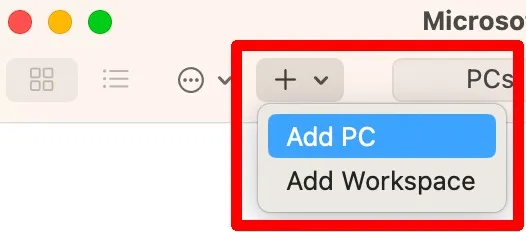
- 上の手順でメモした PC 名を入力します。

- ユーザーアカウントの横にあるドロップダウンをクリックし、「ユーザーアカウントを追加…」を選択します。
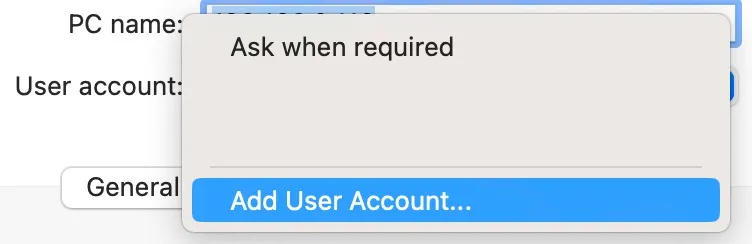
- 「ユーザーアカウントの追加」ウィンドウで、リモートデスクトップを有効にしたWindowsアカウントのユーザー名とパスワードを入力し、「追加」をクリックします。

- 「PC の編集」ウィンドウで「追加」をクリックします。
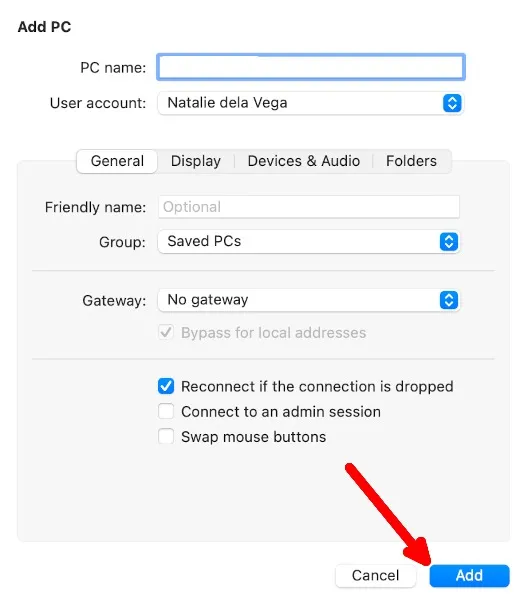
- 追加した Windows PC がメイン画面にリストされます。ダブルクリックして接続します。Mac が接続されている間は、Mac が切断されるため Windows PC を使用できないことに注意してください。
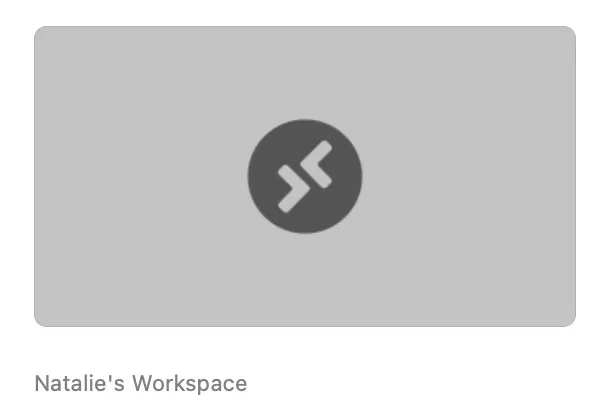
4. Mac 上のセッションを閉じる
Mac 上で Windows PC の使用を終了したら、次の 2 つの方法でセッションを終了できます。
- Mac アプリ ウィンドウの左上にある [x] ボタンをクリックします。
- または、Mac 上の Microsoft リモート デスクトップ アプリ ウィンドウに移動し、リスト上の Windows PC の上にマウスを置きます。三点アイコンをクリックし、「切断」を選択します。
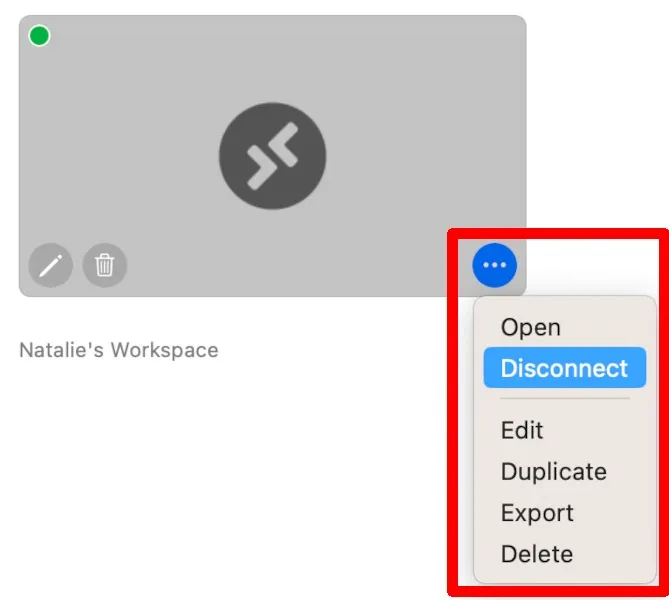
よくある質問
Mac で Microsoft リモート デスクトップ アプリを使用して Windows PC に接続する場合、セキュリティへの影響はありますか?
Microsoft リモート デスクトップは強力な暗号化を使用してデータを保護します。ただし、潜在的なセキュリティ リスクがあるため、パブリック ネットワークを使用する場合は注意してください。最適なセキュリティを実現するには、VPN を使用してインターネット接続を暗号化することを検討してください。
リモート Windows PC への接続が安全ではないというメッセージが表示された場合、続行する必要がありますか?
Windows PC が自宅、職場、または公共のネットワークに接続されている場合は、このプロンプトが表示される可能性があります。ネットワークにアクセスできる人を知っていて信頼できる場合は、続行してください。コーヒー ショップの無料 Wi-Fi などの公共ネットワークを使用している場合は、注意して作業を進めてください。
Windows PC に接続できない場合はどうすればよいですか?
Windows PC の電源が入っており、インターネットに接続されており、設定でリモート デスクトップ機能が有効になっていることを確認してください。また、正しい PC 名または IP アドレス、ユーザー名、およびパスワードを入力したことを確認してください。
画像クレジット: Pixabay。すべてのスクリーンショットは Natalie dela Vega によるものです。
コメントを残す