Microsoft Outlook ルールを使用して受信トレイを管理する方法
毎日多くのメールを受信する場合は特に、受信トレイの管理に手間がかかります。Microsoft Outlook のルールを使用すると、受信トレイを自動的に処理できます。これにより、メッセージに対して手動でアクションを実行する時間が節約され、メールの処理が容易になります。
ルールは Outlook でどのように機能しますか?
Outlook のルールを使用すると、特定の条件を満たす電子メールに対するアクションを設定できます。メッセージが受信トレイに届くと、ルールが引き継ぎ、それらのアクションを自動的に実行します。
たとえば、お気に入りのストアからショッピング フォルダーにメールを移動したり、スーパーバイザーからのメッセージを重要としてマークしたり、パートナーにメールを自動的に転送したりできます。
ルールを設定すると、このようなことを自動的に行うことができます。後は、指を離さずに Microsoft Outlook のルールに受信トレイの管理を任せるだけです。
Outlook でルールを作成する方法
Outlook でのルールの設定は、アプリケーションが順を追って説明する段階的なプロセスです。電子メールの基準を選択することから始め、アクションの選択に進み、必要に応じてルールに例外を追加してから、ルールを有効にします。
ルールを最初から作成する
- Outlook で最初からルールを作成するには、[ファイル] -> [情報]、[ルールとアラートの管理] の順に選択します。
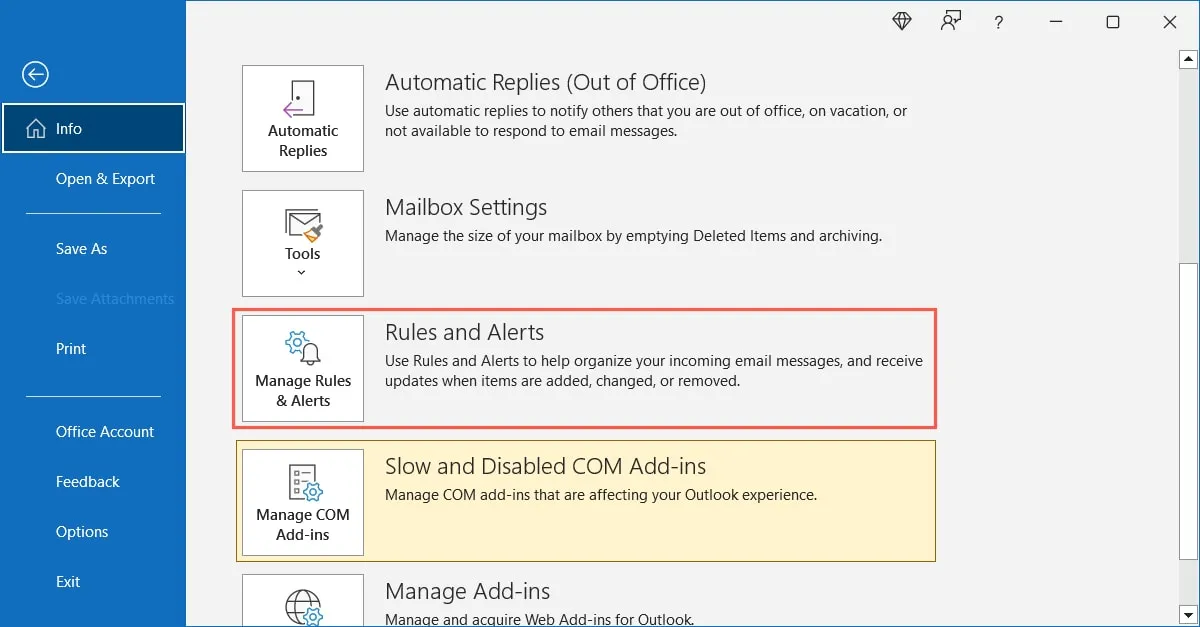
- 複数ある場合は、上部にあるメール アカウントを選択し、[新しいルール] をクリックします。
![[ルールとアラート] ボックスの新しいルール [ルールとアラート] ボックスの新しいルール](https://cdn.thewindowsclub.blog/wp-content/uploads/2023/04/new-rule-rules-alerts-outlook.webp)
- 自動仕訳ウィザード ボックスには、Outlook のテンプレートと同様に、開始するトリガーの基本的な種類が表示されます。[空のルールから開始] の下で、受信または送信するメールにルールを適用するかどうかを選択できます。
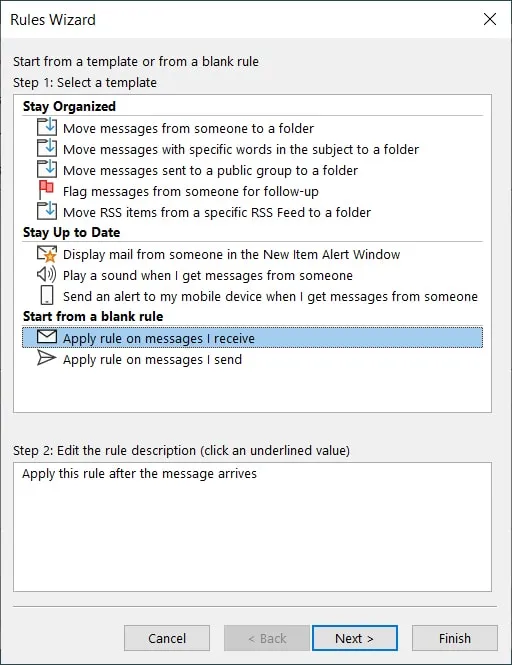
- 上の 2 つのセクションのいずれかで基準を選択した場合は、下部に表示されるリンクを使用してアイテムを追加します。たとえば、「誰かからメッセージを受け取ったら音を鳴らす」を選択した場合、「人または公開グループ」リンクをクリックしてその人を選択し、「音」リンクをクリックして音を選択します。これに従って、[次へ] をクリックします。
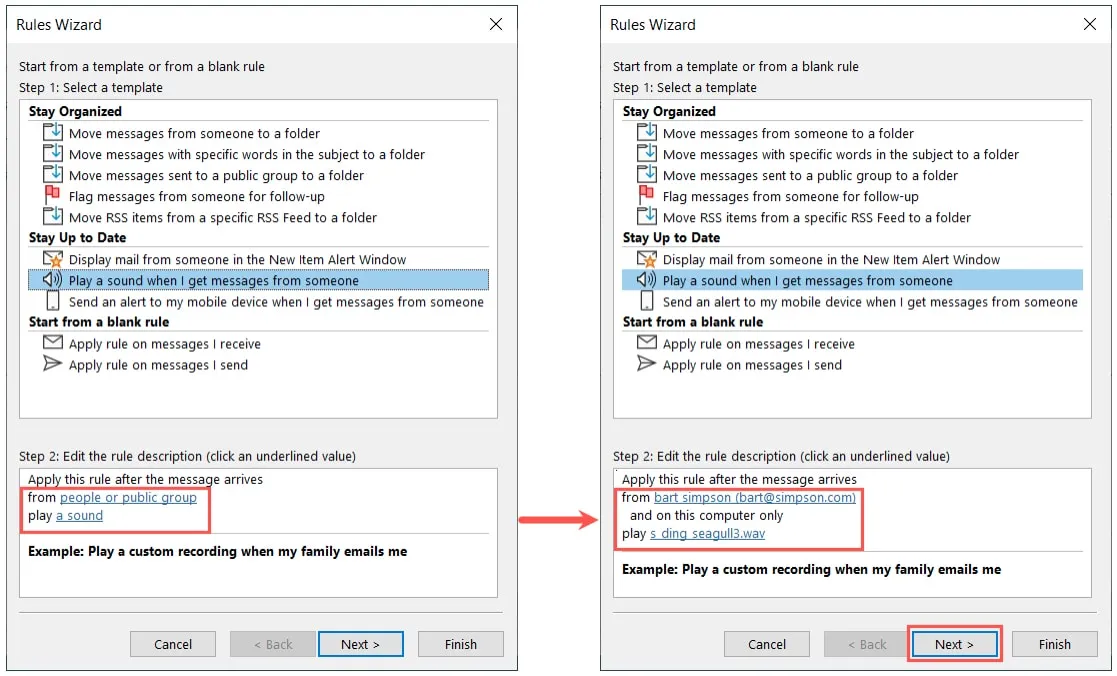
- 状態を確認し、必要に応じて追加してください。ルールが適用されるには、すべての条件が満たされている必要があることに注意してください。条件の選択が完了したら、[次へ] をクリックします。
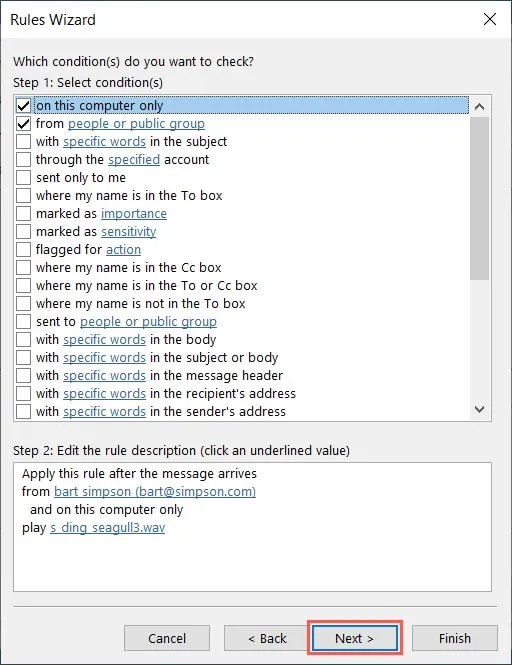
- アクションを確認し、必要に応じてさらに追加します。選択したすべてのアクションが実行されることに注意してください。アクションの追加が完了したら、[次へ] をクリックします。
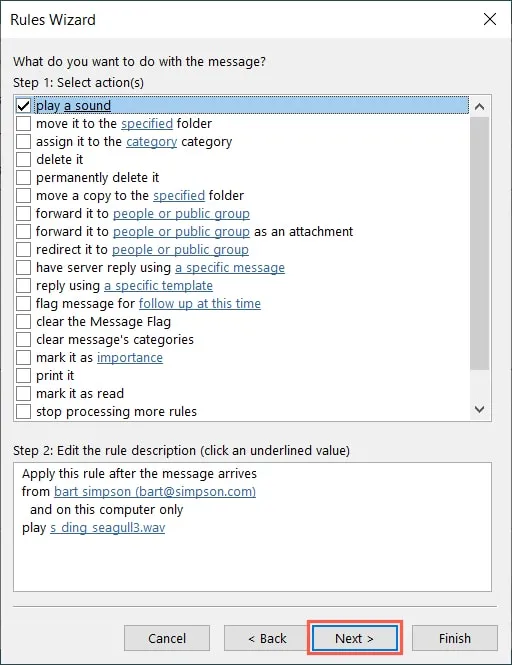
- 例外により、特定の電子メールのルールをバイパスできます。追加する例外のボックスにチェックを入れ、下部のリンクを使用して項目を選択し、[次へ] をクリックします。
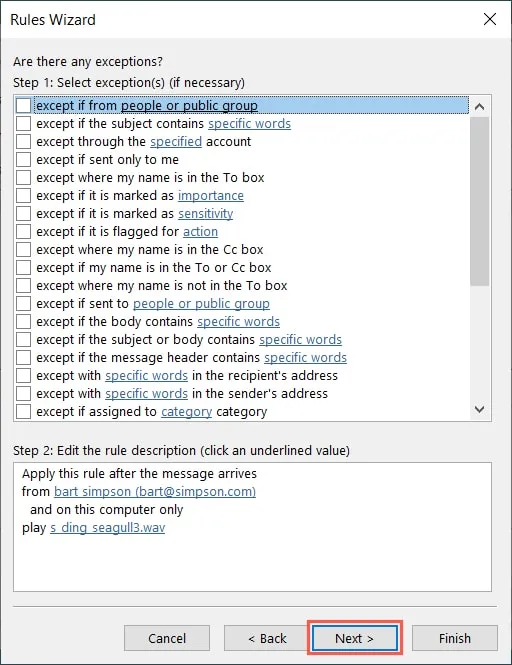
- 上部でルールに名前を付け、[ルール オプションの設定] を選択します。「このルールを有効にする」にチェックを入れます。必要に応じて、他の 2 つをオンにして、現在の電子メールですぐにルールを実行し、すべての電子メール アカウントでルールを使用します。
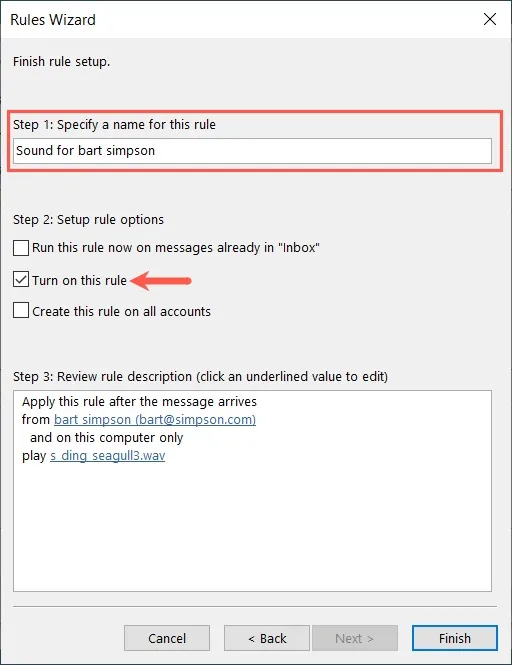
- 下部のステップ 3 ボックスで条件、アクション、および例外を確認し、[完了] をクリックします。
![自動仕訳ウィザードの [完了] ボタン 自動仕訳ウィザードの [完了] ボタン](https://cdn.thewindowsclub.blog/wp-content/uploads/2023/04/rules-wizard-play-sound-confirm-finish.webp)
- [ルールとアラート] ボックスの横にチェックマークが付いたルールが表示されます。後でルールを無効にする場合は、ここに戻ってボックスのチェックを外します。「OK」または「適用」を選択して保存して終了するか、気が変わった場合は「キャンセル」を選択します。
![[ルールとアラート] ボックスでサウンド ルールを再生する [ルールとアラート] ボックスでサウンド ルールを再生する](https://cdn.thewindowsclub.blog/wp-content/uploads/2023/04/play-sound-rule-manager.webp)
ご存知ですか: Microsoft Outlook で電子メールをタスクに変換できます。
電子メールに基づくルールの作成
- 既存の電子メールに基づいてルールを作成するには、受信トレイでメッセージを選択するか、独自のウィンドウで開きます。[ホーム] タブに移動し、[ルール] ドロップダウン メニューを開き、[ルールの作成] を選択します。
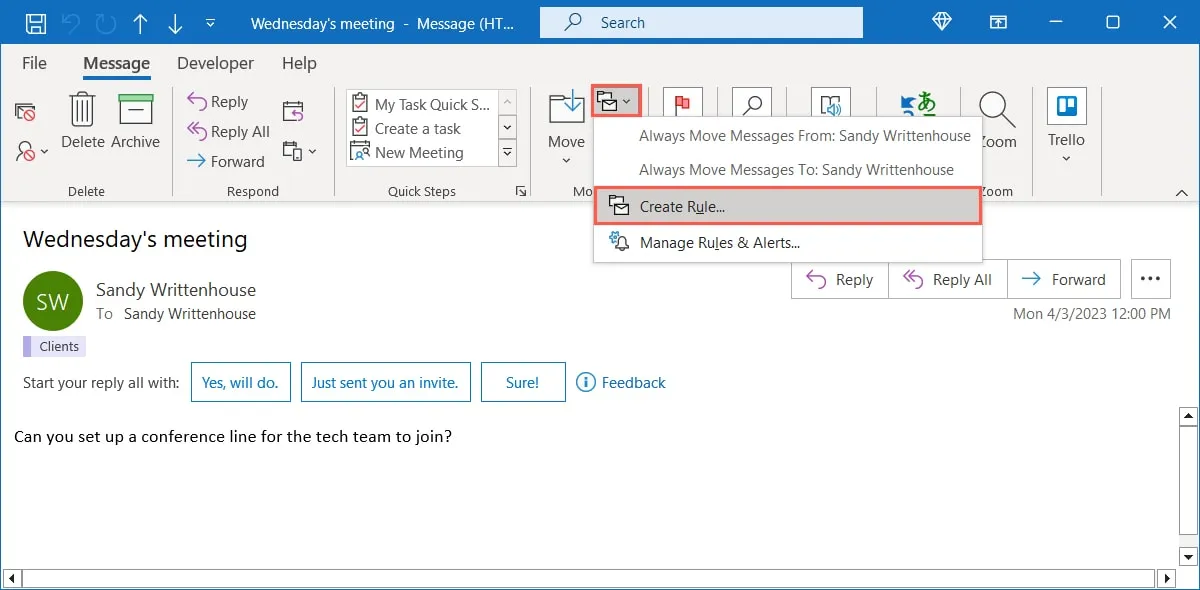
- [ルールの作成] ウィンドウの上部に、利用可能な条件が表示されます。メールに基づいてルールを作成しているため、その人から、件名に含まれるもの、自分だけに送信されたものなどの条件を使用できます。

- 状況に応じて、実行するアクションを選択してください。新着アイテム アラート ウィンドウに表示したり、サウンドを再生したり、フォルダに移動したりできます。
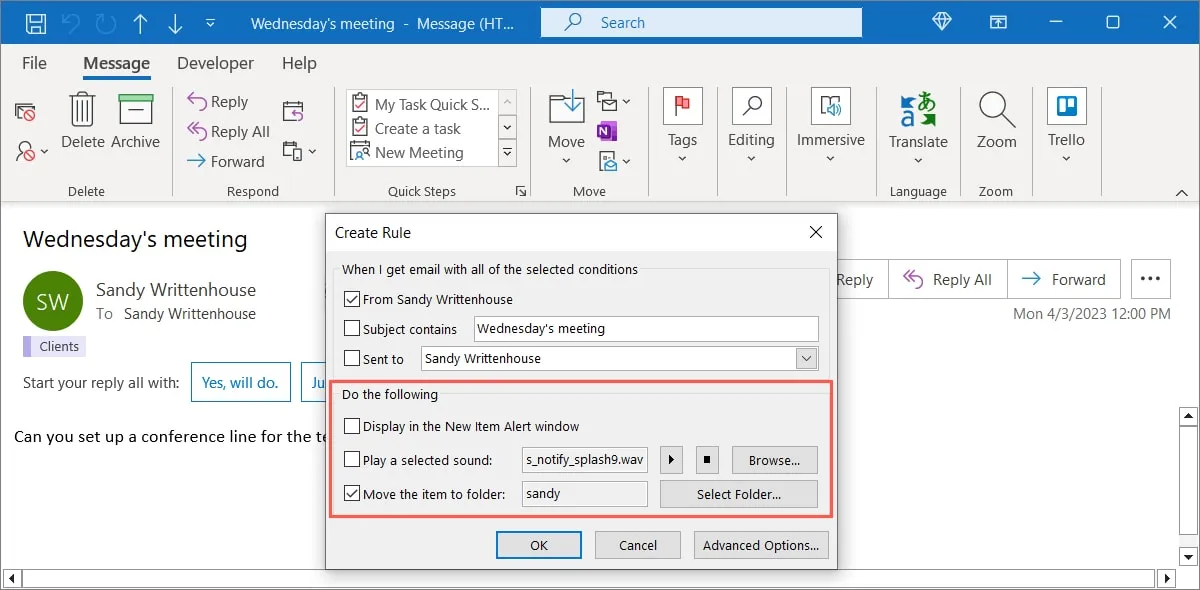
- さらに条件やアクションを追加する場合は、[詳細オプション] を選択します。自動仕訳ウィザードと同じボックスが表示されます。選択してルールを作成します。
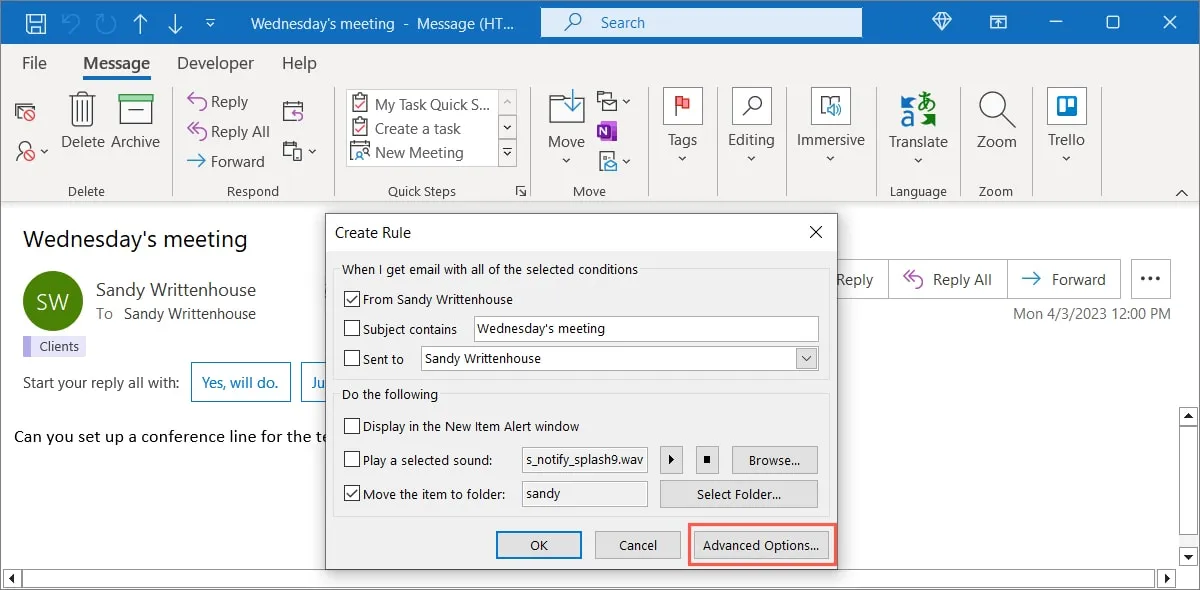
- そのままのルールでよければ、[OK] をクリックして保存し、適用します。
![Outlook で新しいルールを保存するための [OK] ボタン Outlook で新しいルールを保存するための [OK] ボタン](https://cdn.thewindowsclub.blog/wp-content/uploads/2023/04/email-ok-create-rule-outlook.webp)
Outlook ルールの例
Outlook でルールを作成する方法がわかったので、いくつかの役立つ例を見てみましょう。上記の手順を使用して、これらのルールをゼロから作成しています。
メッセージをフォルダに移動する
メッセージをフォルダーに移動して受信トレイを整理しておくことが多い場合は、メッセージを自動的に移動するルールを設定して時間を節約できます。
- 自動仕訳ウィザードの最初のボックスで、[他のユーザーからのメッセージをフォルダーに移動する] を選択します。または、他の 2 つの「メッセージの移動」条件のいずれかを選択します。下部にある「人または公開グループ」を選択して連絡先を選択し、「指定」を選択してフォルダーを選択します。「次へ」をクリックします。
この例では、「fred@flintstone.com」と「マーケティング リソース」をそれぞれ選択しています。
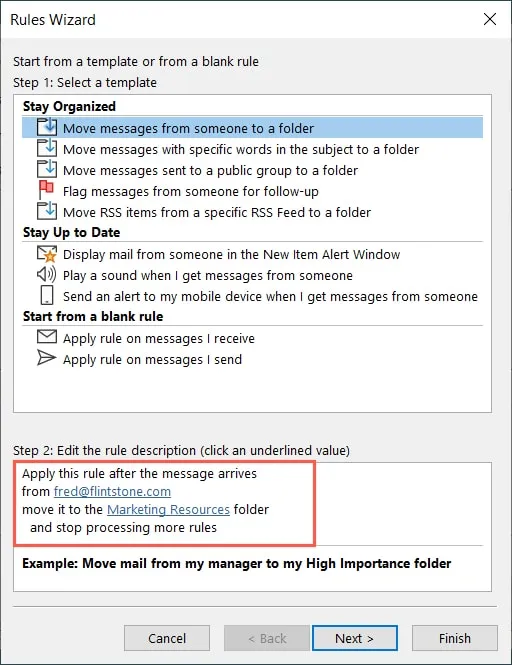
- オプションでさらに条件とアクションを選択し、例外を追加し、最後にルールに名前を付けて有効にすることにより、上記のようにルール ウィザードを移動します。
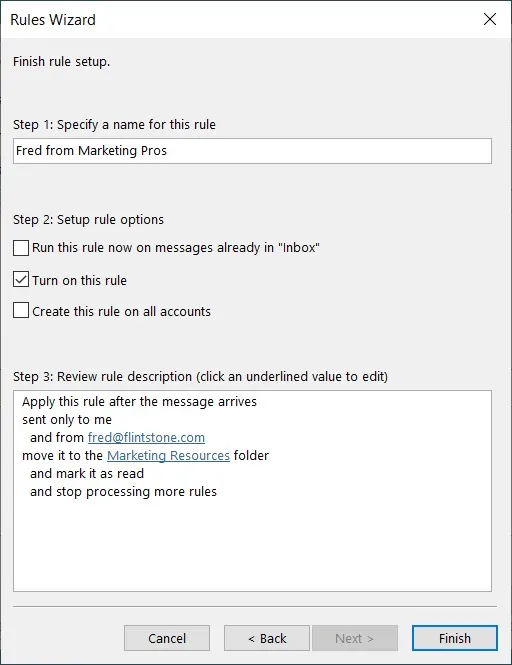
フォローアップのためにメールにフラグを付ける
メールにフラグを立てることは、メールが到着するとすぐにフラグを割り当てて表示できるため、メッセージを整理するもう 1 つの良い方法です。
- 自動仕訳ウィザードの最初のボックスで、[誰かからのメッセージにフラグを付けてフォローアップする] を選択します。「人または公開グループ」を選択して連絡先を選択し、「現時点でフォローアップ」を選択してフォローアップのタイプとタイミングを選択します。
この例では、「Wilma@flintstone.com」、「Call」、「Tomorrow」を選択しています。
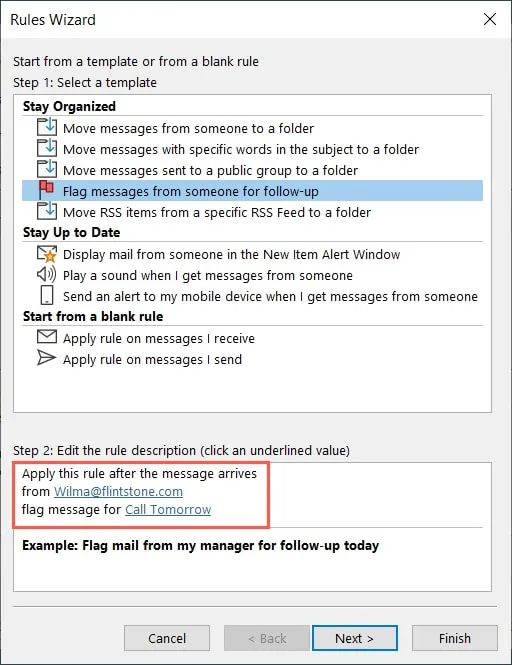
- 残りのプロンプトに従って自動仕訳ウィザードを進み、ルールを保存して有効にします。
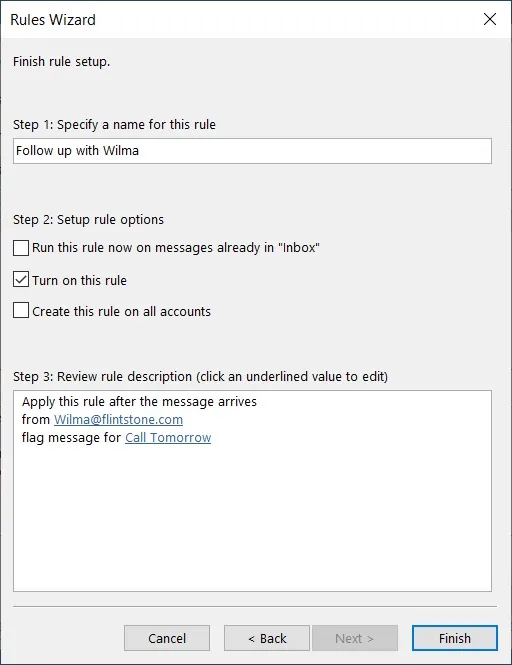
メールにカテゴリを割り当てる
特定のカテゴリに分類される電子メールをすばやく見つけるには、そのためのルールを事前に作成しませんか? これにより、メッセージがそれぞれのカテゴリに分類され、一目で確認できるようになります。
- 自動仕訳ウィザードの最初のボックスで、[受信したメッセージにルールを適用する] を選択します。「次へ」をクリックして条件を設定します。
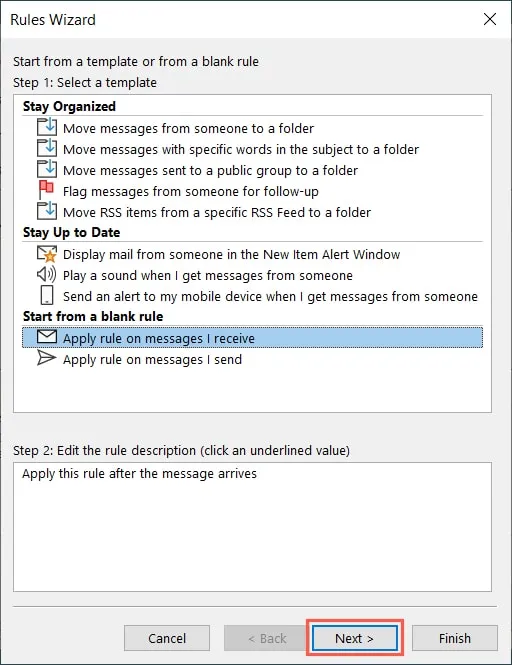
- 使用する条件と詳細のボックスにチェックを入れます。この例では、「with specific words in the subject」を使用し、「project」という単語を追加するために「特定の単語」を選択しています。「次へ」をクリックします。
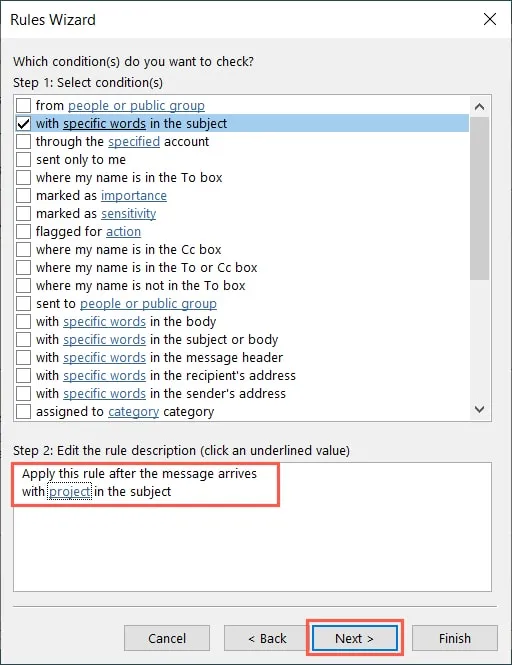
- 「カテゴリ カテゴリに割り当てる」にチェックを入れ、「カテゴリ」をクリックして使用したいものを選択します。「クライアント」カテゴリを選択しています。「次へ」をクリックします。
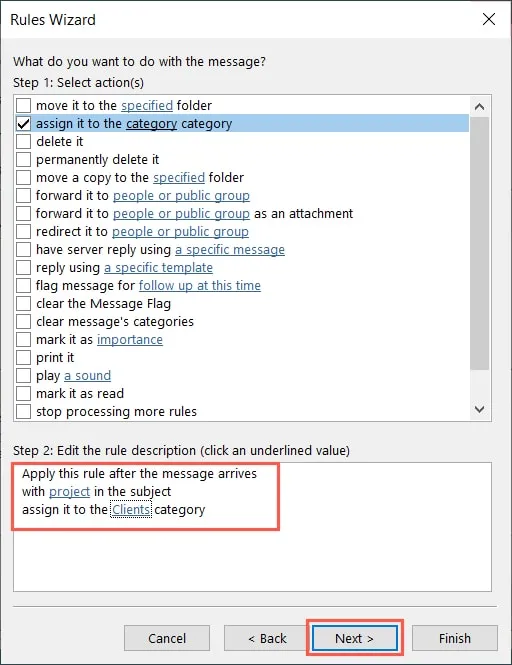
- 必要に応じて例外を追加し、[次へ] をクリックします。
- ルールに名前を付けてオンにし、設定を確認して、[完了] をクリックします。
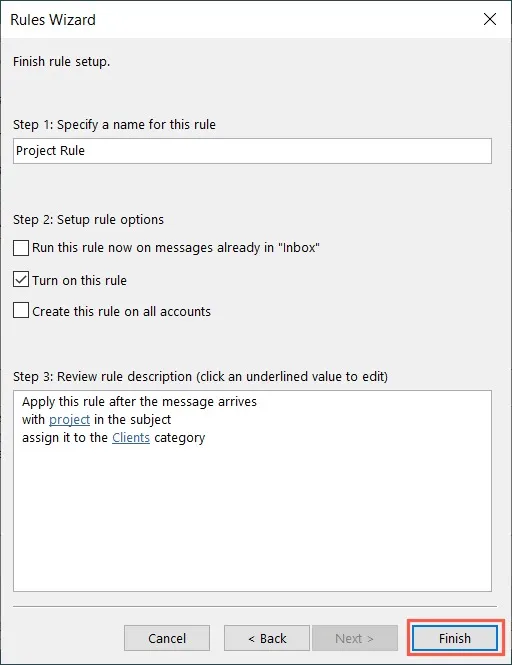
メッセージに優先度を付ける
上司や特別なクライアントからのメールなど、選択するメールに優先度を割り当てると、すぐにそれらを重要としてマークできます。または、自分が CC として含まれている電子メールを低優先度としてマークしたい場合もあります。
- 上記のルールと同様に、自動仕訳ウィザードで [受信したメッセージにルールを適用する] を選択し、[次へ] をクリックして条件を選択します。
- 使用する条件のボックスにチェックを入れ、クリックして詳細を追加します。ここでは、「私の名前が CC ボックスにある場所」を使用しています。「次へ」をクリックします。
![自動仕訳ウィザードの [If CC] ボックス 自動仕訳ウィザードの [If CC] ボックス](https://cdn.thewindowsclub.blog/wp-content/uploads/2023/04/cc-box-rules-wizard.webp)
- 「重要としてマークする」のチェックボックスをオンにし、「重要度」をクリックして、使用するレベルを選択します。「重要度が低い」を選択しています。「次へ」をクリックします。
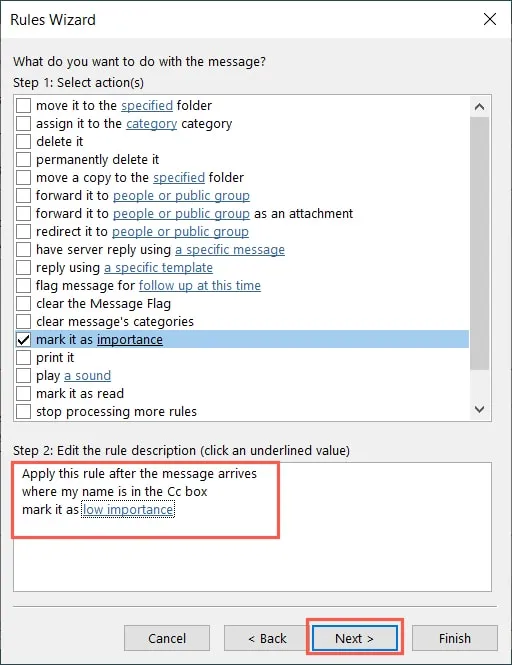
- 必要に応じて例外を追加し、[次へ] をクリックします。
- ルールに名前を付けてオンにし、設定を確認して、[完了] をクリックします。
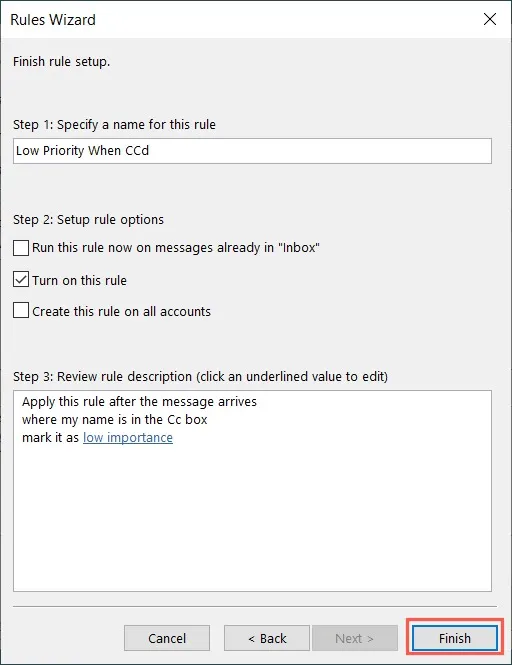
よくある質問
Outlook ルールはどこにありますか?
[ルール マネージャー] ウィンドウで 1 つまたは複数のルールを無効化、編集、または削除する場合は、ルールにアクセスできます。
「ファイル -> 情報」に移動するか、「ホーム」タブの「ルール」メニューを開いて「ルールとアラートの管理」を選択します。
Outlook ルールが機能しないのはなぜですか?
Outlook で設定したルールが期待どおりに機能しない場合、いくつかの理由が考えられます。以下は、探すべきいくつかのことです。
- [ルールとアラートの管理] ボックスをオンにして、ルールが有効になっていることを確認します。
- ルールが、削除したものではなく、有効なフォルダーまたは連絡先を呼び出していることを確認してください。
- 最初に別のルールが適用されていないことを確認します。
その他の原因と解決策については、Microsoft サポート ページを参照してください。
Outlook で条件付き書式ルールを設定できますか?
条件付き書式は、ここで説明する電子メールの受信トレイ ルールとは別の場所で、Outlook で使用できます。
[表示] タブに移動し、リボンの [表示設定] を選択します。表示されるボックスで「条件付き書式」を選択し、次の「条件付き書式」ボックスでルールを設定します。
画像クレジット:Pixabay . Sandy Writtenhouse によるすべてのスクリーンショット。
- フェイスブック
- つぶやき



コメントを残す