iOS 17 でメッセージ アプリを使用する方法: 究極ガイド!
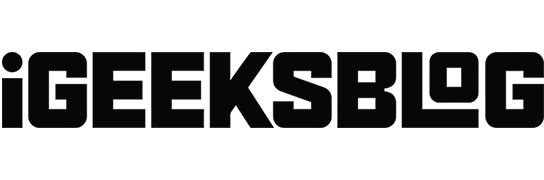
iOS 17 にはネイティブ アプリの新機能が満載で、メッセージ アプリも例外ではありません。この新しい iOS 17 メッセージ アップデートには、インライン返信、新しいキャッチアップ矢印、再設計された iMessages アプリ シートなどが含まれており、友人や家族とより効果的にコミュニケーションをとることができます。それでは、早速、iOS 17 を実行している iPhone でメッセージ アプリを使用する方法のまとめを見てみましょう。
1. 新しい強力な検索フィルター
すべてのメッセージを検索して特定のメッセージを見つけるのは面倒なので、Apple はより効果的で正確な検索結果を提供する堅牢な検索フィルターを組み込みました。iPhone のメッセージ アプリで検索フィルターを使用するには:
- 検索 ボックスに任意の単語を入力すると、その単語が含まれるすべてのテキスト メッセージと添付ファイルが表示されます。
- 単語の横に連絡先の名前を追加すると、その特定の受信トレイでその単語が含まれるテキストまたは添付ファイルを検索できます。
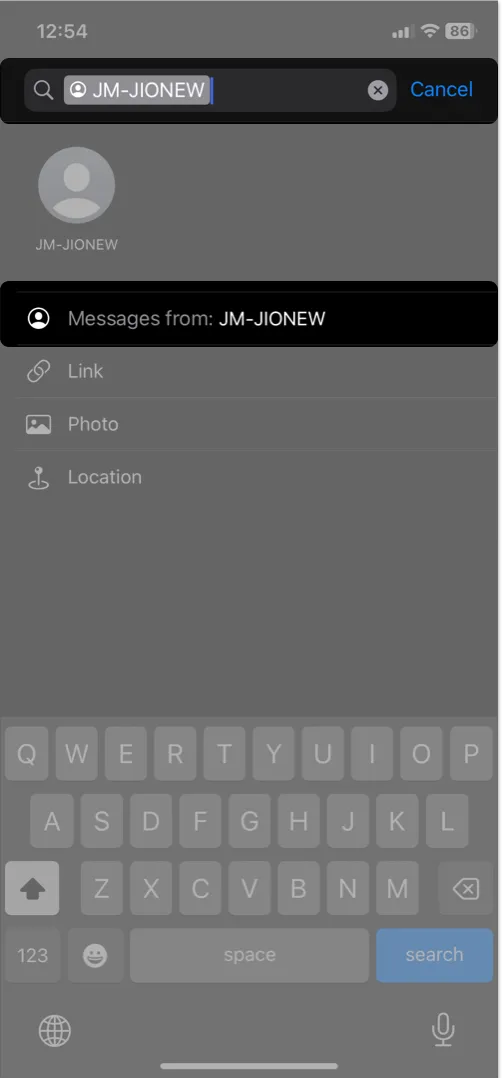
さらに、より具体的な結果を受け取るための追加のフィルターがあります。執筆時点では、この機能はiOS 17 Developer Beta 1以降で利用できます。
2. キャッチアップアロー
グループ チャットは非常に混乱する場合があり、すべてのドラマを把握することが常に可能であるとは限りません。したがって、iOS 17 メッセージ アップデートのこの新しいキャッチアップ機能は非常に便利です。
メッセージ アプリでキャッチアップ矢印を使用するには:
- 未読メッセージのあるグループ チャットを開きます。
- 会話の右上隅にある上向き矢印をタップします。
会話を終了したテキスト メッセージに移動します。そのため、スレッドの先頭をスクロールしたり検索したりせずに、未読のメッセージを簡単に確認できます。
3. スワイプして返信します
ついに、iPhone で最もリクエストの多かったメッセージ機能が登場しました。
インスタの DM と同じように、吹き出しを右にスワイプしてインライン返信の入力を開始できるようになりました。
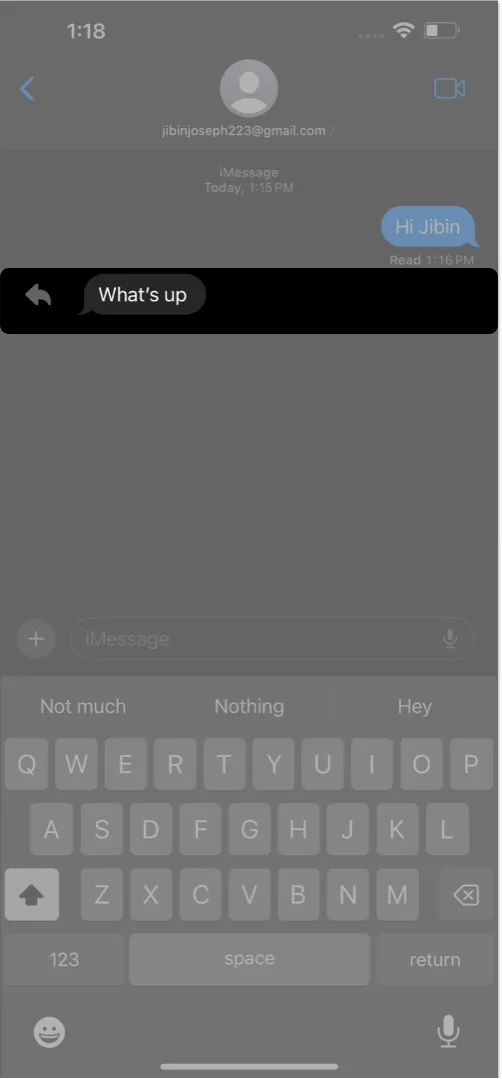
4. 新しいアプリドロワー
非常に多くの新機能に加えて、Apple は気が散ることを避けるためにチャット ボックスの外観を再設計しました。これまで、すべての組み込みアプリとサポート機能はキーボードの上にありました。しかし、Apple はアプリのリストをより洗練された外観にするためにラップしました。アクセスするには:
- 会話を開きます。
- メッセージ バーの横にあるプラス記号 (+)をタップします。
リストには、カメラ、写真、ステッカー、現金、オーディオ、位置情報の添付ファイルが表示されます。 - 「その他」を選択すると、Apple Music、Memoji、OpenTable、Yelp などの他の機能やミニアプリが表示されます。
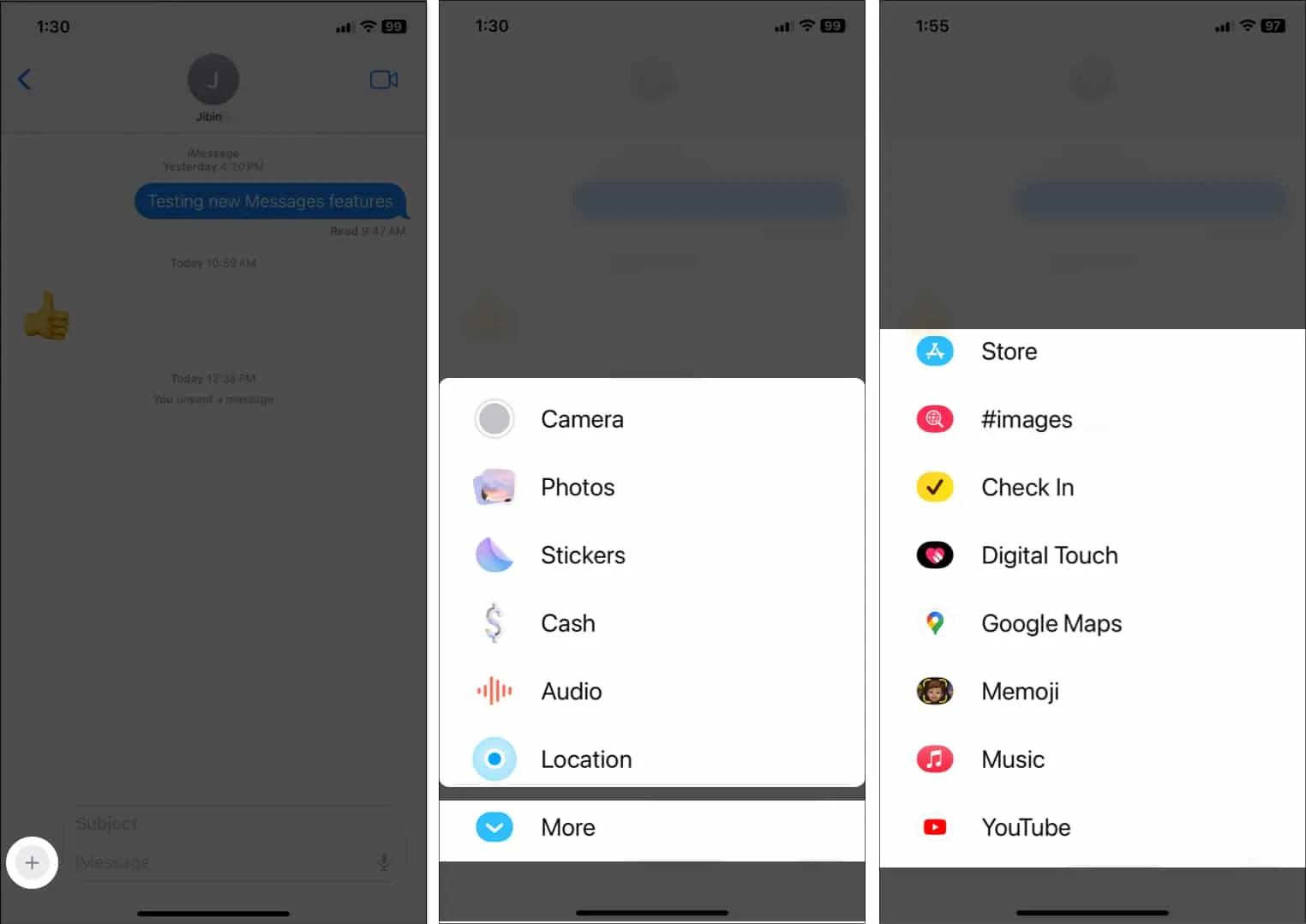
5. iOS 17のチェックイン機能
メッセージ アプリの新しいチェックイン機能を使用して、友人や家族に無事に帰宅したことを安心させることができます。目的地に到着したら、選択した連絡先に通知します。
また、遅れそうになったり、自宅に向かって進んでいない場合には、現在地、バッテリー残量、携帯電話のサービス状態が共有されます。メッセージ アプリのチェックイン機能の使用方法については、詳細ガイドをお読みください。
友達がメッセージで現在地を共有したとします。
iOS 17 では、チャット内で位置情報の更新をリアルタイムで確認できます。また、その場所からの距離と徒歩時間も表示されます。したがって、友人が実際にどこにいるかを見つけるために、毎回 Apple マップを開く必要はありません。位置情報の共有を開始するには:
- 会話を開く→メッセージ バーの横にあるプラス (+) アイコンをタップします。
- 場所を選択→共有を選択→好みに応じて
期間を選択します。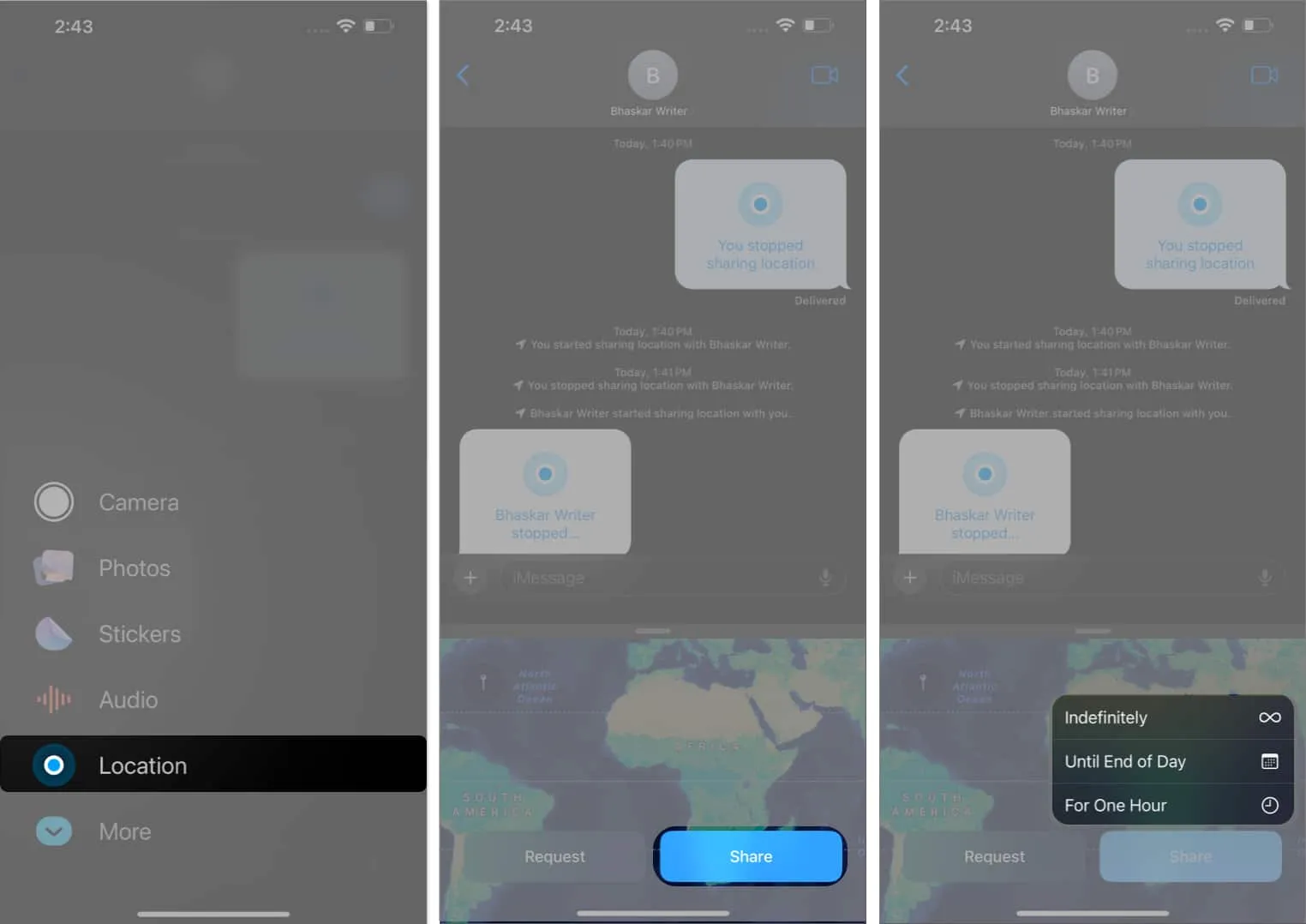
- 次に、送信 (青い矢印)を押して、連絡先との位置情報の共有を開始します。
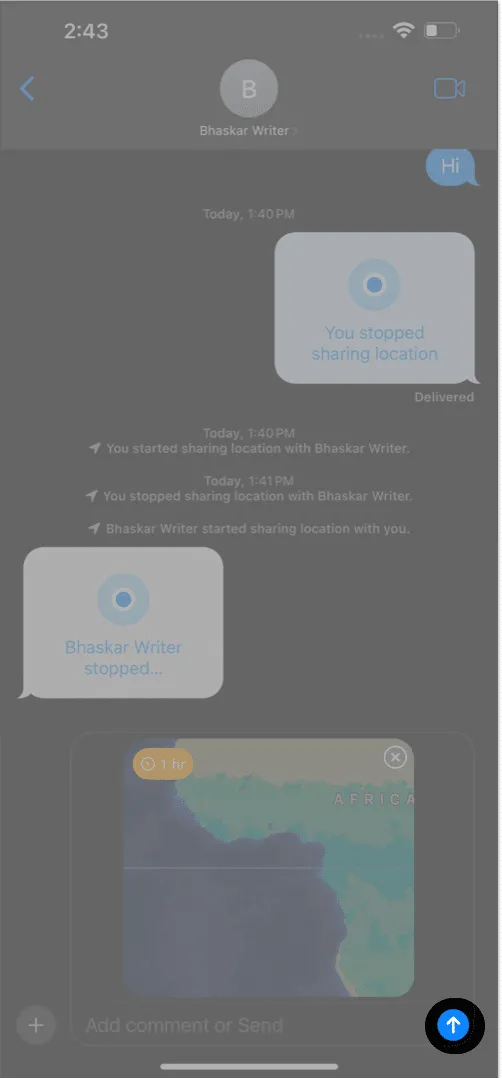
受信者があなたの位置を確認するには、iPhone に iOS 17 がインストールされている必要があることに注意してください。位置情報を送信するようリクエストすることもできます。
7. 音声メッセージの文字起こし
外出中にAirPodsを忘れたときは本当にイライラします。このような状況では、音声メッセージの文字起こし機能が文字通り助けになります。メッセージ アプリで音声文字起こしを使用するには、何も有効にする必要はありません。
メッセージ アプリはすべての音声メモを自動的に文字に起こします。そのため、友達が何を言っているかを聞かなくても知ることができます。ただし、現時点では、この機能は英語でのみ利用可能です。
8. 健全なステッカー体験
Apple は日常的に必要なアプリの利便性を重視するため、新しい絵文字ドロワーを組み込みました。
- 会話を開く→メッセージ バーの横にあるプラス記号 (+)をタップします。
- ステッカーを選択します。
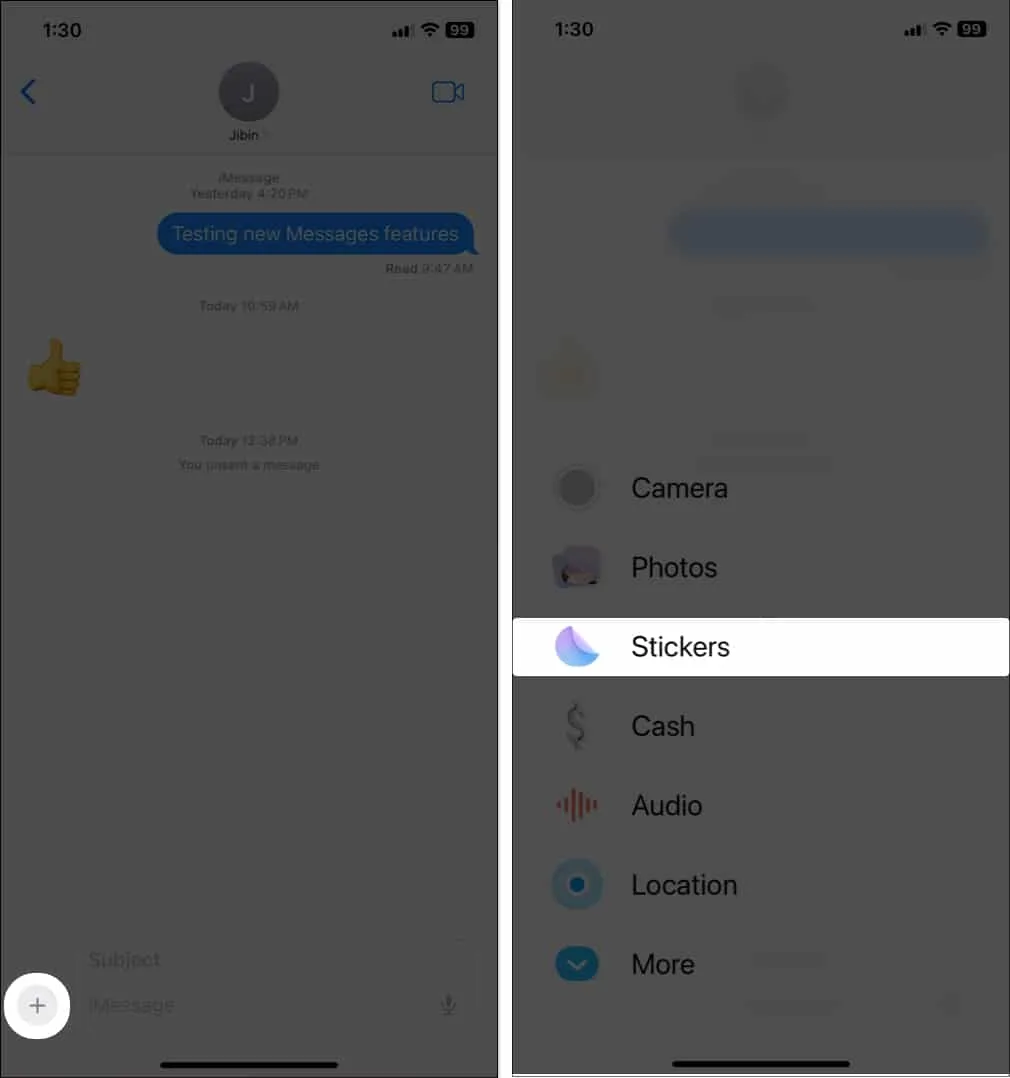
最近使用したステッカー、ミー文字、ライブ ステッカー、およびダウンロードしたすべてのステッカー パックが 1 か所に表示されます。さらに、お気に入りの絵文字をスタンプとして使用して、会話をさらに楽しくすることもできます。メッセージ アプリで新しい絵文字ステッカーを使用するには:
- 「ステッカー」メニューの「絵文字」タブを選択します。
- 吹き出しの横にある絵文字をタップしてドラッグします。
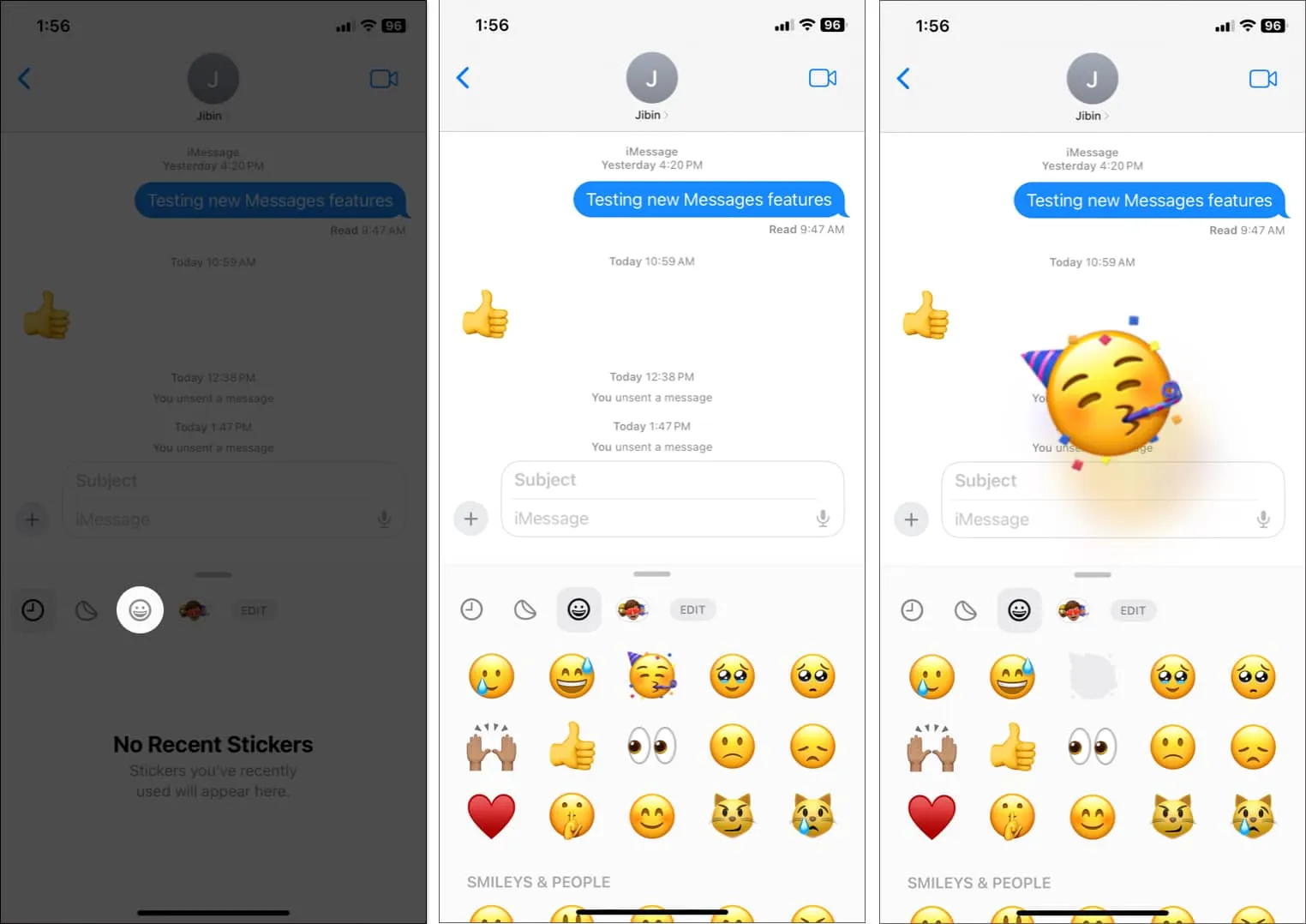
回転したりサイズ変更したりすることもできます。さらに、タップバック メニューには、テキストにステッカーで反応するための[ステッカーを追加]オプションが追加されました。
9. ライブステッカー
新しい絵文字ステッカーに加えて、Apple ではカメラの写真をステッカーに変えることができます。静的なステッカーのほかに、Live Photos を使用してアニメーション ステッカーを作成することもできます。また、Live Stickers では、より創造性を高めるために、キラキラ、ふわふわ、コミック、アウトラインなどのエフェクトを追加できます。
10. メッセージを翻訳する
友達が外国語で書かれたメッセージを送ってあなたに干渉してきた場合、チャット自体で即座に翻訳できるようになりました。もう Safari に行って翻訳して戻ってくる必要はありません。
- 吹き出し をタップして押し続けます。
- [翻訳]を選択します。
- メッセージ言語を検出します。言語名(青色)
をタップし、希望する言語を選択します。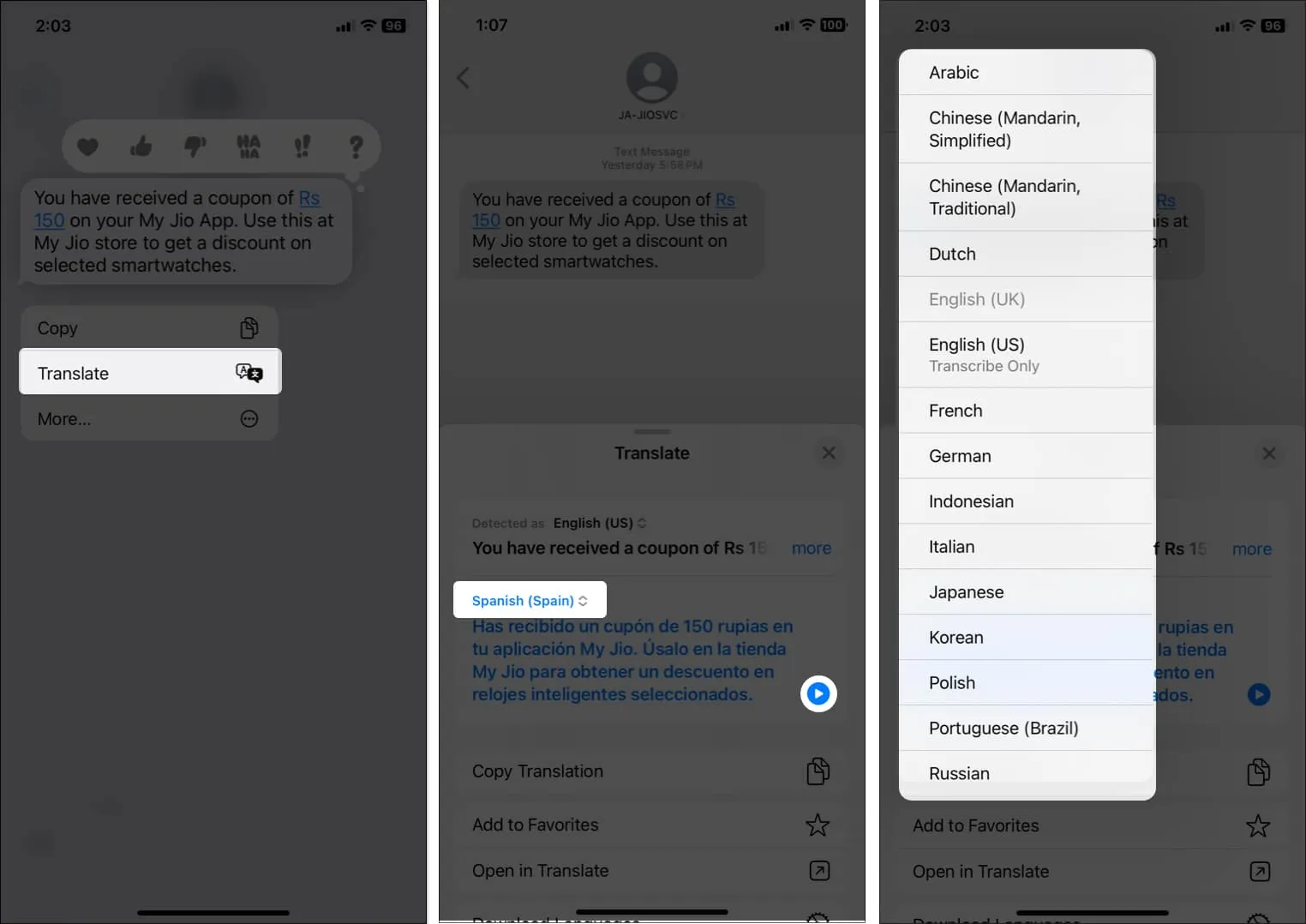
- 再生ボタンを選択してテキストを聞きます。[言語をダウンロード]
をタップすると、オフライン翻訳を選択できます。
11. iPhone で送信メッセージを編集および取り消しする
おそらくこの機能が最も要望が多かった機能だと思います。そこで、Appleはついにそれを追加しました。iMessage を送信後に変更できるようになりました。したがって、恥ずかしがることなく、スペルミス、自動修正エラー、その他の誤ったテキストを迅速に修正できます。ただし、使用にはいくつかのルールがあります。
- テキストの編集は、テキスト配信後 15 分以内のみ可能です。
- 送信した iMessage は最大 5 回まで編集できます。
- テキストを編集すると、その下に「編集済み」ラベルが表示されます。あなたまたは受信者は、タップすることで変更履歴を確認できます。
- 変更された iMessage を受信すると、古い iOS または Android を使用している人は、「[テキスト] に編集されました」という別のメッセージを受け取ります。
iMessage を元に戻す
もう 1 つの重要なアップグレードは、チャットからテキストを完全に削除することです。ただし、テキストの編集と同様に、いくつかの制限もあります。
- この機能は、テキストの送信後 2 分間のみ機能します。
- メッセージがある場所に「メッセージの送信を取り消しました」という表示が表示されます。受信者の受信箱には「[あなたの名前] はメッセージを未送信です」と表示されます。
- 削除しようとした iMessage は、古い iOS を使用している受信者には引き続き表示されます。
12. テキストを未読としてマークする
忙しい日は、テキストを開いた後に返信するのを忘れてしまいます。したがって、この新しいメッセージ機能は救世主です。時間があるときに忘れずにメッセージに返信することができます。
iMessage、SMS、または MMS を未読としてマークすると、未読メッセージ フォルダーの後に表示され、受信者にはそれがわかりません。また、メッセージは最初に読んだ後も強調表示されます。
- 未読としてマークしたいチャットを見つけて、左から右にスワイプします。
- または、チャットを長押しして、「未読としてマーク」をタップすることもできます。
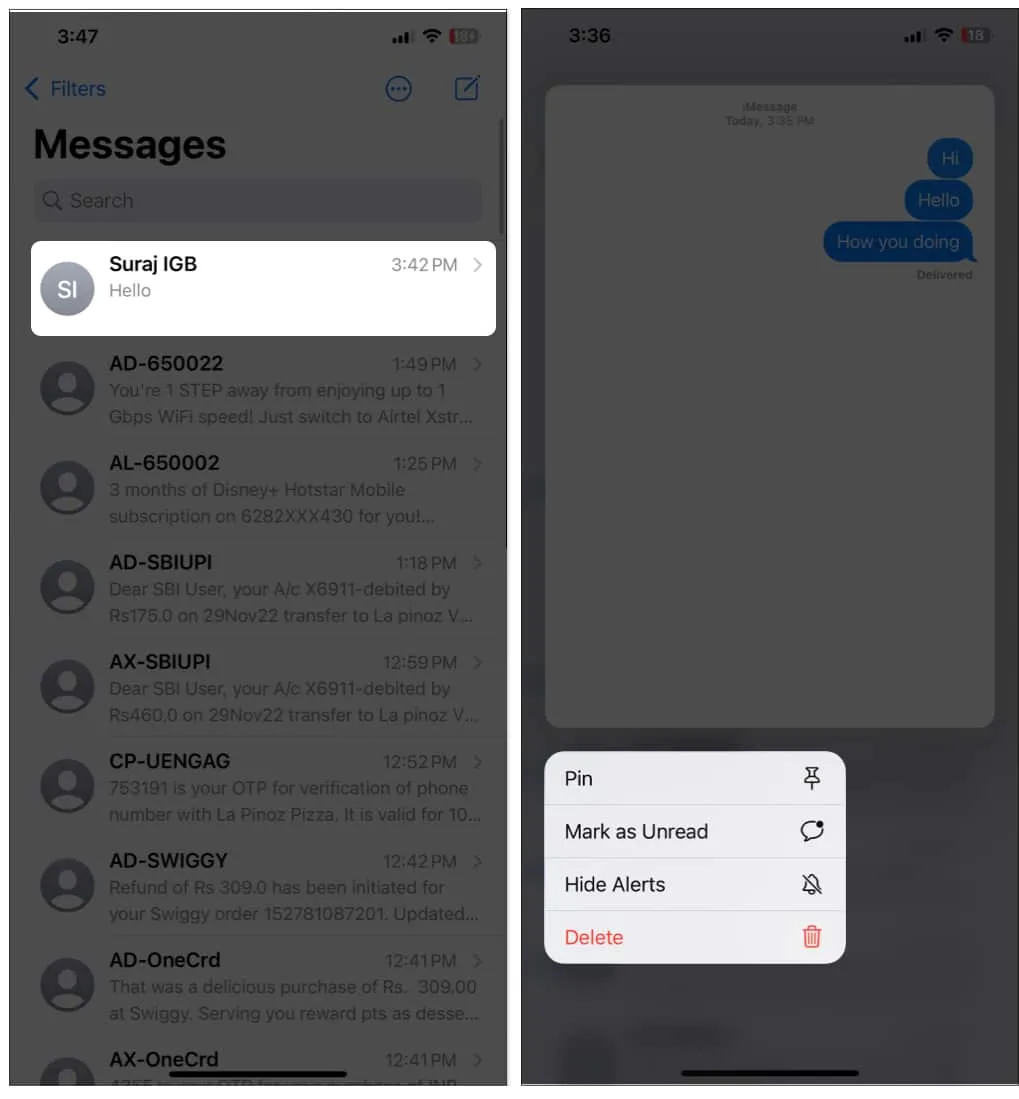
- もう 1 つの方法は、3 点アイコンをタップし、[メッセージの選択]を選択し、会話を選択し、[未読]をタップすることです。(メッセージ フィルターを有効にしていない場合は、3 点の代わりに [編集] が表示されます。)
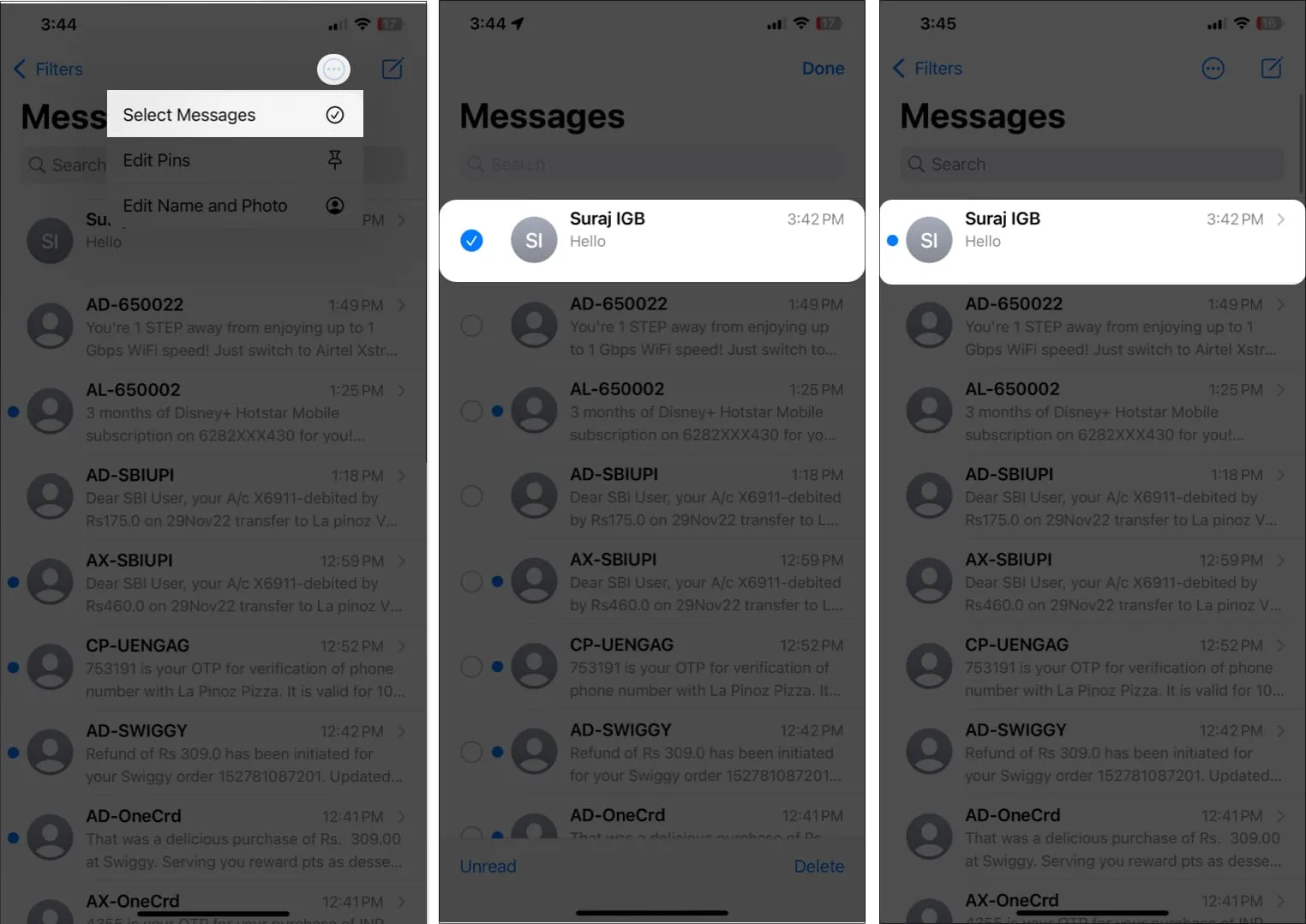
13. 削除されたメッセージを復元する
私たちは皆、メモ、写真、メールの最近削除した機能に慣れています。次はメッセージ アプリの出番です。
通常どおり、削除されたメッセージは 30 日後に Apple のサーバーから自動的に削除されます。したがって、メッセージを誤って削除したり、削除したテキストが突然必要になった場合に、それを取り戻すことができます。その方法は次のとおりです。
- iPhone でメッセージアプリを起動→最近削除した項目まで下にスクロールします。
- メッセージをタップして選択します。選択したメッセージの横に青いチェック マークが付きます。
- 下部にある[回復]を選択します。確認するには、「(x) メッセージを復元」をもう一度タップします。
ここで、x はメッセージの総数を示します。
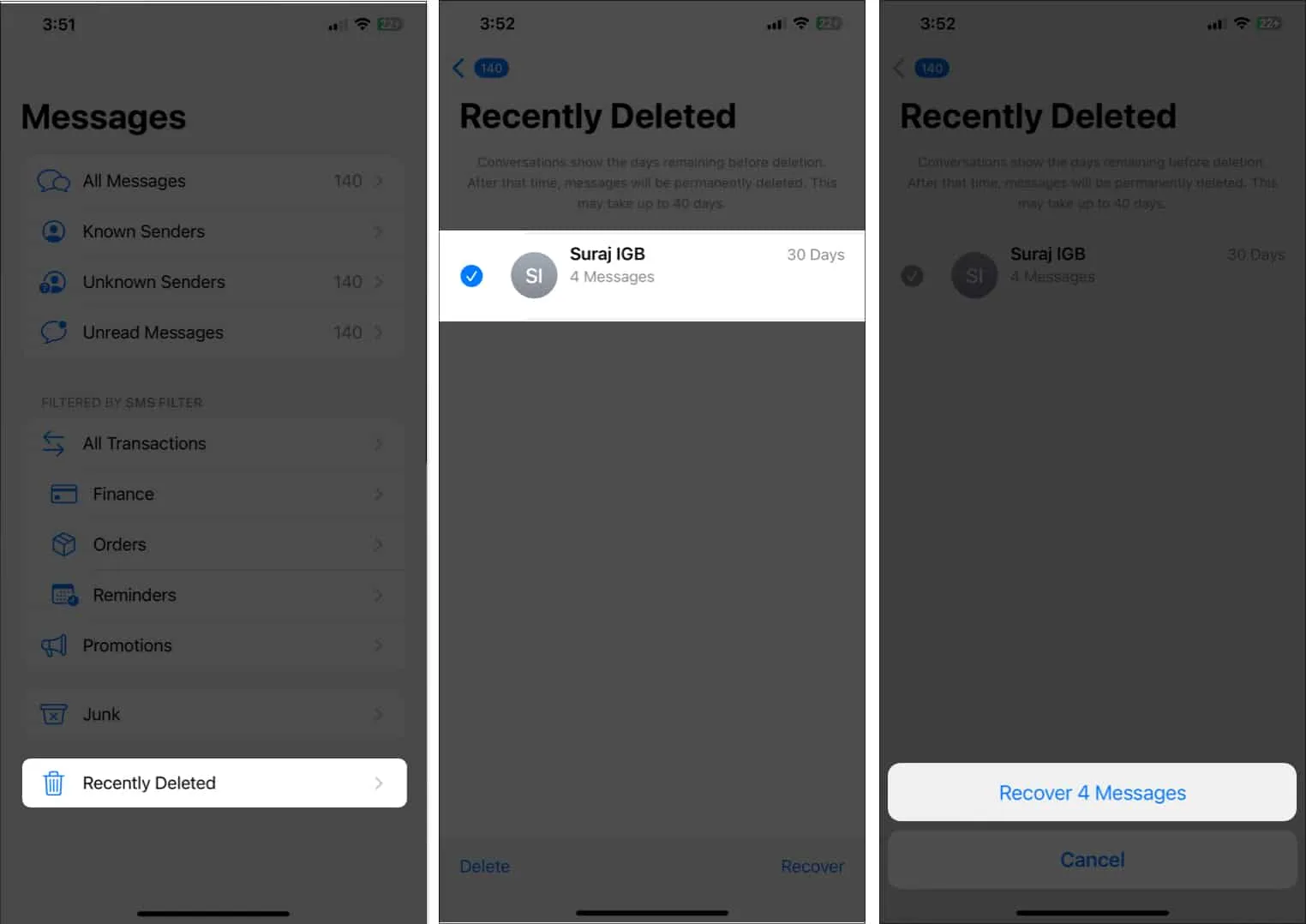
[すべて削除]および[すべて復元]を選択すると、すべてのメッセージを一括で削除または復元することもできます。
Apple SharePlay を使用すると、他のアプリで同期したエクスペリエンスを FaceTime で共有して、映画を見たり、音楽を聴いたり、ゲームをプレイしたりできます。メッセージ アプリでチャットしながら SharePlay セッションを開始できるようになりました。メッセージ アプリ経由で SharePlay を使用する方法を知りたいですか? 以下の手順に従ってください。
- Apple TVやSpotifyなどのSharePlay対応アプリを起動→一緒に楽しみたいコンテンツを選択
- 「共有またはその他」をタップ→ 「SharePlay」を選択します。
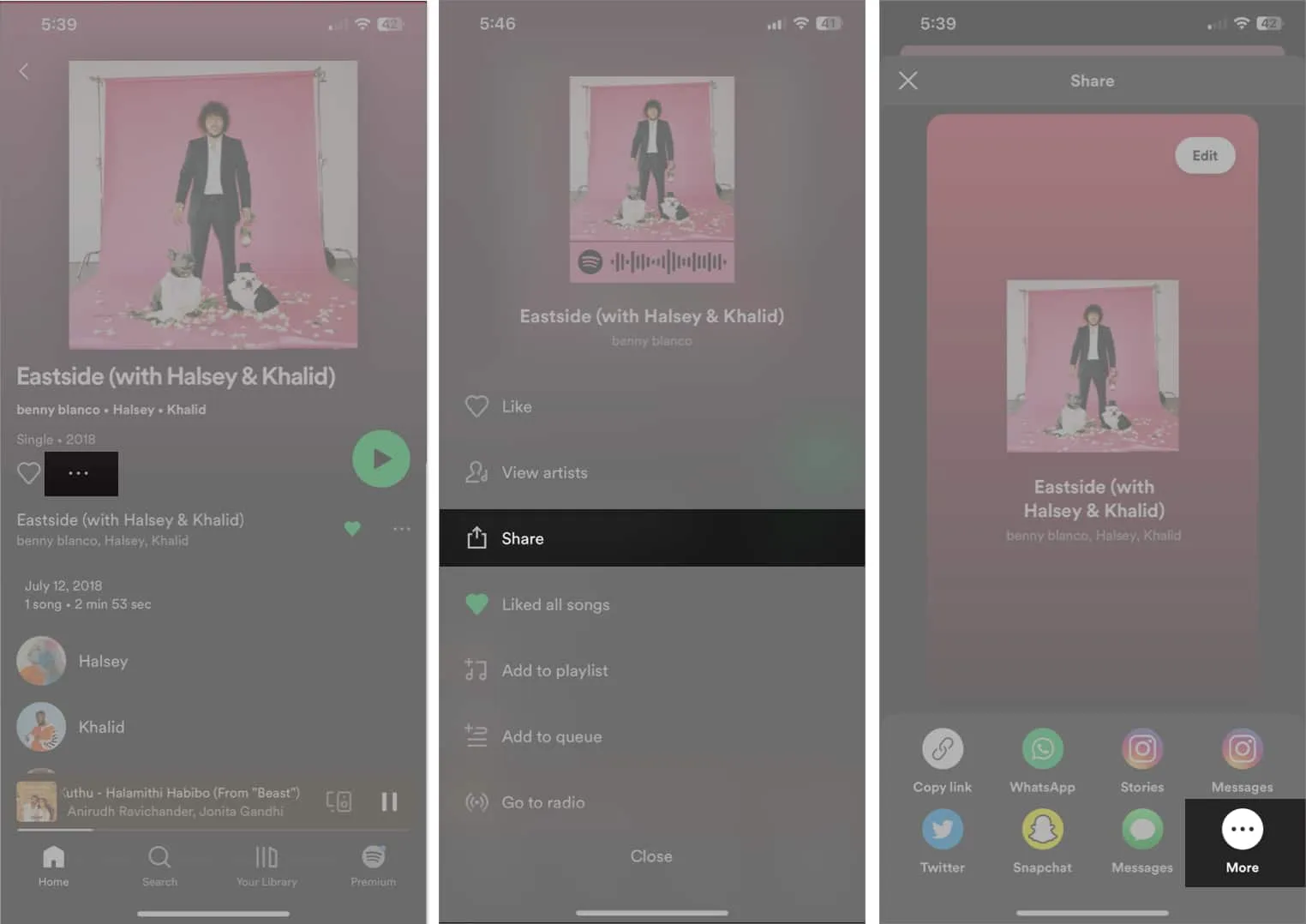
- 名前を入力して共有したい相手を選択します。
- その後、FaceTime とメッセージのどちらかを選択する必要があります。[メッセージ]をタップします。
- 招待リンクを連絡先に送信するには、[送信]を選択します。参加すると、フローティング SharePlay コントロールに
[スタート]
ボタンが表示され、全員のセッションが開始されます。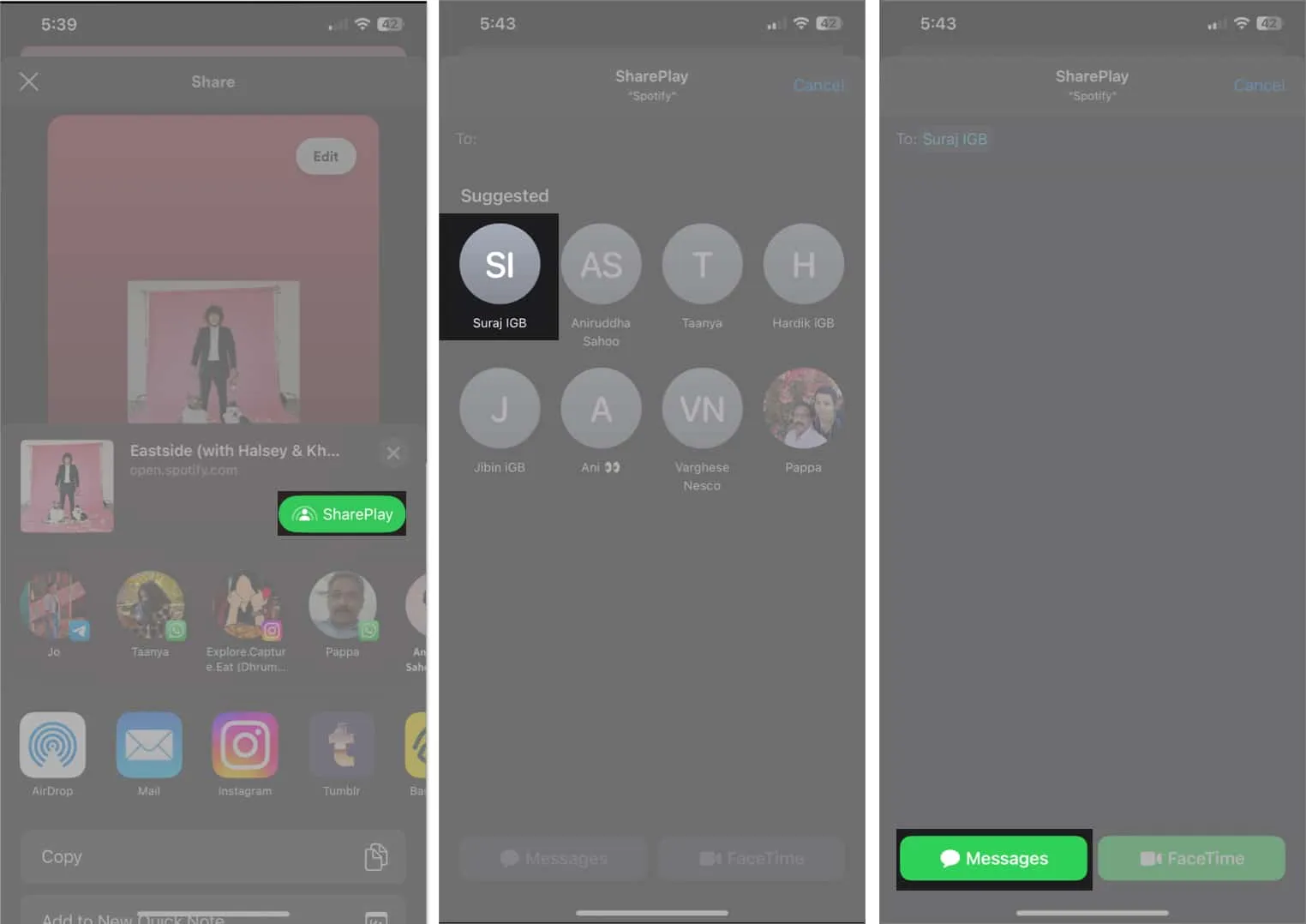
15. メッセージでのコラボレーション
コラボレーション機能は iOS 16 である程度まで展開されました。メッセージ内で直接他のユーザーとプロジェクトで共同作業することができます。
したがって、共有シートから iMessage として個人またはグループに招待状を送信して、一緒に作業することができます。招待を受け入れると、すぐにプロジェクトにアクセスし、作業を開始できるようになります。
また、ドキュメントに変更が加えられた場合は通知され、ディスカッションの上部にすべての編集履歴が表示されます。さらに、グループ FaceTime 通話を開始したり、プロジェクトからのメッセージに戻ったりすることもできます。この機能は、Apple Keynote、メモ、リマインダー、Safari、フリーフォーム、およびメッセージ コラボレーション API を使用するサードパーティ アプリでサポートされています。
16. 迷惑メッセージの報告と SMS/MMS のスパムとしてのマーク付け
Apple には、 iPhone でスパム電話をブロックするための「迷惑メールを報告」オプションが組み込まれていました。今回、この機能をメッセージ アプリに追加して、米国の特定の通信事業者のスパム メッセージを報告できるようになりました。
iOS 16 より前では、不明な送信者からの iMessage を Apple に報告できました。ただし、SMS および MMS メッセージを通信事業者に報告する必要がありました。
今後は、「迷惑メールを報告」オプションにより、SMS および MMS メッセージに対してスパムとしてメッセージにフラグが付けられ、Apple およびサポートされている通信事業者に転送され、最終的に削除されます。この機能が表示されない場合は、すべての通信事業者がその機能をサポートしているわけではないためです。
ジャンクを報告するには:
- メッセージを開き、テキストの下にある「迷惑メールを報告」をタップします。
- [削除して迷惑メールを報告]を選択して確定します。
17. メッセージに太字の見出しを付ける
メッセージのあまり知られていないトピック フィールドは、メッセージのタイトルに相当します。オンにすると、主要なメッセージ コンテンツの上に太字の明確な行として表示されます。
- [設定] → [メッセージ]の順に選択します。
- 次に、 SMS/MMS の下の[件名フィールドを表示]をオンに切り替えます。
![[設定] を開き、[メッセージ] を選択して、[件名の表示] を切り替えます。 [設定] を開き、[メッセージ] を選択して、[件名の表示] を切り替えます。](https://cdn.thewindowsclub.blog/wp-content/uploads/2023/06/open-settings-select-messages-and-toggle-show-subject-line.webp)
- ここで[メッセージ]に戻ると、新しいメッセージを作成するときに[件名] ボックスと[iMessage]ボックスが表示されます。[件名] ボックスに入力した内容は太字で表示されます。
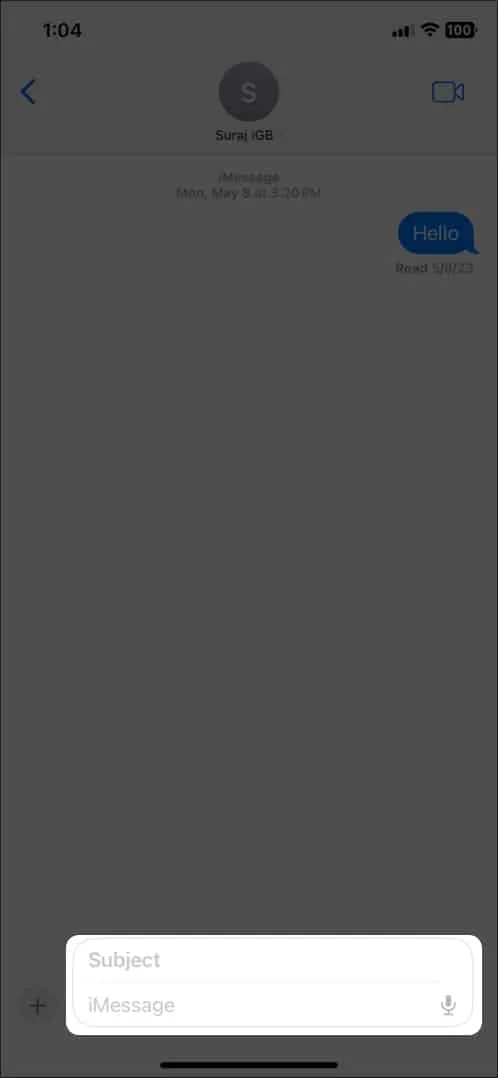
18. 開封確認を非表示にする
開封確認は、チャット アプリの一般的な機能です。誰かがあなたのメッセージを読んだかどうかを知るのに役立ちます。Apple では、全員の開封確認を有効または無効にできるようになりました。
特定の連絡先に対してオンとオフを切り替えることもできます。ただし、開封確認をオフにすると、誰かがあなたのテキストを見たかどうかを知ることができないということを覚えておいてください。
19. Android メッセージのタップバック
Android デバイスからテキストを受信すると、テキスト バブルの色が緑色になります。ただし、このクロスプラットフォーム テキストメッセージ送信は、iOS の最後のイテレーションで強化されました。Android メッセージにタップバックとして知られる絵文字返信を使用できるようになりました。
iPhone で絵文字タップバックを使用する手順は、iMessage と同じです。つまり、iPhone から受信したメッセージに応答する場合です。受信者が Android デバイスで標準のメッセージ ソフトウェアを使用している場合、あなたの反応が受信者に表示されます。
20. アラートを非表示にするをオンにする
この機能は、テキスト メッセージが大量に送られてきたり、通知が表示されるたびに気が散ってしまう場合に最適です。特定のコンバージョンに関するアラートを非表示にすることができます。他のすべてのメッセージは引き続き届き、ロック画面に通知として表示されます。
21. 会話から添付ファイルを検索する
誰かが iMessage 経由で重要な写真やその他の添付ファイルを送信しました。では、どうすればデバイスに保存できるでしょうか? 次の手順を実行します。
- 目的のファイルがあるチャットを開きます。
- メッセージの上部にある連絡先の名前 をタップします。
- そこにすべての画像とリンクがあります。添付ファイルを長押しして、保存、コピー、共有、削除を行います。
22. Spotlight を使用してメッセージ内の画像を検索する
Spotlight 検索を使用すると、写真アプリ内の写真を場所、人物、風景、動物、自動車、その他のオブジェクトごとに検索できます。連絡先の名前を入力して、メッセージ内のチャットの写真を表示することもできます。これで、画像内のテキストを検索できるようになります。
したがって、連絡先の名前を入力せずに「images cat」を検索すると、メッセージの結果が写真やサイト画像の候補と並んで表示されます。これらはすべて、iOS 16 の Live Text 機能で可能です。
23. 提案について言及する
@ を入力してグループ チャットで誰かにメンションするか、誰かの名前を入力すると、キーボードの推奨事項にその人の名前とプロフィール記号が表示されるようになります。そのため、誰に言及したいのかを認識しやすくなります。
24. ミー文字のスタイリング オプションと表現の追加
私はミー文字を使用するのが好きなので、iOS 17 でミー文字のカスタマイズ オプションが表示されることを嬉しく思います。Halo、Smirk、Peekaboo の 3 つの新しいステッカーが表示されます。
iOS 16には、3つの更新されたヘアカット、14の新しいヘアスタイル、9つの新しい鼻のデザイン、ボンネットハットのオプション、および3つの新しいニュートラルなリップカラーが付属していました。さらに、独自のミー文字として 6 つの追加表現を使用できます。
絵文字の左側にある「よく使うもの」に移動する必要があります。さらに、アプリドロワーのミー文字ステッカーアイコンからもアクセスできます。キーボードで有効にしていない場合は、最初に有効にしてください。iPhone および iPad Pro でミー文字を使用する方法を学びましょう(究極ガイド) 。
25. 新しい音声メッセージ オプション
以前は、チャット テキスト ボックスの音声ボタンを使用して音声メッセージを送信できました。iOS 17 では、ディクテーション機能に置き換えられ、音声メッセージ専用のオプションが追加されました。
- メッセージ バーの横にあるプラス記号 (+)をタップします。
- メッセージ アプリのドロワーから[オーディオ]を選択します。
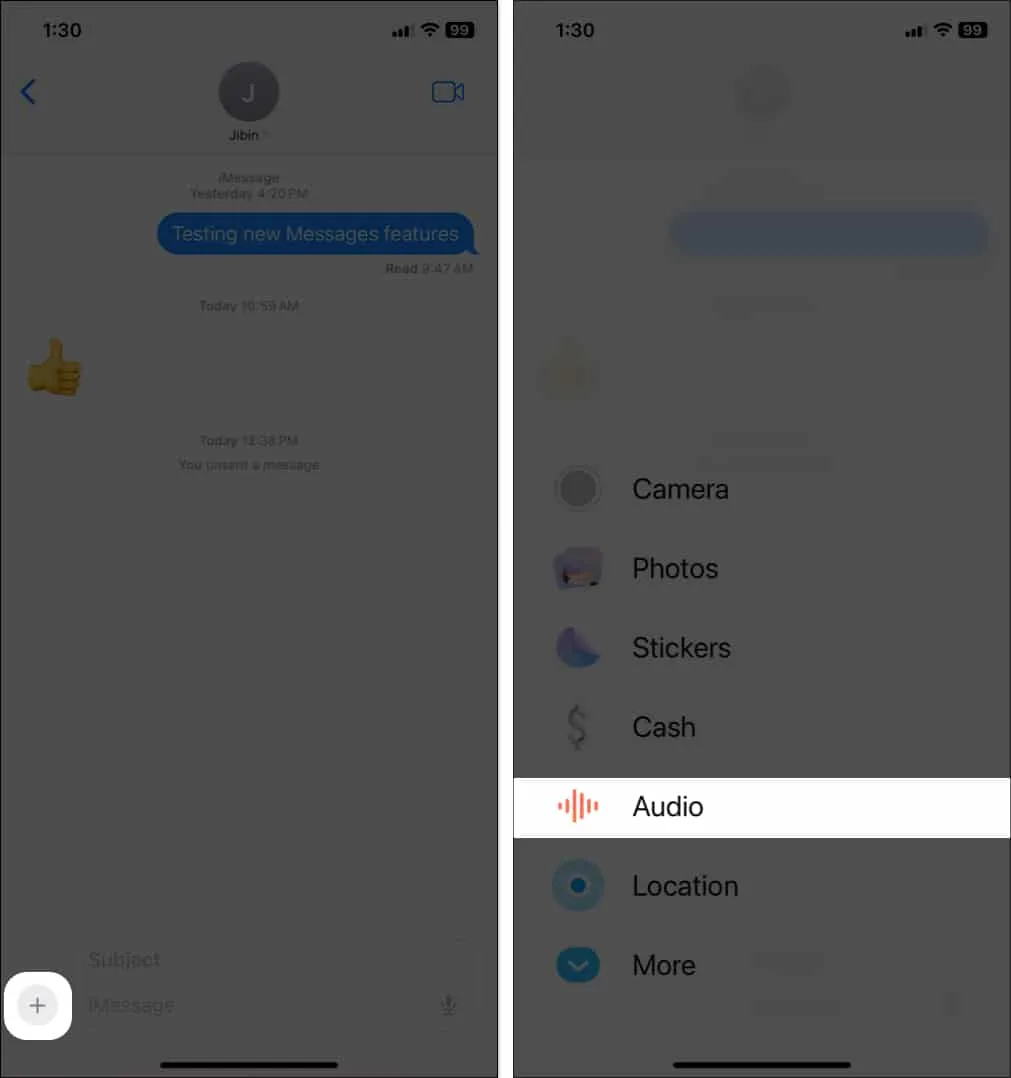
- すぐに録音が 開始されます。録画を停止するには、一時停止ボタン (赤) をタップします。
- 青い矢印アイコンをタップして送信します。
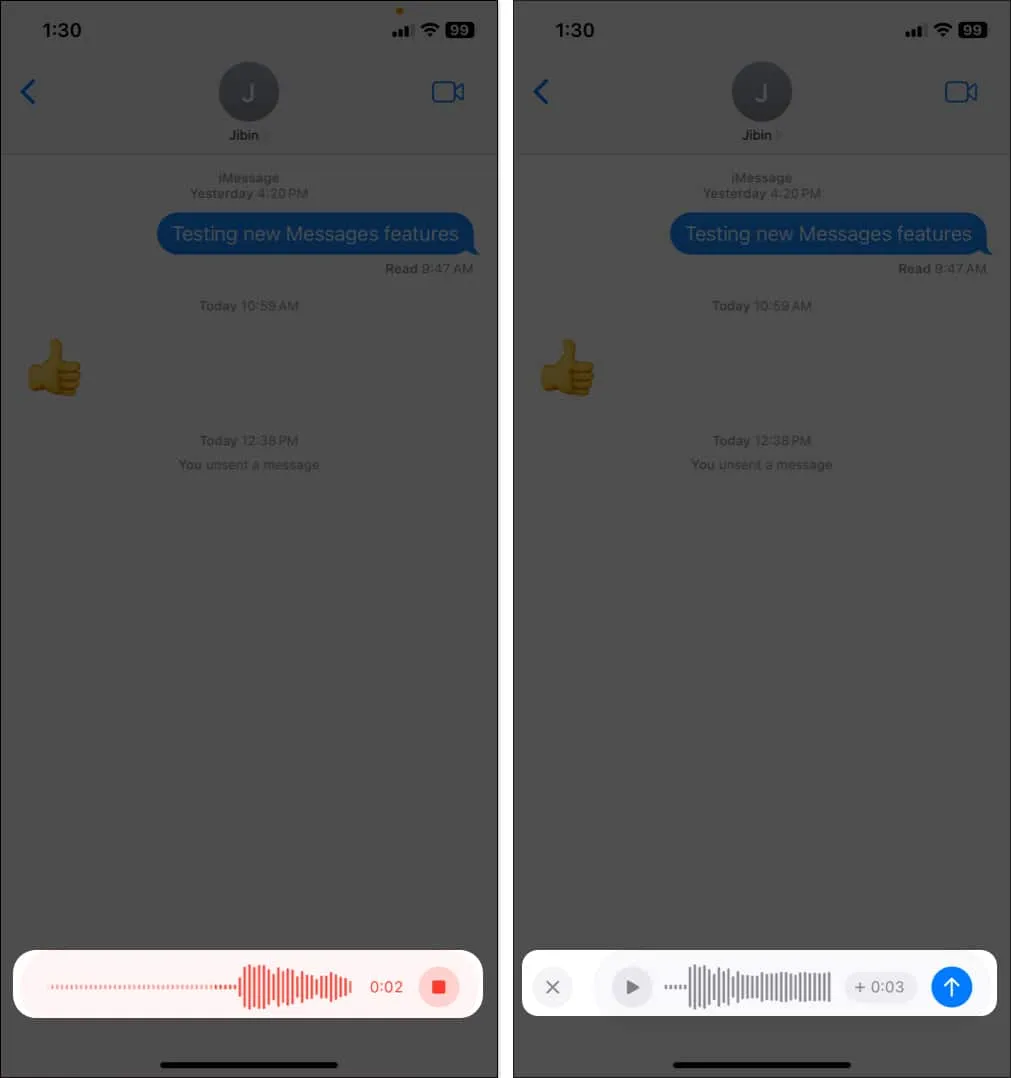
送信する前に再生アイコンをタップすると聞くことができます。録音を破棄するには、十字アイコンをタップします。
26. メッセージを口述筆記する
前に述べたように、メッセージを直接口述できるようになりました。iOS 17 には、より正確なディクテーションのために Neural Engine を活用した Transformer ベースの音声認識モデルが組み込まれています。
- テキスト入力フィールドボックスのマイクボタンをタップします。
- メッセージを口述して送信します。
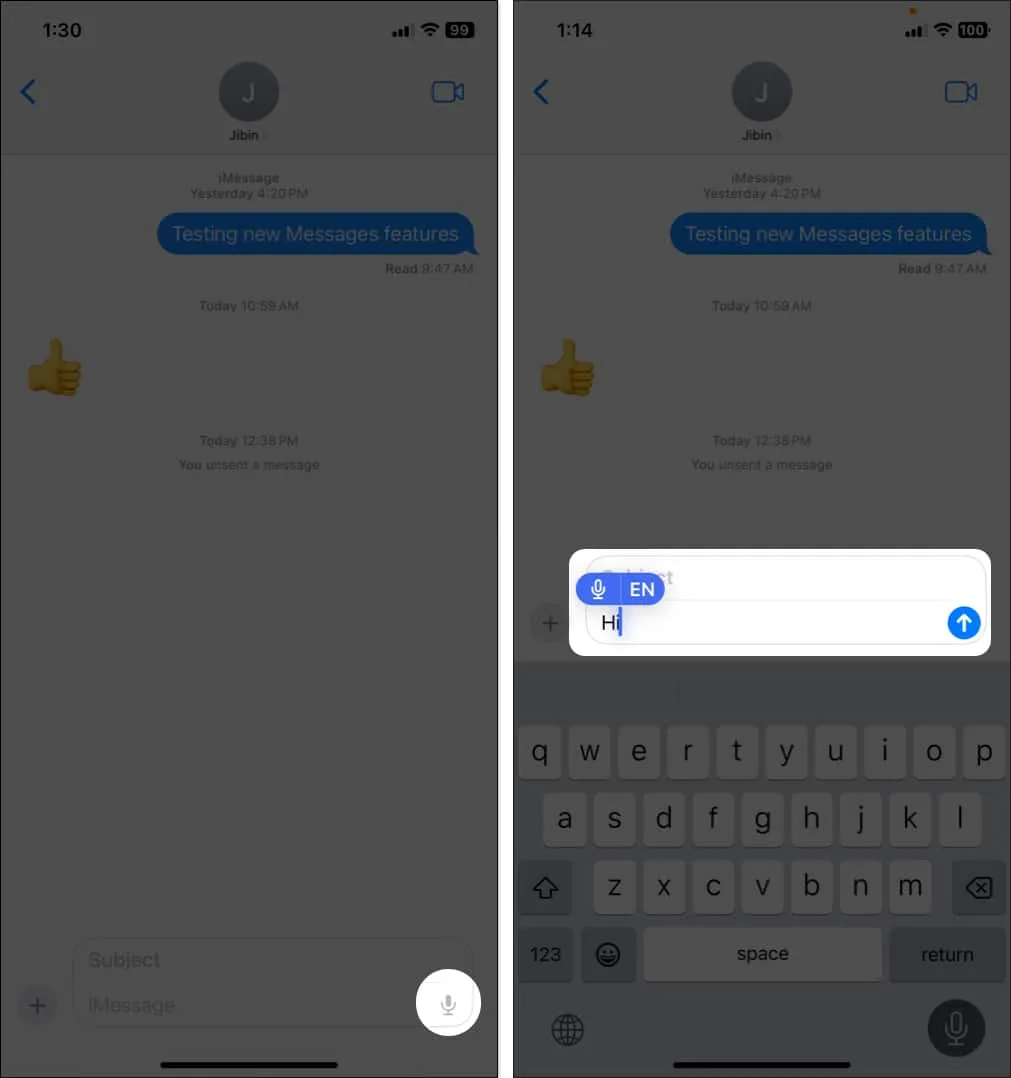
さらに、ディクテーション言語を変更することもできます。ディクテーションは主にデフォルトの言語で行われます。マイクの横にある言語アイコンをタップします。また、ディクテーションを停止するには、青いマイク ボタンをタップします。
さらに、キーボードのマイク ボタンを使用してディクテーションを停止できます。当面の間、話していない場合、ディクテーションはタイムアウトになります。さらに、ディクテーションの実行中に、テキストを入力して編集することもできます。
27. メッセージ内の測定値を変換する
Apple は、メッセージ アプリに組み込みの測定コンバータを追加しました。
- 単位を含むメッセージを送信すると、下線が付きます。
- 下線付きの数字をタップまたは長押しするだけです。温度、金額、重量、体積、面積、角度、タイムゾーンなどの測定コンバータのオプションを含むポップアップ メニューが表示されます。
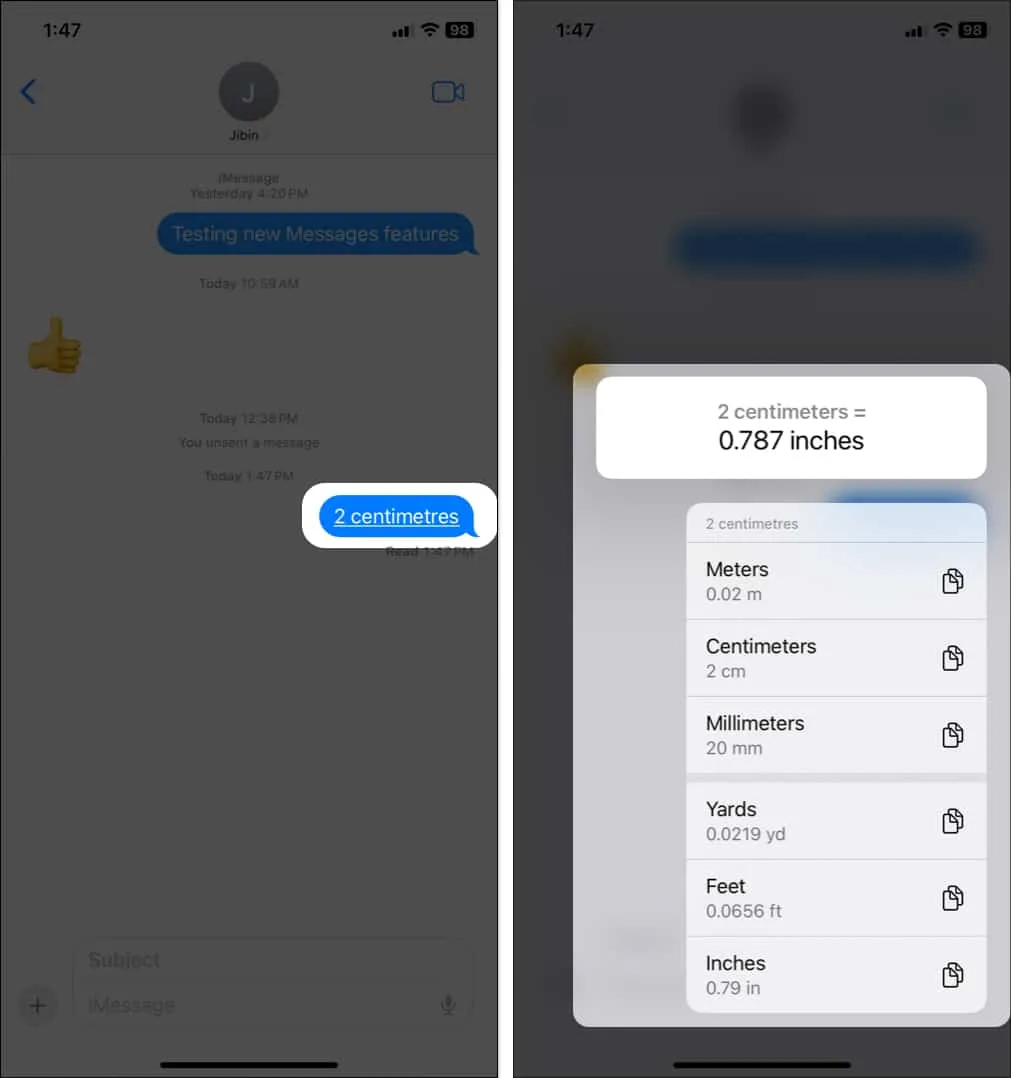
28. Siri を使用してメッセージを自動的に送信する
これまでは、Siri経由でメッセージを送信する際に手動で確認する必要がありました。ただし、確認ステップをスキップできるようになりました。Siri にメッセージを口述するだけで、Siri が 5 秒以内にすぐにメッセージを送信します。さらに、Siri は、キャンセルするか、別のメッセージを送信するかを尋ねます。[送信] ボタンにカウントダウンが表示されます。有効にする:
- [設定]を起動し、[Siri と検索]を選択します。
- 次のページで、[メッセージを自動的に送信]をタップし、同じスイッチをオンにします。
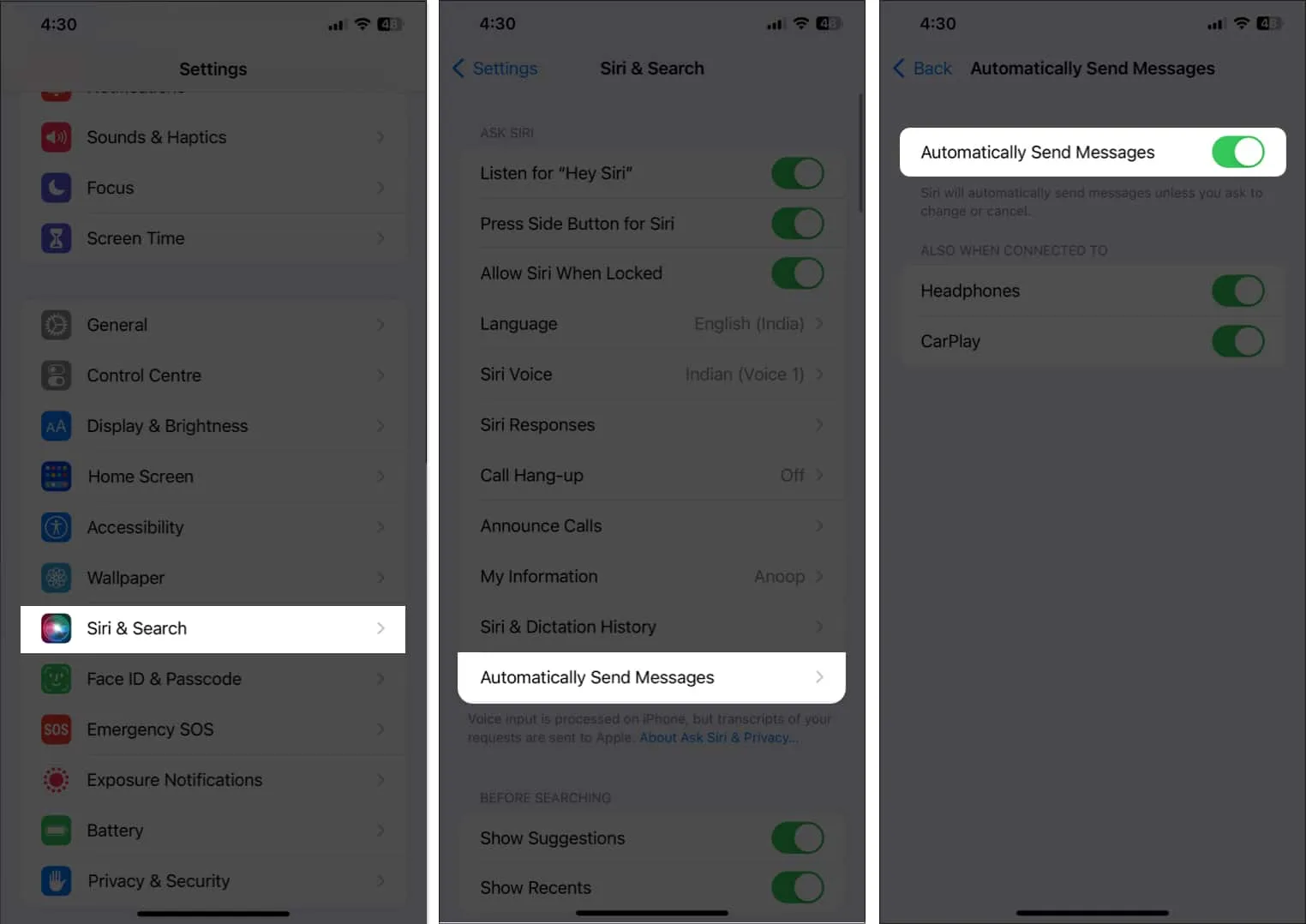
29. Siri経由で絵文字を挿入する
iOS 16 では Siri をより効率的に使用できます。「笑顔の絵文字」や「ハートの絵文字」などの絵文字の名前を言うと、Siri が理解し、メッセージに絵文字を挿入します。最も良い点は、絵文字の名前を英語で言う必要がないことです。
広東語 (香港)、フランス語 (フランス)、ドイツ語 (ドイツ)、日本語 (日本)、中国語 (中国本土、台湾)、スペイン語 (メキシコ、スペイン、米国) などの他の言語もサポートされています。
30. iMessage のフィルターに焦点を当てる
「運転」を除いて、iOS 16 のすべてのフォーカスは、気が散るアプリをブロックするようにカスタマイズされる可能性があります。したがって、メッセージにフォーカス フィルターを設定して、特定の人からのチャットを含めたり除外したりすることもできます。フォーカス フィルターをオンにすると、メッセージ アプリには選択したチャットのみが表示されます。すべてのチャットを表示するには、「オフにする」をタップします。
iOS 16 では、メッセージを使用して車、家、または職場のキーを安全に共有できます。現在、メッセージはウォレットをサポートしているため、デジタルキーにアクセスできます。したがって、同じことを行うために他の安全なサードパーティ アプリを探す必要はありません。
32. iPhoneのキーボードで絵文字を検索する
絵文字キーボードの新しい検索フィールドにより、完璧な表現を簡単に見つけることができます。この機能を使用するには、キーボードの絵文字アイコンをタップすると、キーボードの上部に新しい絵文字の検索フィールドが表示されます。
このフィールドをタップして、「笑顔」、「ハート」、「怒り」など、表現したい内容を入力します。関連する絵文字がすべて表示され、挿入したい絵文字をタップするだけです。
33. グループチャットを開始する
グループ チャット インターフェイスは iOS 16 でアップグレードされました。会話の上部にグループのすべてのメンバーが表示され、最近アクティブだったメンバーが大きなアイコンで表示されます。
新しい会話を開始するには、メッセージ画面の右上にあるペンのアイコンをタップします。次に、グループ チャットを開始したい人の名前を入力します。次に、テキストフィールドにメッセージを記入し、送信をクリックします。
34. メッセージアプリでグループ写真を変更または絵文字を設定する
- グループ 会話を開きます。
- 上部のグループアイコンをタップ→小さな情報アイコンをタップします。
- 「名前と写真の変更」を選択します。
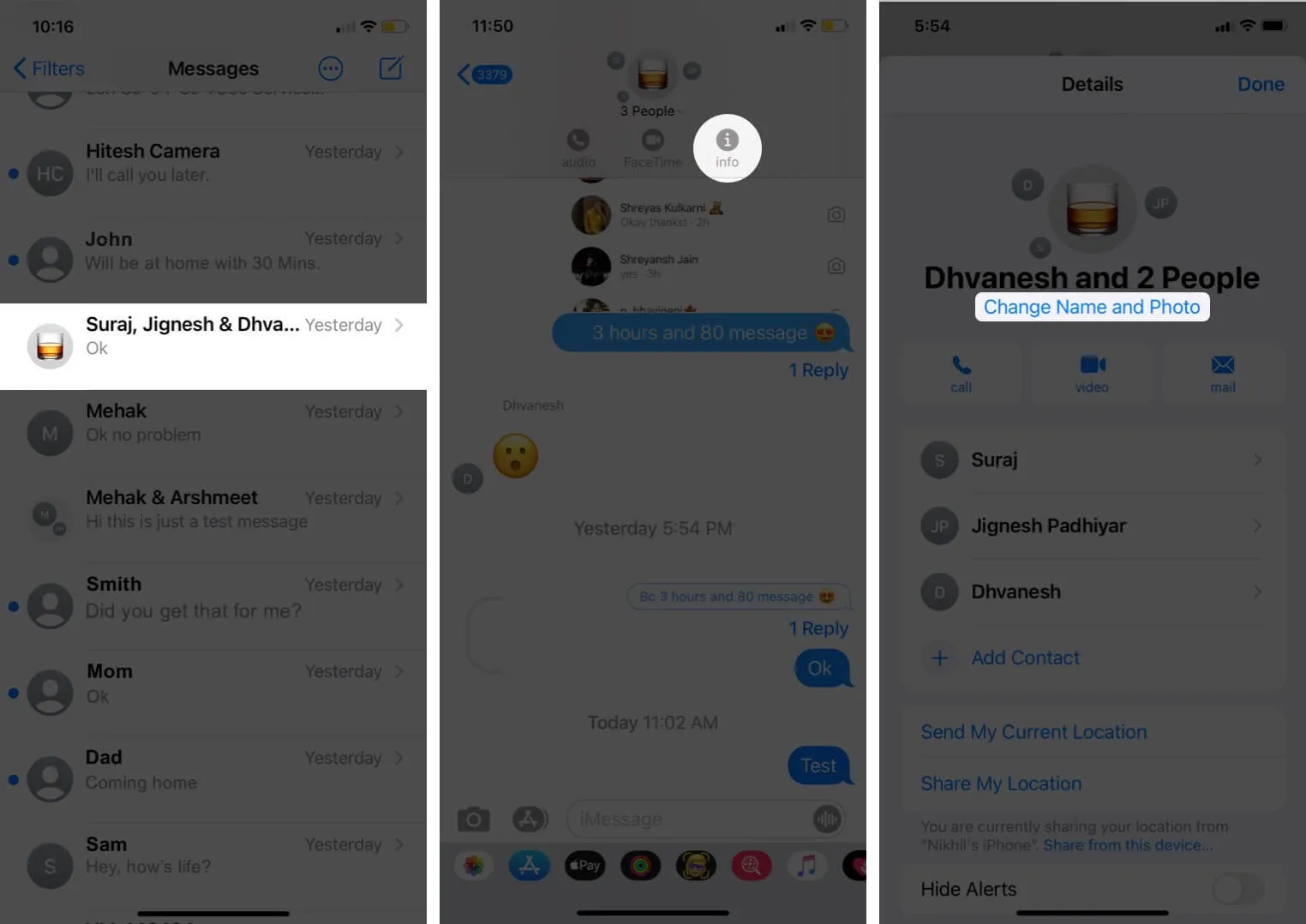
- 写真、ミー文字、または絵文字をグループアイコンとして設定できるようになりました。
- 「完了」をタップします。
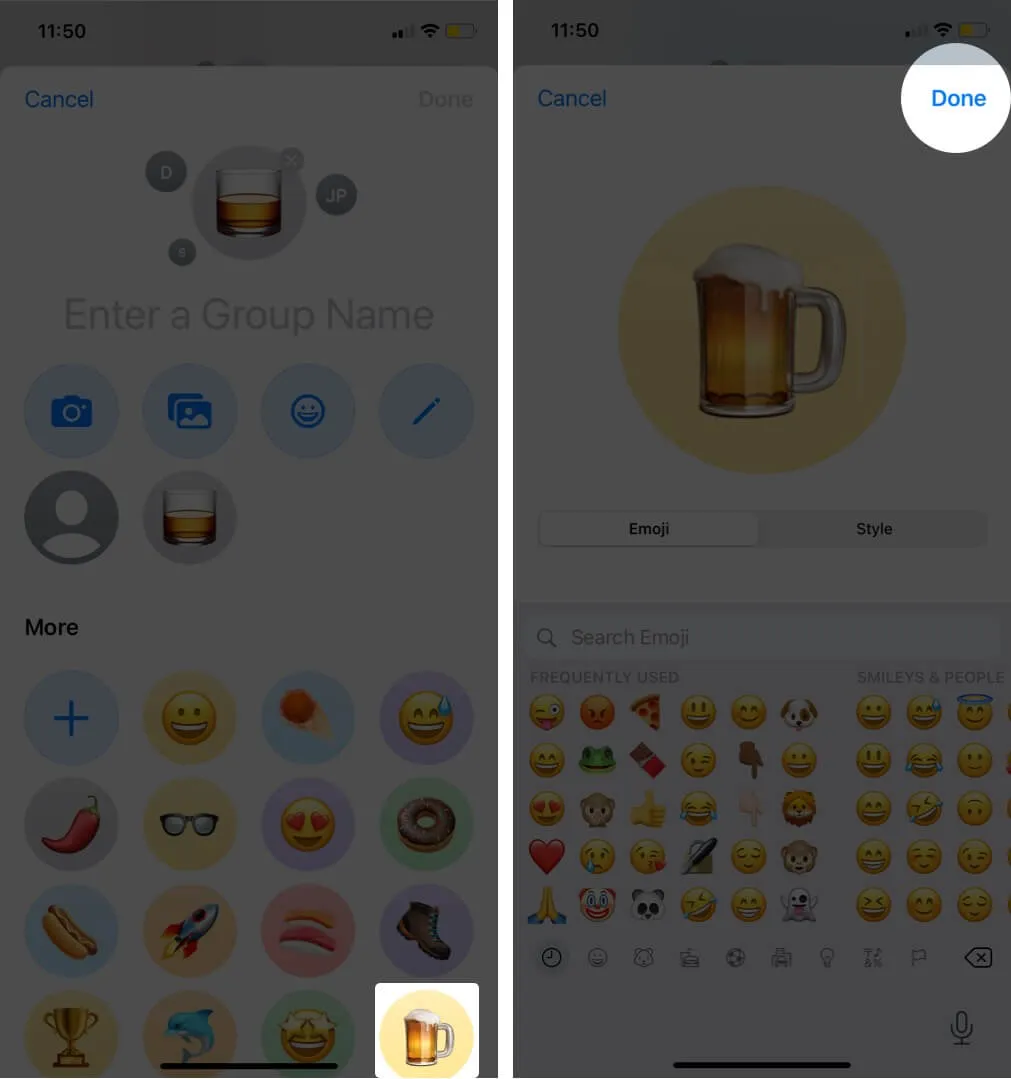
35. グループチャットでスレッドを開始して表示する
メッセージ アプリを使用すると、インライン返信として特定のメッセージに直接返信できます。
- これを行うには、グループ チャット内の特定のメッセージを押したまま、 [返信]をタップします。
- 返信を入力して送信してください。
- 会話内の別のメッセージではなく、スレッドとして表示されます。これにより、物事を整理しやすくなります。
- 特定のメッセージ スレッドを表示するには、それをタップして展開します。
まとめ!
iOS 17 の iPhone でメッセージを使用することに興奮していますか? どの機能が一番気に入っていますか? 以下のコメント欄であなたの考えを共有してください。



コメントを残す