Microsoft Teams で自動字幕起こしを使用する方法
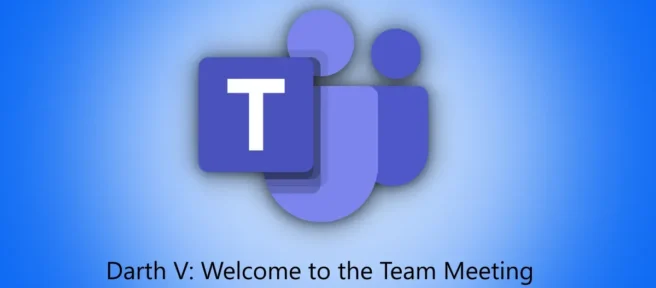
Microsoft Teams でのビデオ通話と音声通話は、自分または他の人の音声が悪い場合、困難な場合があります。ただし、ライブ キャプション機能をオンにすると、通話中に相手に同じことを繰り返してもらう必要がなくなります。方法は次のとおりです。
Microsoft Teams アプリでチームのライブ キャプションを有効にすると、ビデオ通話または音声通話中に参加者が話しているリアルタイムのキャプションまたはトランスクリプトとしてテキストが表示されます。相手に何度も同じことを繰り返してもらう必要はありません。通話の他の参加者の画面ではなく、自分の画面にのみ表示されます。
通話が終了すると、Teams アプリはライブ キャプション データを自動的に削除します。そうすれば、他の誰かがアクセスすることを心配する必要はありません。
2021 年 6 月の執筆時点では、自動字幕起こしは英語 (米国) でのみ利用できます。ただし、Microsoft は今後、さらに多くの言語のサポートを追加する予定です。
コンピューターの Microsoft Teams でライブ キャプションを有効または無効にする方法は次のとおりです。
Microsoft Teams アプリで自動字幕起こしをオンまたはオフにする
Microsoft Teams のデスクトップ アプリには、ライブ キャプション オプションが設定内にあり、通話が進行中の場合にのみ使用できます。
ビデオ通話または音声通話中に、通話ウィンドウの上部にある 3 つのドットの [その他の操作] アイコンをクリックします。
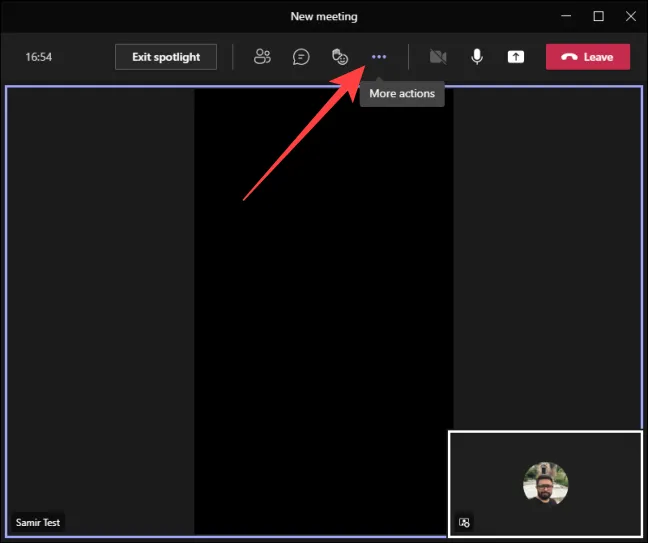
「自動字幕起こしをオンにする」を選択します。
![[ライブ キャプションをオンにする] オプションを選択します。 [ライブ キャプションをオンにする] オプションを選択します。](https://cdn.thewindowsclub.blog/wp-content/uploads/2022/12/select-turn-on-live-captions-during-call.webp)
自動字幕起こしの音声言語が英語 (米国) に設定されていることを示す確認メッセージが表示されます。
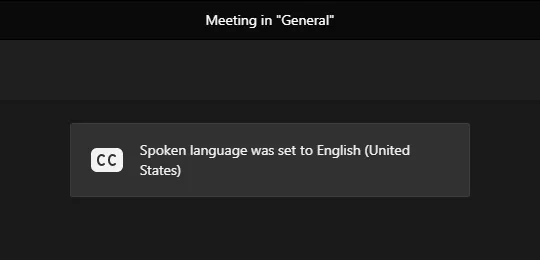
その後、ライブ キャプションが通話ウィンドウの下部に表示されます。
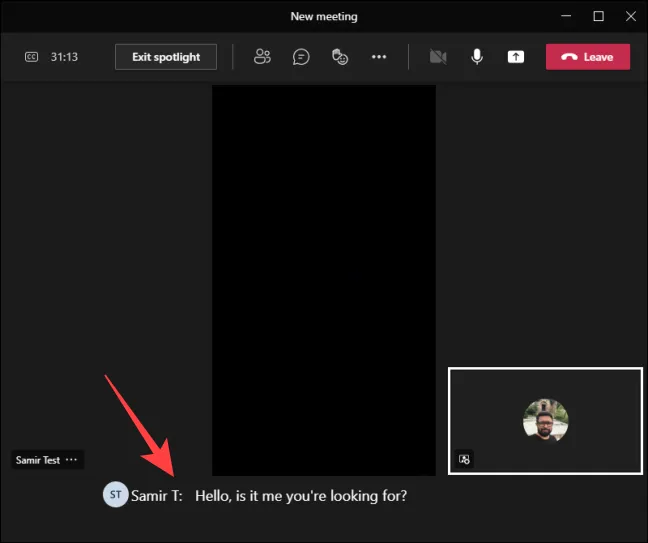
自動字幕起こしを無効にするには、通話ウィンドウの上部にある 3 つのドットの [その他の操作] アイコンをクリックします。
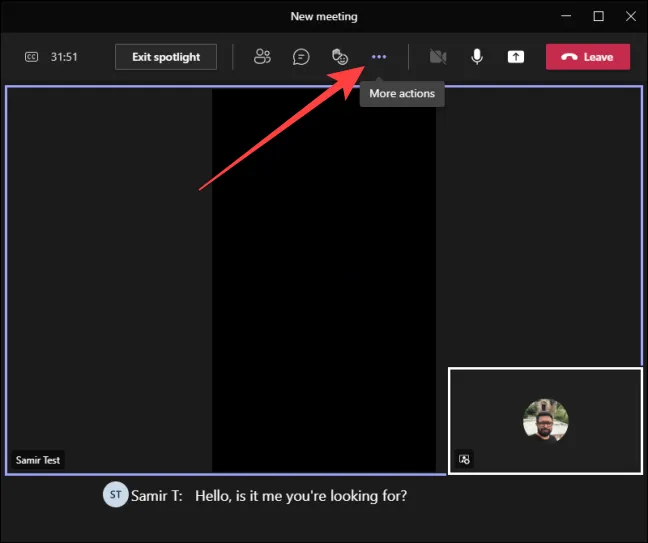
次に、「自動字幕起こしをオフにする」を選択します。
自動字幕起こしで自分の名前を非表示にする
デフォルトでは、ライブ キャプション機能はキャプションの前に話者の名前を識別して表示します。これにより、誰が何を言っているのかがわかります。ただし、Teams アプリで自分を特定したくない場合は、自分の名前がキャプションに表示されないようにすることができます。
Microsoft Teams アプリを開き、ウィンドウの上部にある 3 つのドットの [設定] アイコンをクリックします。
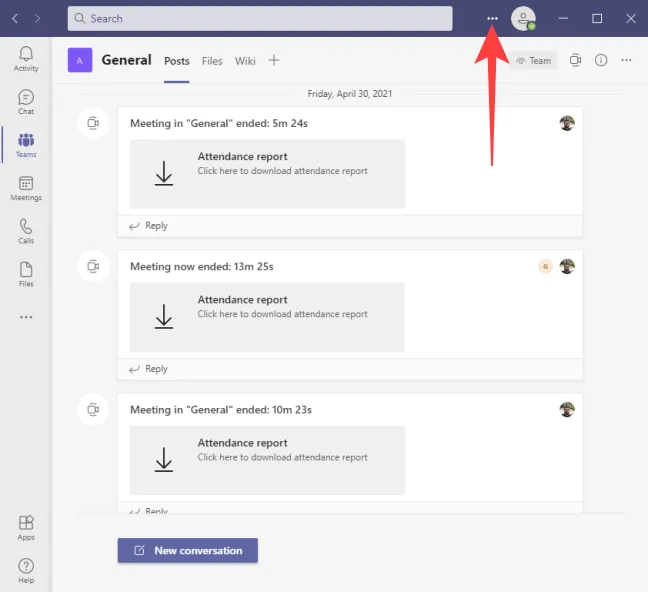
「設定」を選択します。
![コンテキスト メニューから [設定] オプションを選択します。 コンテキスト メニューから [設定] オプションを選択します。](https://cdn.thewindowsclub.blog/wp-content/uploads/2022/12/select-settings-from-the-context-menu.webp)
左側の [キャプションと議事録] セクションをクリックし、[会議と議事録で自分を自動的に識別する] の横にあるトグルをオフにします。
![左側で [キャプションとトランスクリプト] を選択し、右側で自動識別のトグルをオフにします。 左側で [キャプションとトランスクリプト] を選択し、右側で自動識別のトグルをオフにします。](https://cdn.thewindowsclub.blog/wp-content/uploads/2022/12/click-captions-and-transcripts-then-disable-the-toggle.webp)
Esc を押して設定ウィンドウを閉じます。
これだけで、Microsoft Teams のライブ キャプション機能を最大限に活用できます。リソースを節約できるように、ミーティングの後は Teams を完全に閉じることを忘れないでください。


![[ライブ キャプションをオフにする] を選択すると、通話中に表示されなくなります。](https://www.howtogeek.com/wp-content/uploads/2021/06/Select-Turn-off-Live-Captions-During-Call.png?trim=1,1&bg-color=000&pad=1,1)

コメントを残す