iPhoneをMacのマイクとして使用する方法
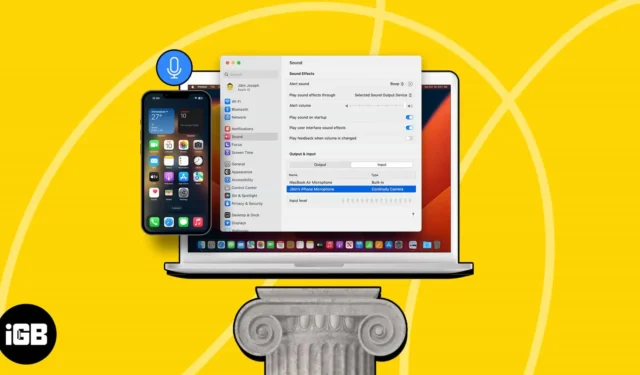
MacBook はそれ自体が完全な野獣ですが、それでも iPhone が提供するオーディオとビデオの品質には及びません。幸いなことに、iPhone を Mac のマイクとして使用できます。以下の簡単な手順に従うだけで、iPhone を Mac にシームレスに接続し、高品質のオーディオをキャプチャできます。
iPhone を Mac でマイクとして使用するための要件
iPhone を Mac のデフォルトのマイクにするには:
- iOS 16 以降を実行している iPhone XR 以降が必要です
- お使いの Mac では macOS 13 Ventura 以降が実行されている必要があります
- 両方のデバイスが同じ Apple ID でサインインする必要があります
- 両方のデバイスで Bluetooth を有効にし、iPhone を Mac の近くに保ちます
iPhone を Mac のマイクとして使用するには、両方のデバイスでContinuity カメラ機能を有効にし、さらにいくつかの手順を実行する必要があります。
iPhoneをMacのマイクとして使用する方法
- iPhone で設定アプリを起動します。
- [一般] → [エアプレイとハンドオフ]に移動します。
- 連続カメラをオンに切り替えます。
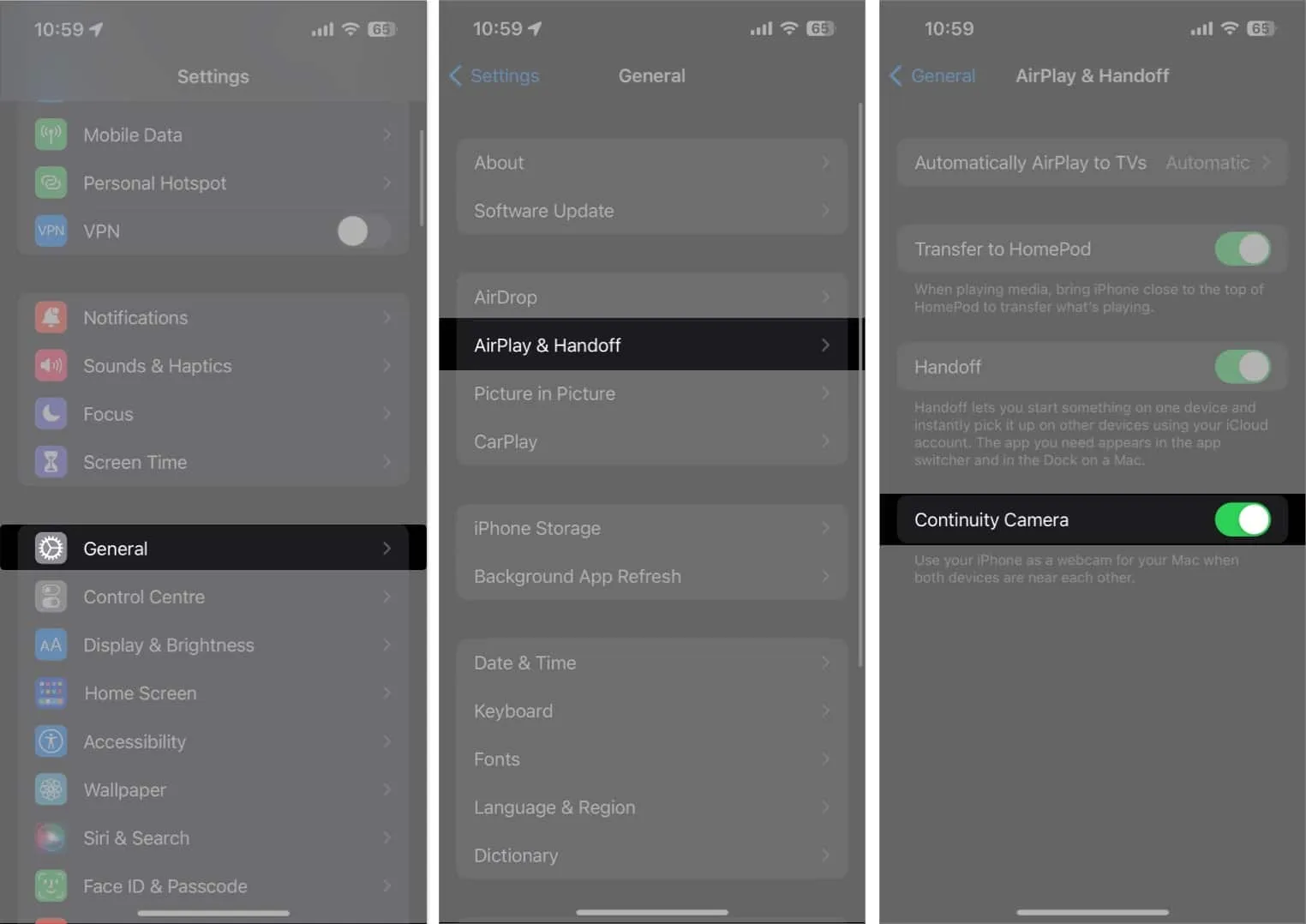
- ここで、Mac でApple ロゴ ()をクリックし、 [システム設定]に移動します。
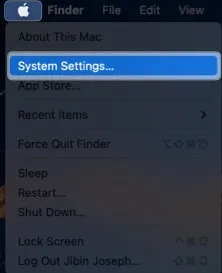
- 左側のパネルで[サウンド] → [入力の選択]をクリックします。
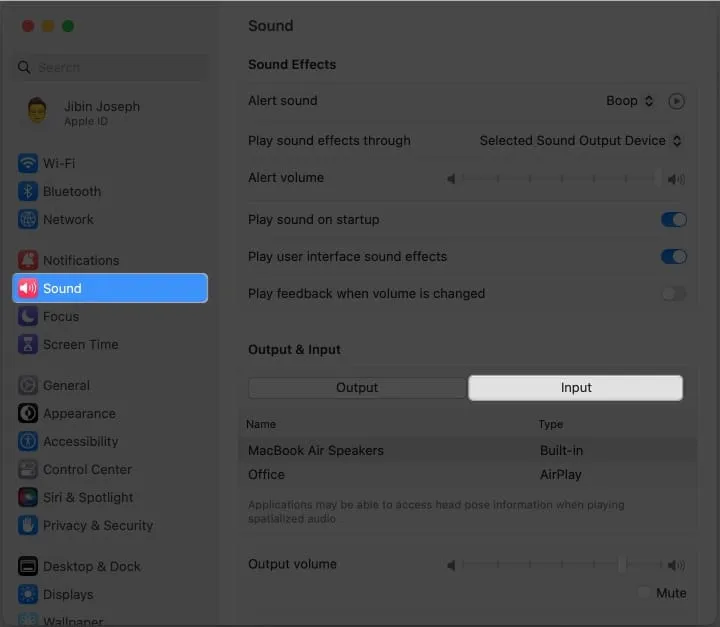
- リストから
iPhoneを選択します。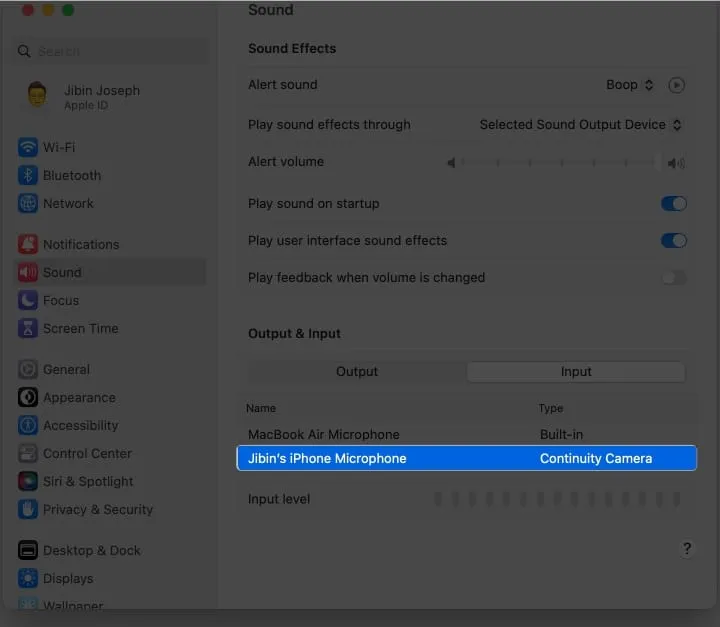
- それで全部です!iPhone から音とともに ping が鳴り、「接続されました」画面が表示されます。これは、iPhone を Mac のワイヤレス マイクとして使用する準備が完了したことを意味します。
- [一時停止]を選択して接続を停止することもできます。完了したら、iPhone の画面にある赤い[切断]ボタンを押します。
iPhone を Mac のデフォルトマイクとして使用する利点
iPhone を Mac のマイクとして使用したい理由はいくつかあります。実用的な利点のいくつかを次に示します。
- iPhone に内蔵されているマイクは、通常、Mac に内蔵されているマイクよりも高品質です。そのため、iPhone をマイクとして使用すると、Mac で録音またはストリーミングするときに、より正確で正確なオーディオをキャプチャできます。
- ほとんどの人はどこにでも iPhone を持ち運んでいるので、iPhone を Mac のマイクとして簡単かつ便利に使用できます。追加のマイクを用意したり、ケーブルの接続を心配したりする必要がないため、時間と手間が節約されます。
- すでに iPhone をお持ちの場合は、それを Mac のマイクとして使用するのが費用対効果の高いソリューションとなります。さらに、たまにしか必要ない場合には、高価な外部マイクを購入する必要はありません。
- iPhone の高品質オーディオを使用すると、初心者でもオーディオ エンジニアでも、プロフェッショナルなレコーディングを簡単に作成できます。
よくある質問
私の Mac で Continuity Camera が動作しないのはなぜですか?
iPhone を Mac に接続しようとして問題が発生した場合は、Mac で iPhone Continuity Camera が動作しないことを修正するさまざまな方法を試すことが賢明です。
iPhone をマイクとして使用すると、バッテリーがすぐに消耗しますか?
iPhone をマイクとして使用すると、通常の使用よりも多くのバッテリー電力を消費する可能性があります。ただし、バッテリーが完全に充電されている場合は、バッテリーがすぐに消耗することはありません。
iPhone を Mac のマイクとして使用する場合、iPhone に音声を直接録音できますか?
はい。一部のアプリでは、iPhone を Mac のマイクとして使用するときに、iPhone に音声を直接録音できます。これは、ボイスメモやポッドキャスト エピソードの作成に役立ちます。
高品質のオーディオに決して妥協しません…
iPhone を Mac のマイクとして使用することは、高品質のオーディオにアクセスするための優れた方法です。携帯性と音質の両方を提供するため、オーディオ録音やポッドキャスティングなどに最適です。何よりも、セットアップは簡単で、ほんの数ステップで完了します。適切な手順を踏めば、iPhone をすぐにプロ仕様のマイクに変えることができます。
接続中に問題が発生した場合は、以下のコメント欄でお知らせください。喜んでお手伝いさせていただきます。



コメントを残す