表意文字AIの使い方

知っておくべきこと
- Ideogram AI は、画像内に信頼性の高いタイポグラフィーを備えた AI を使用して、フォトリアリスティックな画像とアートワークを作成する生成 AI ツールです。
- これは無料で使用でき (2023 年 8 月現在)、ideogram.aiにアクセスして Google アカウントを使用してサインアップできます。
- Ideogram で画像を作成するのは簡単です。テキストボックスに説明を入力し、プリセットを追加し、アスペクト比を選択して、「生成」をクリックするだけです。
- 生成された画像はプロフィール内でいつでも表示でき、Midjourney と同様に、[リミックス] オプションを使用してさらに修正を加えることができます。
イデオグラムAIとは何ですか?
元 Google Brain 従業員によって設立された Ideogram AI は、AI を使用してフォトリアリスティックな画像やアートワークを作成する生成 AI ツールで、中心的なセールス ポイントは 1 つあります。Midjourney や DALL-E などのツールでは簡単に不可能だった、生成された画像内に信頼性が高く正確なテキスト生成を提供します。
まだ開発中ですが、Ideogram を使用して画像内にタイポグラフィを作成できます。ほとんどの場合、生成された画像には、スペル ミスのない、入力した正確なテキストが含まれます。一番上のポスターは実際に Ideogram AI で作成されたもので、そのタイポグラフィー機能が主張どおりに機能することを証明しています。これは、Midjourney、DALL-E、Bing Image Creator を含むどのツールも、画像作品内で見たいテキストを再現することにこれまで成功していなかったため、AI 画像ジェネレーターとしては初めてのことです。
DALL-E と同様に、Ideogram AI は Web インターフェイスからアクセスできるため、開始するために Discord などのサードパーティ プラットフォームに依存する必要がありません。これが、Midjourney を嫌う人がいる要因となっています。アスペクト比を選択するオプションとともに、生成される画像のメディアを選択するために使用できるさまざまなプリセットも提供します。
生成された画像をダウンロードできる最大解像度は、デフォルトのアスペクト比 (1:1) で 1024 × 1024 ピクセルです。他のアスペクト比の場合、横向きモードでは 1024×640 ピクセル、縦向きモードでは 640×1024 ピクセルの画像しか生成できないため、画像解像度が低下します。
現時点では、Ideogram AI 上で必要な数の画像を作成でき、Ideogram AI プロファイル内でいつでも作成した画像を表示できます。このツールがベータ版を終了し、将来的により多くのユーザーによって使用されるようになると、これは変更される可能性があります。
Ideogram AIの使い方
Ideogram AI を使用して AI 生成画像を作成するのは非常に簡単です。Ideogram AI Web サイトにサインアップする必要があります。そこから、他の AI 画像ジェネレーターと同様に、入力プロンプトとプリセットを使用してコンテンツの生成を開始できます。以下の手順に従って開始してください。
ステップ 1: Ideogram AI のアカウントにサインアップする
他のオンライン ベースのサービスの場合と同様、AI 画像ジェネレーターの使用を開始するには、Ideogram AI でアカウントを作成する必要があります。プロセスは簡単で、現時点で利用できる唯一のサインアップ オプションであるため、既存の Google アカウントを Ideogram AI にリンクする必要があります。別の電子メール アドレスを使用してアカウントを作成するオプションはなく、Apple または Microsoft アカウント経由でサインインするオプションもありません。
まず、コンピューターの Web ブラウザーでideogram.ai を開き、ランディング ページで画面の下部にある[Signup with Google]をクリックします。
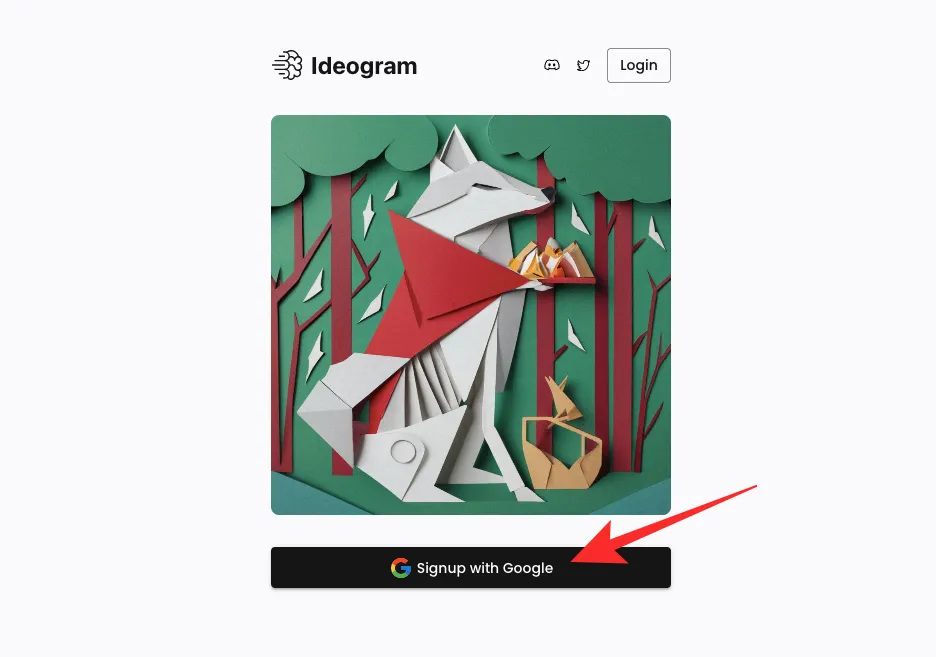
これにより、Web ブラウザに新しいタブが開き、そこで既存の Google アカウントを選択する必要があります。そうするか、[別のアカウントを使用する]をクリックして別の Google アカウントで Ideogram にログインすることができます。
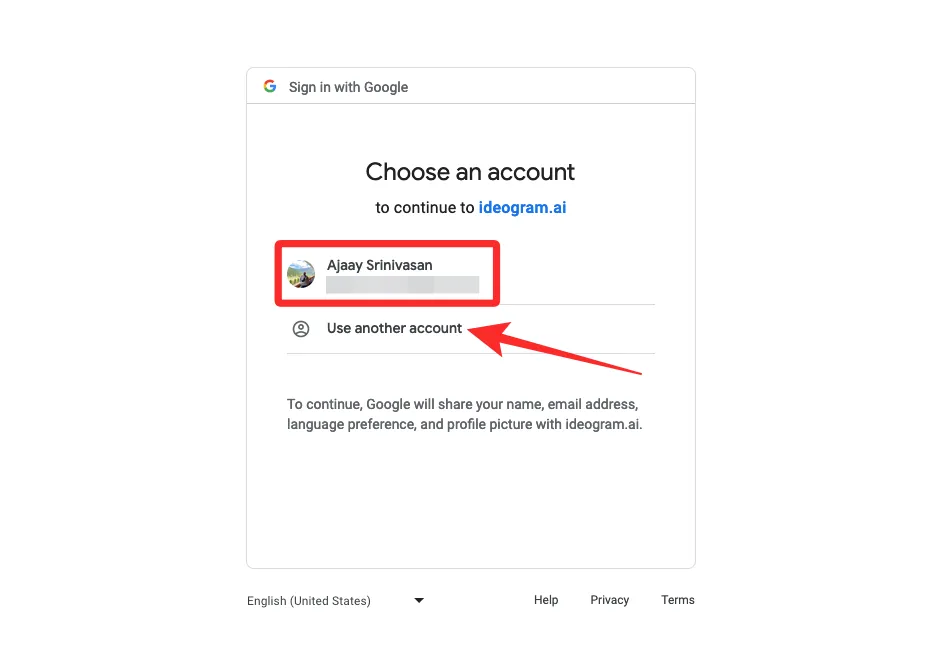
サインアップする Google アカウントを選択すると、元のタブに戻り、Ideogram AI の利用規約が表示されます。続行するには、このページの一番下までスクロールし、[同意する]をクリックします。
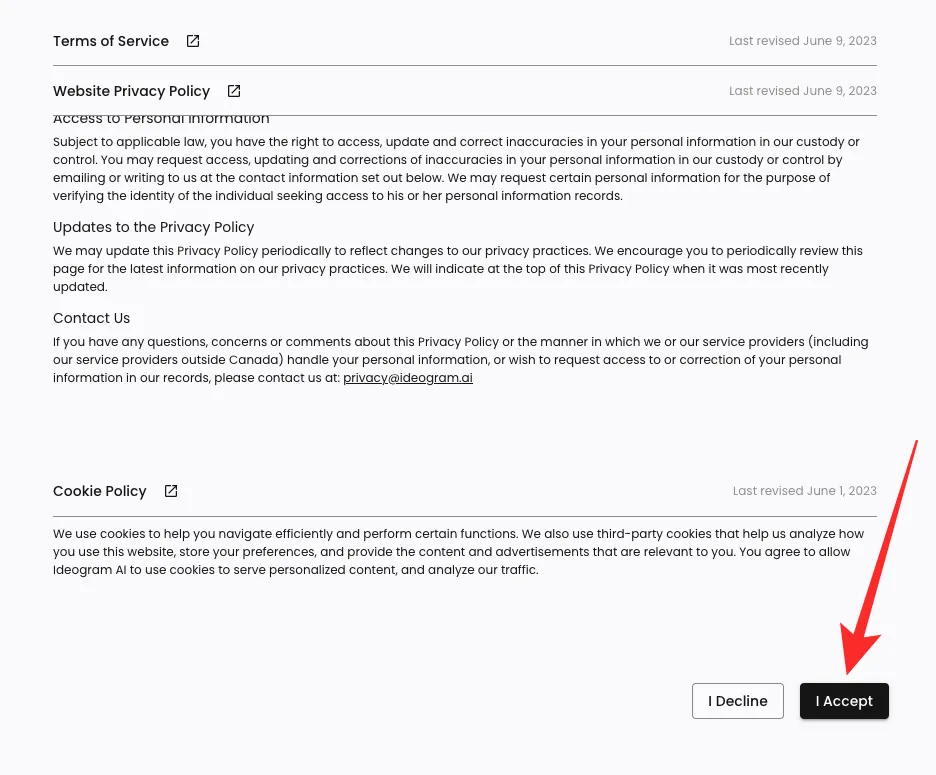
これを行うと、サービスは Ideogram アカウントのユーザー名またはハンドルを入力するよう求めます。表示される「@」テキストボックス内に希望のユーザー名を入力し、「登録を完了」をクリックします。
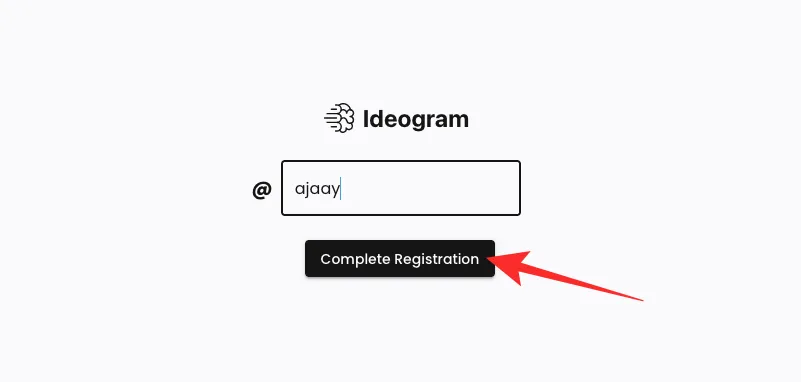
それでおしまい。Ideogram AI のアカウントが正常に作成されました。次のページから画像の作成を開始できます。
ステップ 2: プロンプトを使用して AI イメージを生成する
Ideogram AI でアカウントを設定したら、ideogram.ai Web サイトにアクセスして画像の作成を開始できます。Ideogram のホームページが読み込まれると、説明を入力できるテキスト ボックスが上部に表示され、その下には、他の人が Ideogram AI を使用して作成した画像のグリッドが表示されます。画像のインスピレーションを得るには、これらのコミュニティの作品をチェックし、Ideogram のホームページからその作成に使用されたプロンプトを学ぶことができます。
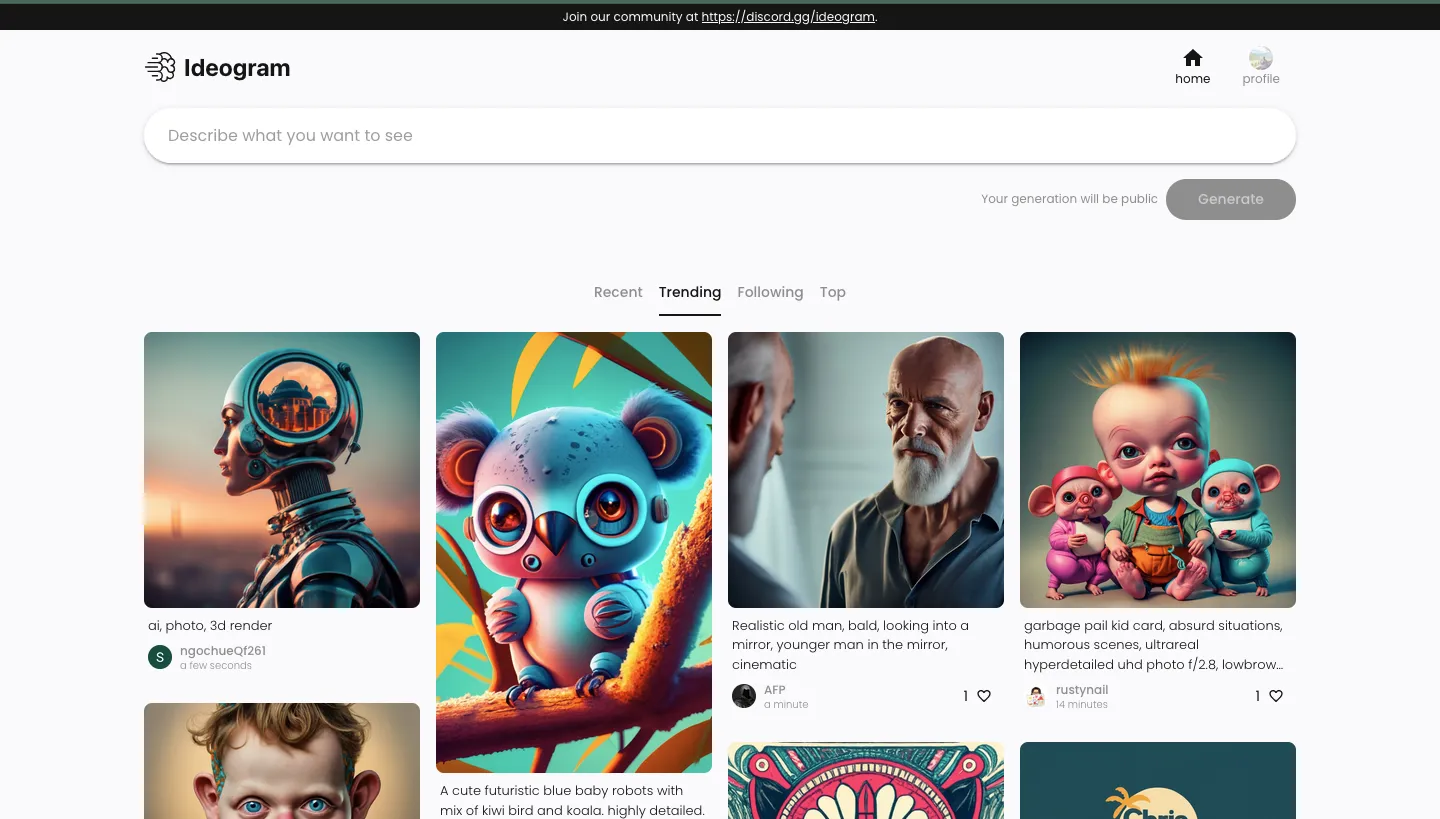
画像の作成を開始するには、上部のテキスト ボックスをクリックし、生成する画像の説明の入力を開始します。
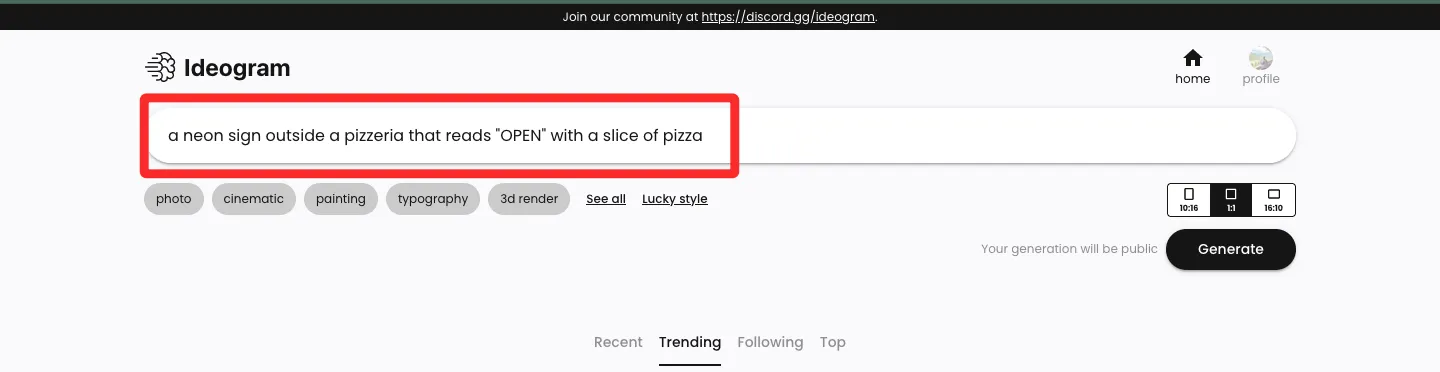
目的の説明を入力として入力したら、説明テキスト ボックスの下で画像の作成に使用するプリセットを選択できます。これはオプションの手順であるため、スキップしてイメージを使用せずにイメージの作成に進み、そこから進むことができます。利用可能なプリセットには、写真、映画、絵画、タイポグラフィなどが含まれており、 [すべて表示]をクリックするとさらに多くのプリセットを見つけることができます。画像生成用に複数のプリセットを選択できるため、画像を生成する前に適用するプリセットをクリックできます。

画像を作成する前に、Ideogram AI を使用して、生成される画像のアスペクト比を選択できます。デフォルト設定は、他の画像ジェネレータと同様に1:1ですが、 10:16または16:10 のアスペクト比に切り替えて、それぞれ縦画像と横画像を生成できます。
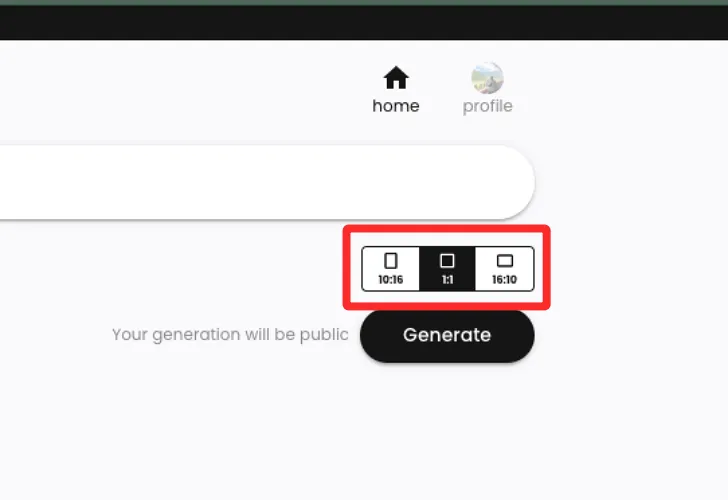
必要な説明、プリセット、アスペクト比の入力が完了したら、「生成」をクリックしてIdeogram AI にプロンプトの処理を要求できます。
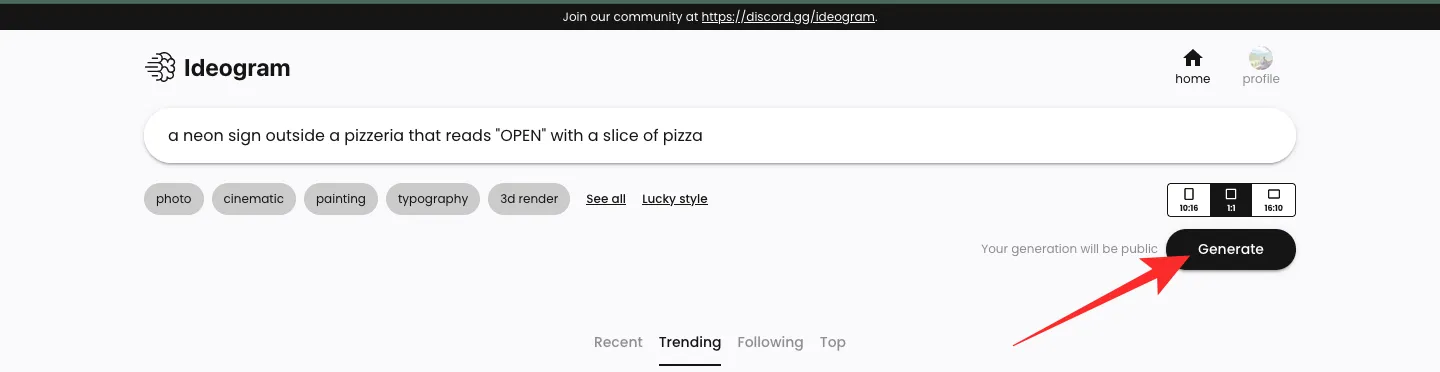
画像の処理中、Ideogram AI はリクエストに基づいて処理中の 4 つの画像のセットを表示します。左上隅に進行状況が表示され、成功すると「生成が完了しました」というメッセージが表示されます。
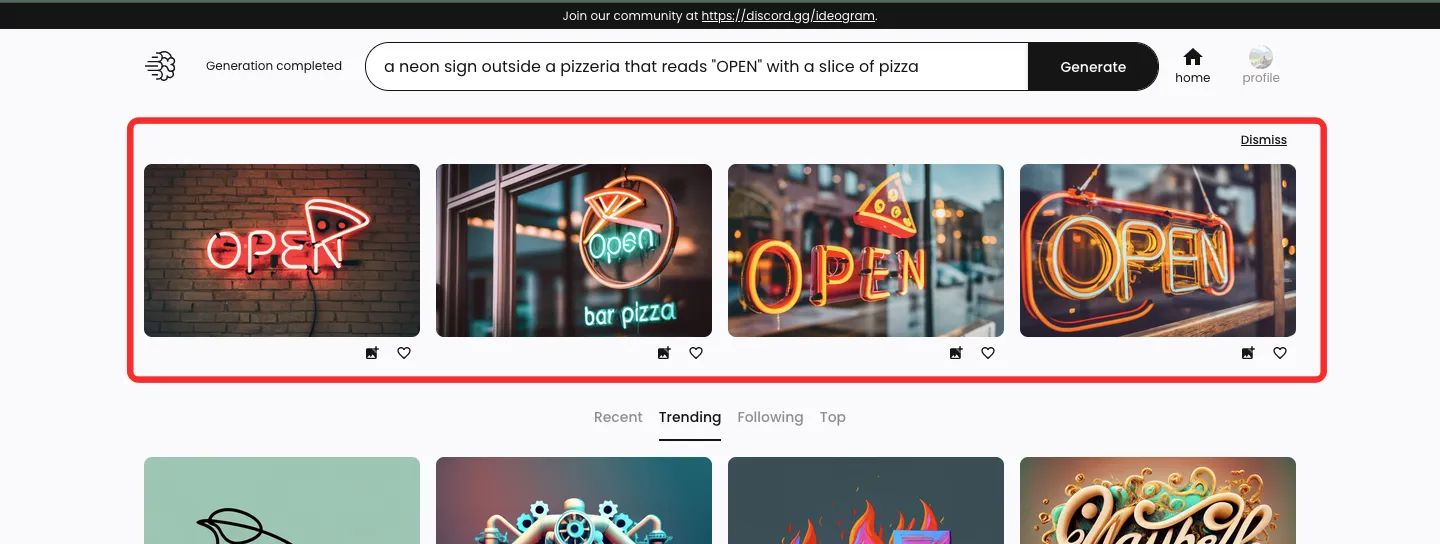
ステップ 3: 作成した作品を表示および変更する
Ideogram AI が入力プロンプトの処理を完了すると、説明の入力に使用したテキスト ボックスの下に、生成された 4 つの画像のセットが 1 行に表示されます。画像の 1 つを拡大して開くには、目的の世代をクリックします。
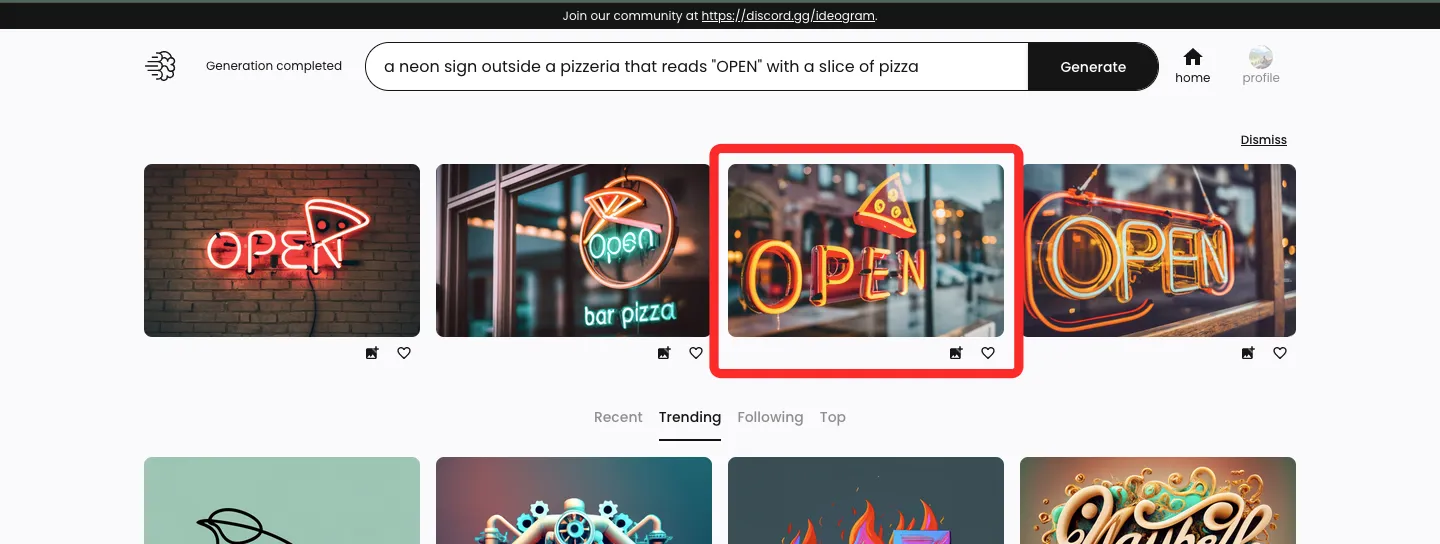
選択した画像が読み込まれると、左側の他の世代のサムネイルの上に表示されます。他のサムネイルをクリックすると、他の画像の大きなバージョンを表示できます。
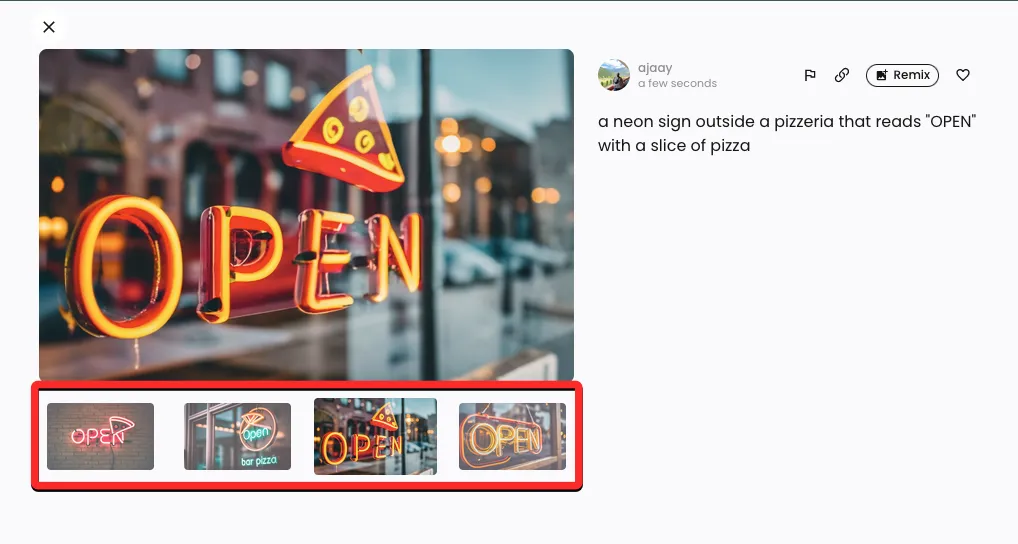
画像プレビューの右側には、追加オプションを使用してこれらの画像を作成するために使用した入力プロンプトが表示されます。これらのオプションには、フラグ、リンク、リミックス、およびいいねが含まれます。
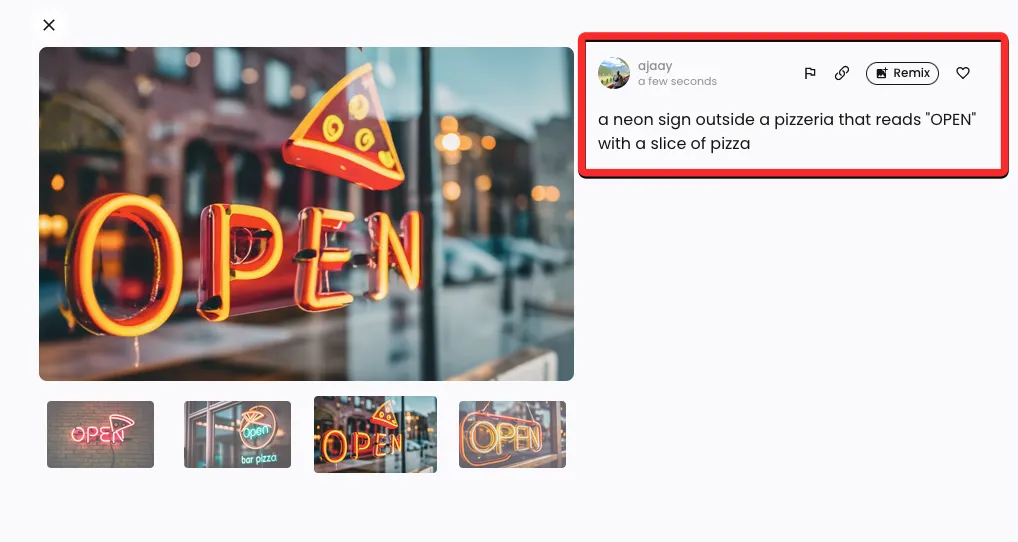
Flag : これにより、ツールによって生成された低品質または不適切な画像について Ideogram AI に通知できます。
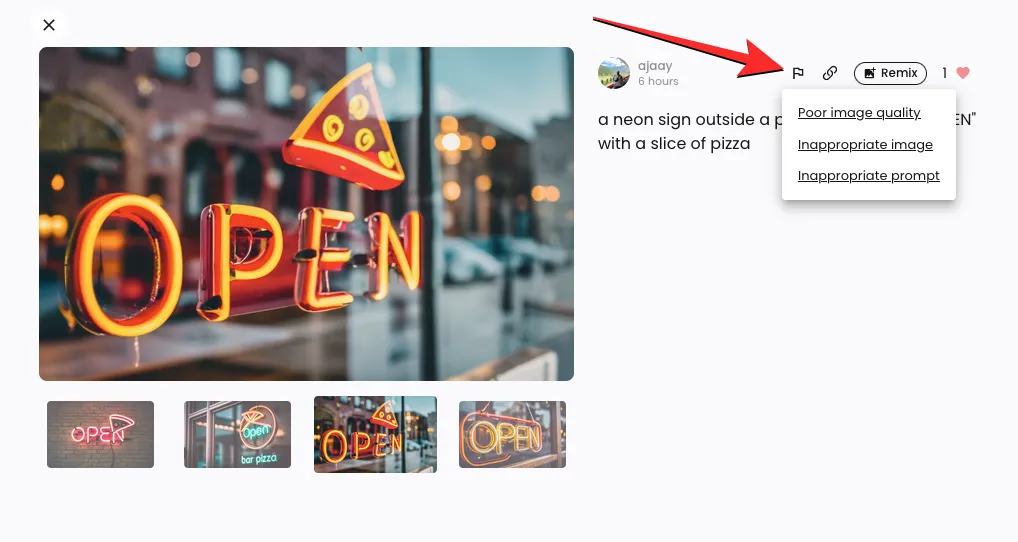
リンク: 画像のリンクを生成し、クリップボードにコピーします。
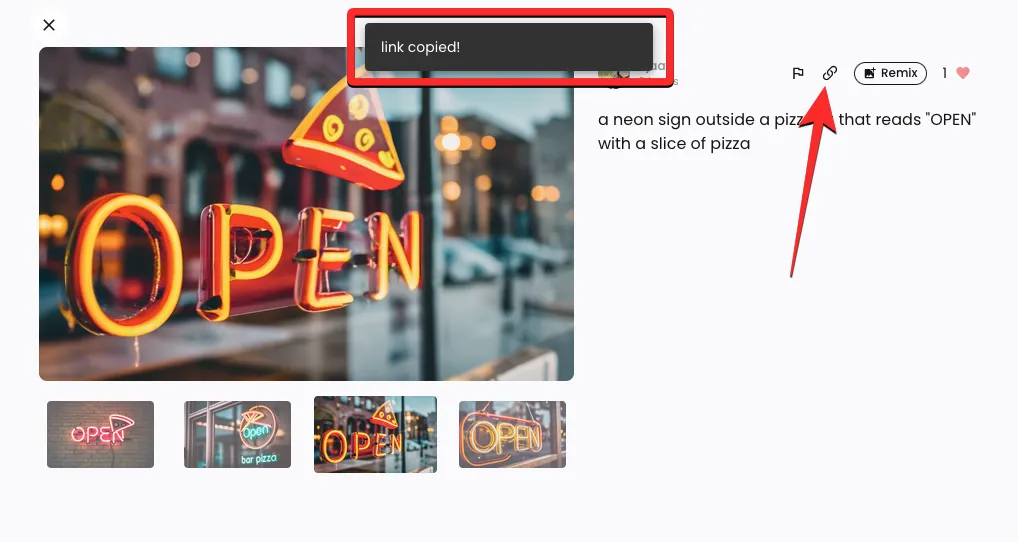
Like : 選択した画像を「いいね!」し、Ideogram プロフィールの「いいね!」タブに追加します。
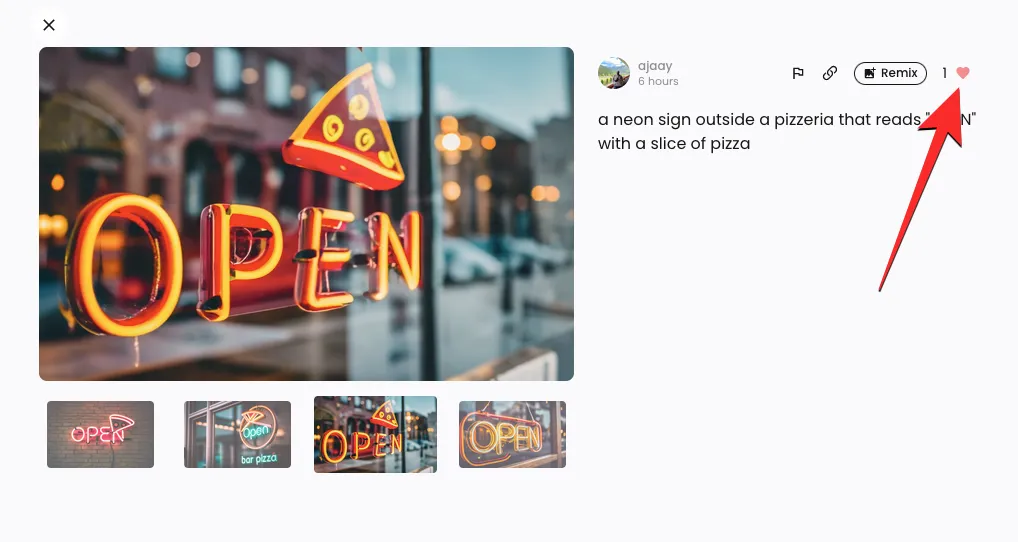
リミックス: 画像の 1 つを完全に変更することなく、別のプロンプトとプリセットで変更できます。
上で説明したように、左上隅にある[リミックス]オプションをクリックすると、生成された画像の 1 つをさらに変更できます。
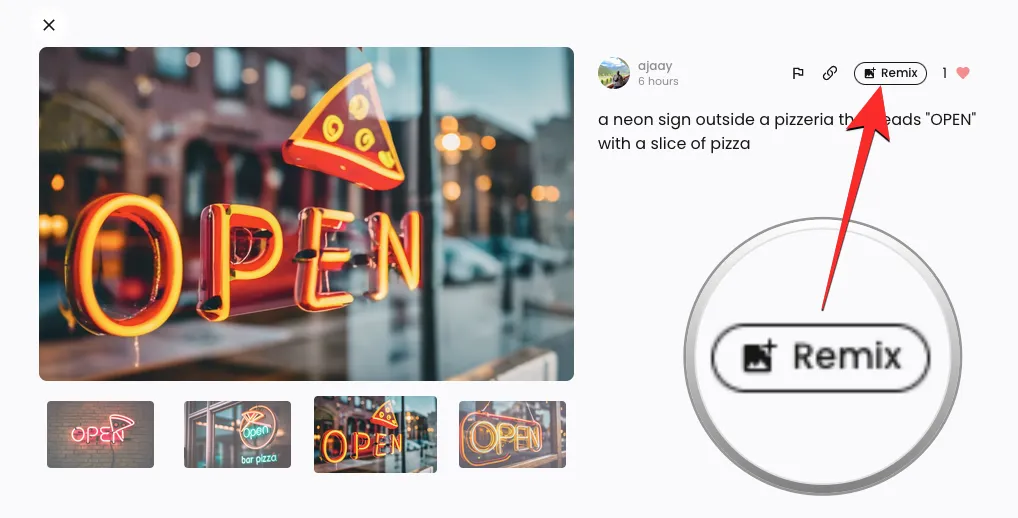
[リミックス] をクリックすると、画面上部に既存の説明を含む大きなプロンプト ボックスが表示されます。選択した画像を変更するには、さまざまなキーワードとプリセットを使用して改善されたプロンプトを使用できます。
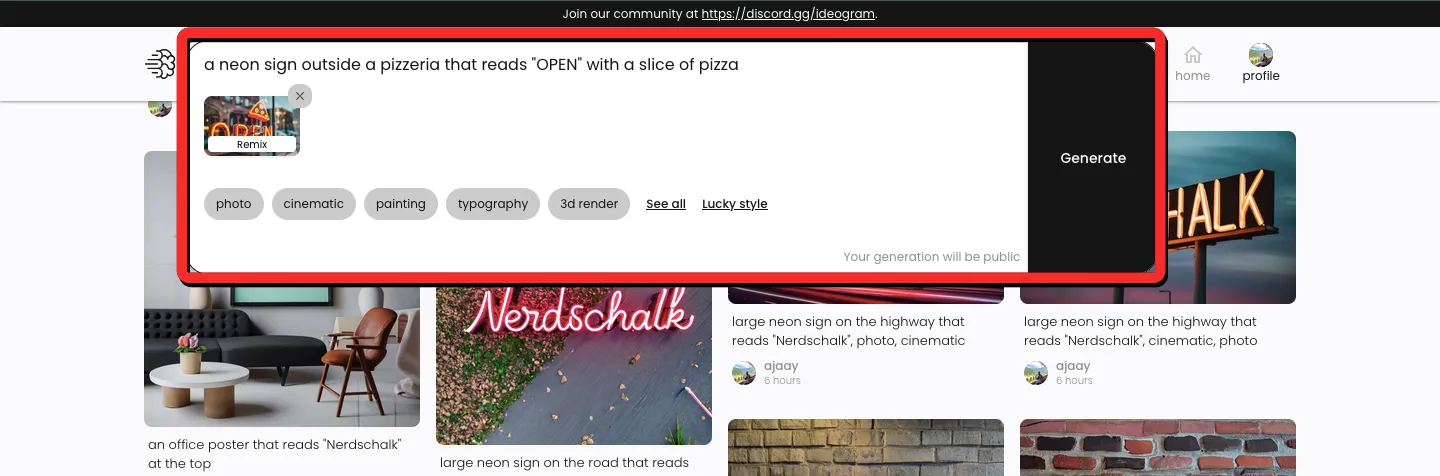
この例では、画像内のピザのスライスを説明するために「光る」という単語を追加し、今後の画像セットの写真プリセットを切り替えました。プロンプトを希望に応じて変更したら、プロンプト ボックスの右側にある[生成]をクリックします。
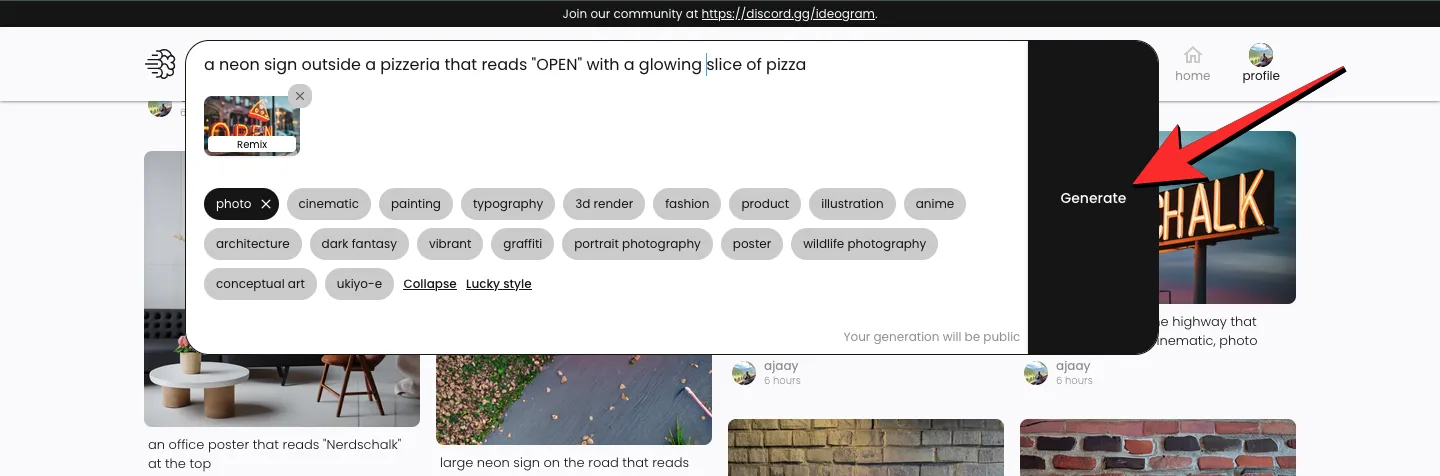
Ideogram は変更された入力に基づいて新しい画像セットの生成を開始し、プロンプト ボックスの下に作成物のぼやけたプレビューが表示され、左上隅に進行状況が表示されます。
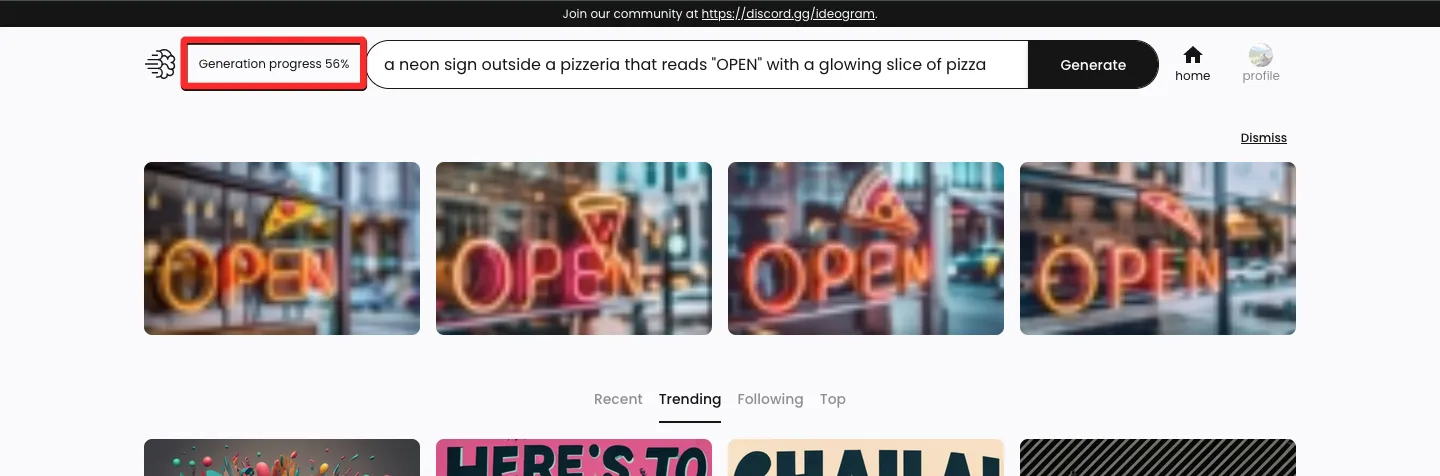
画像が生成されたら、サムネイルの 1 つをクリックして、選択した画像を開くことができます。
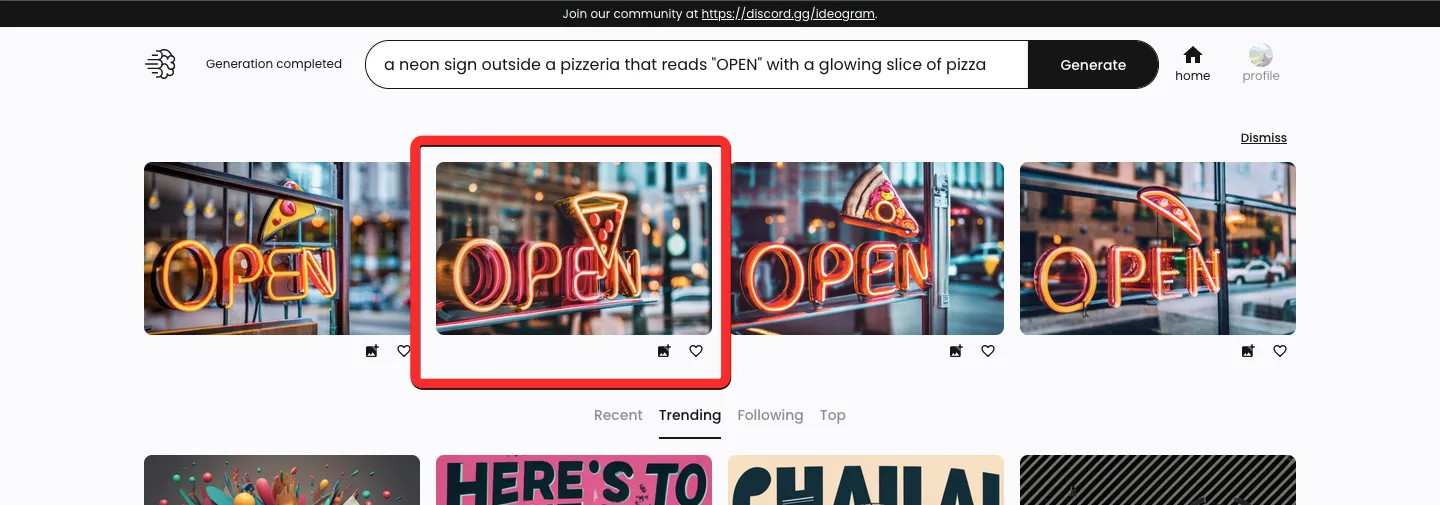
新しく作成されたイメージは、以前に作成したものと、[リミックス] オプションで使用した変更された入力に基づいています。以下の例でわかるように、Ideogram AI はピザのスライスを示すネオンサインを作成することに成功しました。新しい画像のプレビューには、以前の作成時に使用できたすべてのオプションが含まれ、元の画像を示す「親」というラベルの付いた新しいサムネイルが表示されます。この親サムネイルをクリックすると、元の画像が画面上に開きます。
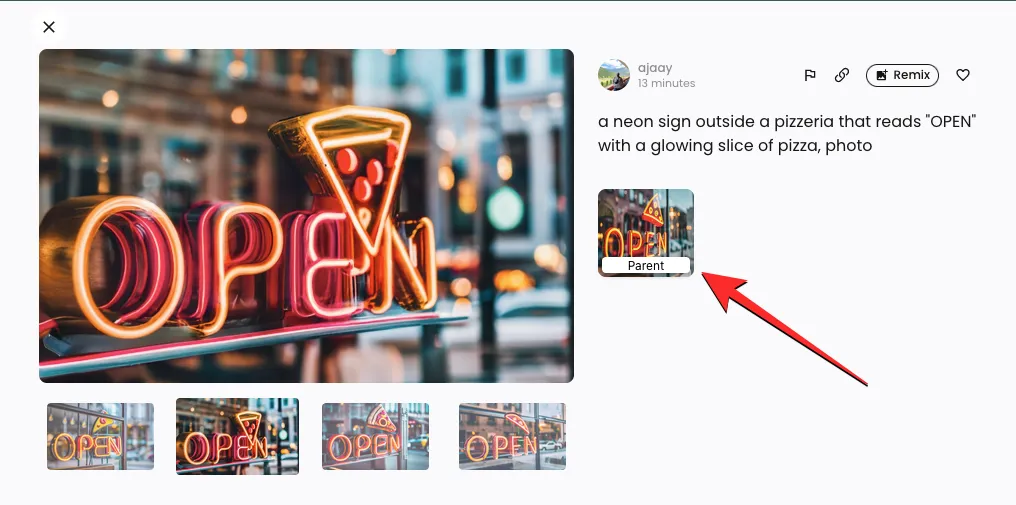
ここから、再度「リミックス」オプションを使用して画像をさらに変更するか、左側にある大きなプレビューをクリックして目的の画像を保存することができます。
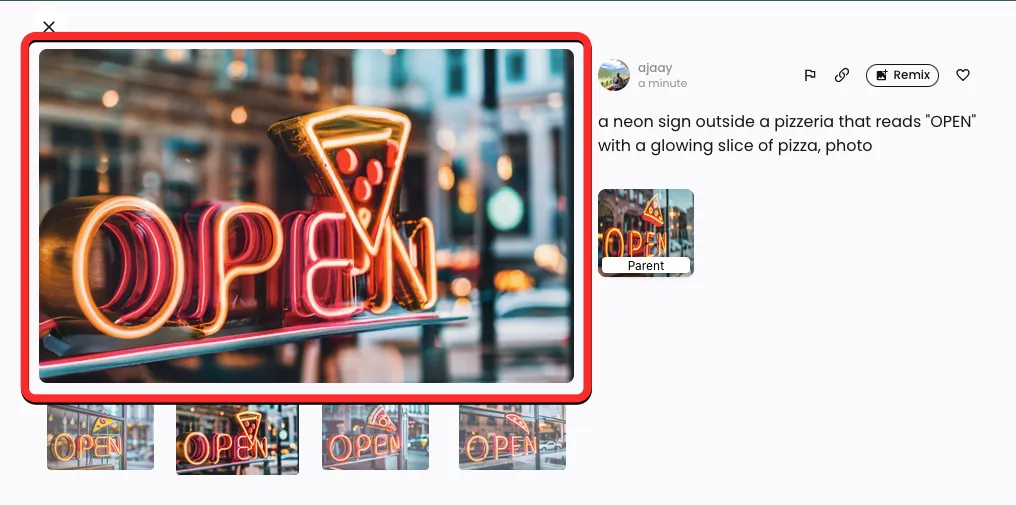
画像が新しいタブに表示されたら、それを右クリックし、 [画像を保存]オプションを使用してコンピューターにダウンロードします。

Ideogram AI の作品をすべて表示する方法
現時点では、Ideogram ではアカウントに任意の数の画像を作成でき、プロフィールにアクセスするとすべての世代を表示できます。Ideogram AI 上のすべての作品を表示するには、Web ブラウザでideogram.ai Web サイトを開き、右上隅にあるプロフィール ボタンをクリックします。
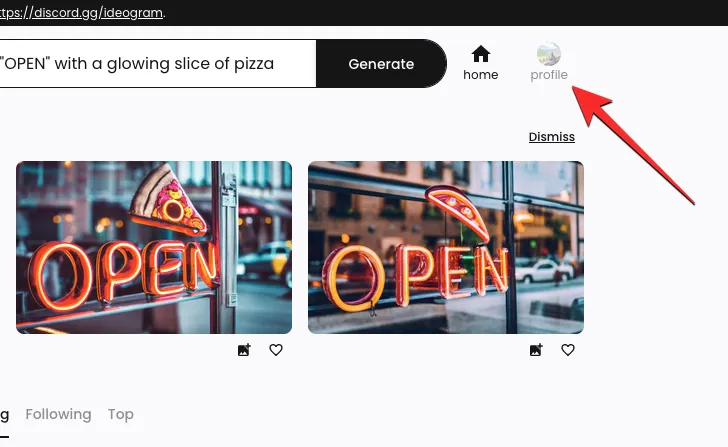
プロフィール ページが開くと、プラットフォーム上で以前に作成したすべての作品が「生成済み」タブの下に表示されます。このセクションでは、作成した作品が最後から最初へ、新しい順にホストされ、生成された画像の下に、画像の生成に使用されたプロンプトが表示されます。
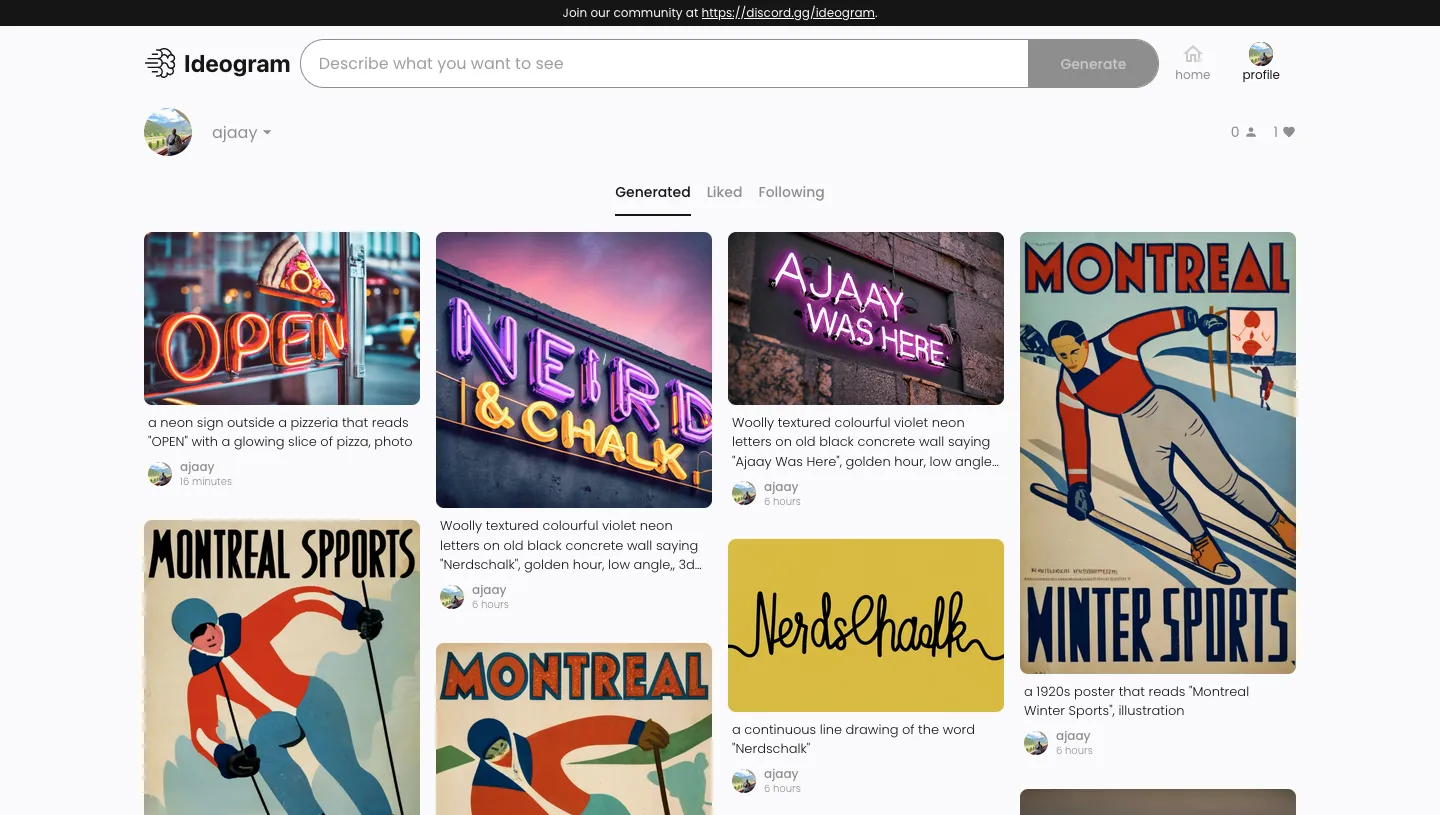
これらの画像のいずれかをクリックすると、同じバッチ内 (同じ入力の) で作成された他の画像の中から、選択した画像の大きなプレビューが表示されます。いつでもこれらの作品をダウンロードしたり、リミックス オプションを使用して Ideogram AI を使用して既存の画像を修正したりすることができます。
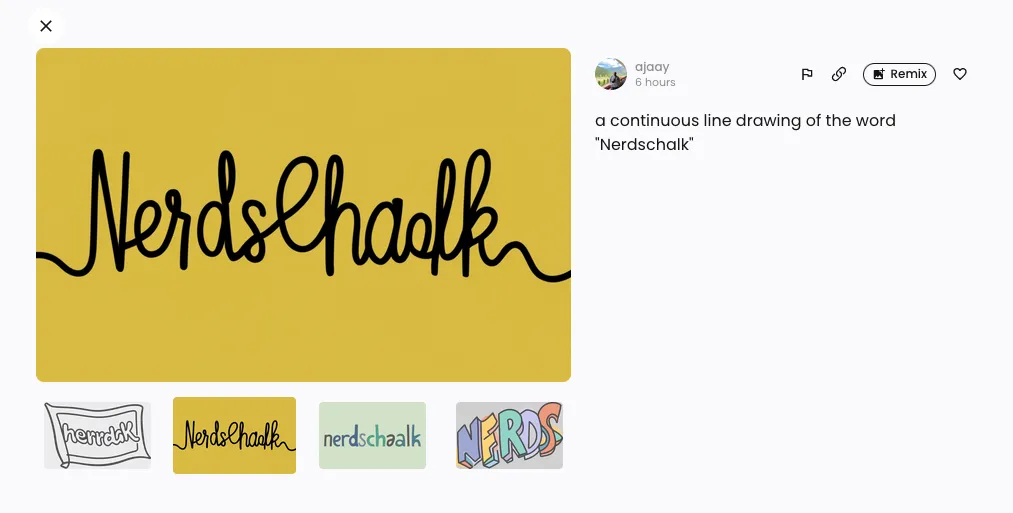
Ideogram AI と、それを使用してテキストを含む画像を生成する方法について知っておく必要があるのはこれだけです。



コメントを残す